Cara Menambahkan tanda tangan di Outlook
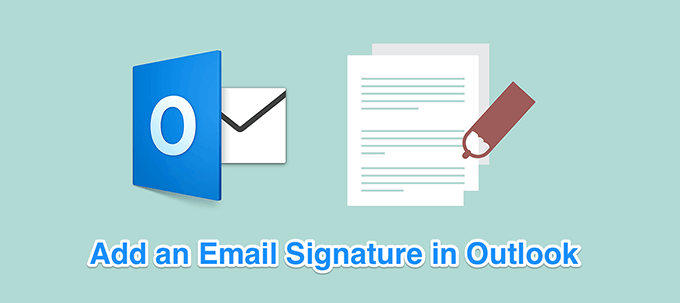
- 3534
- 1012
- Dominick Barton
Tanda tangan email adalah umum terutama di lingkungan bisnis. Tanda tangan ini biasanya memberi Anda informasi tentang pengirim email, dan sering berisi detailnya seperti nama mereka, posisi mereka di perusahaan, alamat email, dan beberapa informasi lainnya. Anda dapat menambahkan tanda tangan Anda di email Outlook Anda juga, jika Anda mau.
Meskipun kami sudah memiliki panduan untuk menambahkan tanda tangan ke email Anda, antarmuka yang memungkinkan Anda melakukannya telah berubah sejak saat itu. Panduan ini mencakup versi Outlook terbaru untuk berbagai platform untuk memungkinkan Anda menambahkan tanda tangan di Outlook untuk komputer Anda.
Daftar isi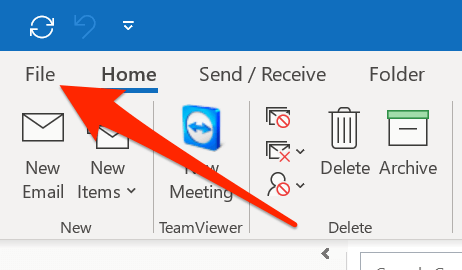
- Klik Pilihan dari bilah sisi kiri di layar Anda.
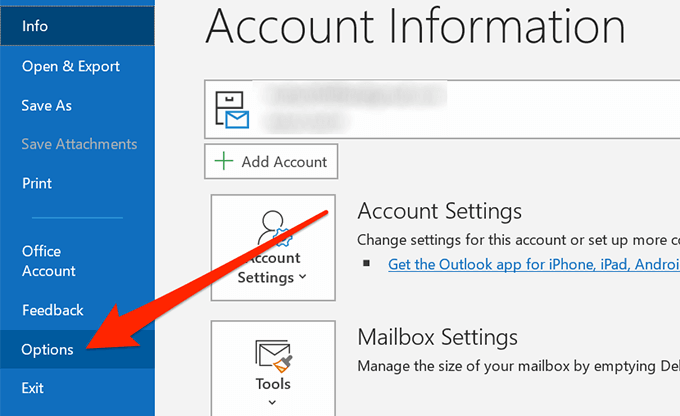
- Di layar berikut, klik Surat Di bilah sisi kiri untuk mengakses pengaturan email Anda.
- Di panel sisi kanan, temukan bagian yang mengatakan Menyusun pesan. Di dalam bagian ini, Anda akan menemukan tombol berlabel sebagai Tanda tangan. Klik untuk membukanya.
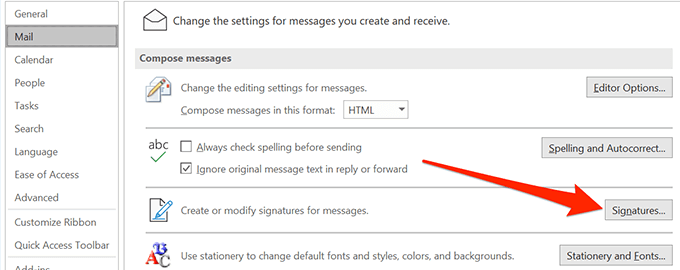
- Klik Baru di layar berikut untuk membuat tanda tangan baru di aplikasi.
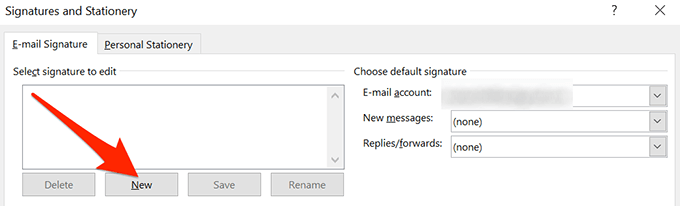
- Ini akan meminta Anda untuk memasukkan nama untuk tanda tangan Anda. Lakukan dan klik OKE.
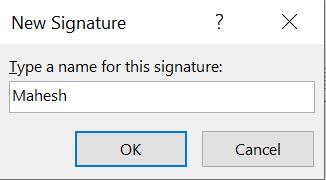
- Pilih tanda tangan Anda dalam daftar dan Anda akan langsung dapat mengeditnya di kotak di bawah ini.
Di sini, Anda dapat mengetikkan tanda tangan Anda dalam teks biasa dan kemudian menggunakan opsi pemformatan yang tersedia untuk menggerakkannya. Anda juga dapat menambahkan gambar ke tanda tangan Anda jika Anda mau.
Dalam Pilih tanda tangan default bagian, pilih akun email yang ingin Anda gunakan tanda tangan baru Anda. Pilih tanda tangan Anda dari Pesan baru Menu Jika Anda ingin setiap email baru Anda menerapkan tanda tangannya. Anda juga dapat memilih tanda tangan yang akan digunakan untuk balasan dan ke depan email Anda.
Terakhir, klik OKE Setelah selesai membuat tanda tangan Anda.
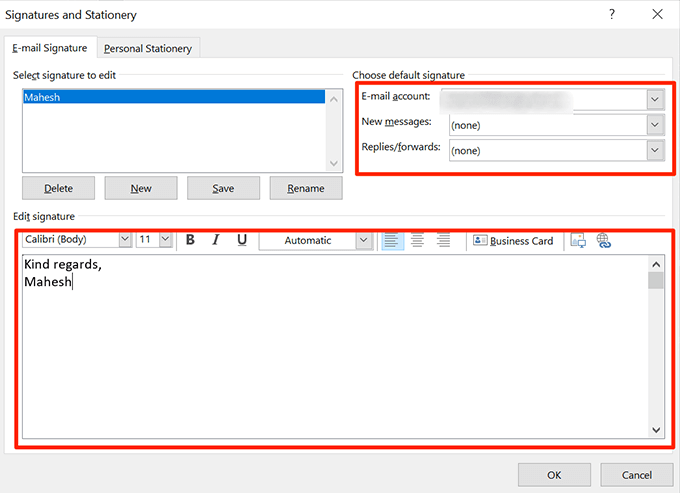
Tambahkan tanda tangan di Outlook untuk Mac
Anda dapat menambahkan tanda tangan di Outlook untuk Mac juga tetapi opsi untuk melakukannya terletak di menu lain daripada di mana di Windows. Selain itu, itu cukup memberi Anda jumlah opsi dan fitur yang sama untuk menambah dan memformat tanda tangan Anda di aplikasi.
- Klik Landasan peluncuran Di dermaga, cari Pandangan, dan buka.
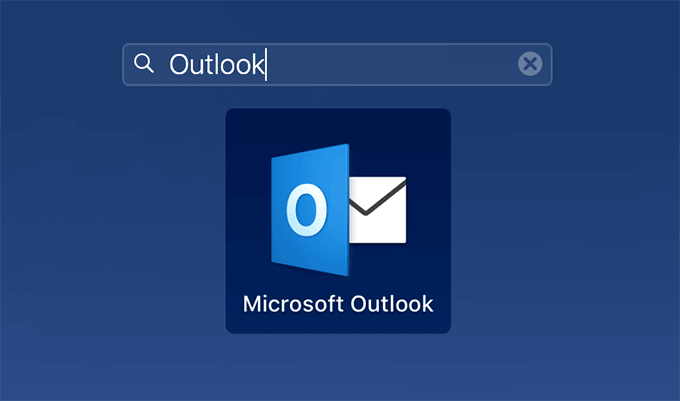
- Klik pada Pandangan Menu di bagian atas dan pilih Preferensi.
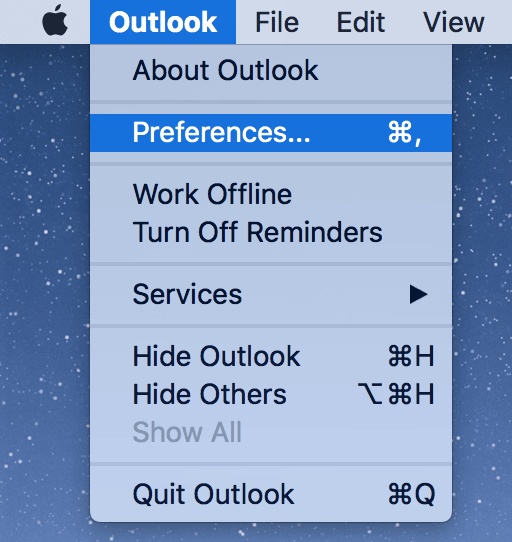
- Di layar berikut, klik Tanda tangan dalam Surel bagian. Ini akan memungkinkan Anda mengelola tanda tangan email Anda.
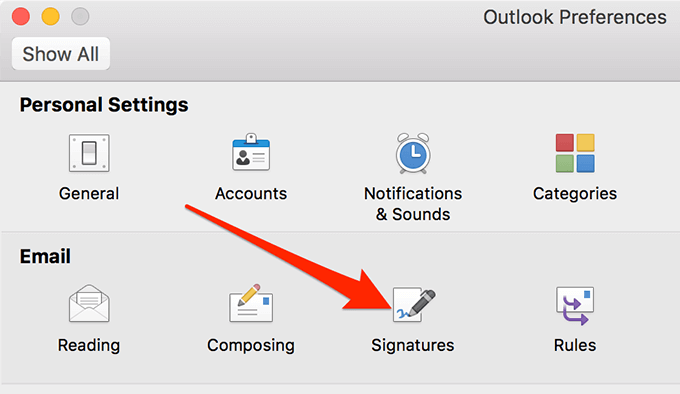
- Klik pada + (plus) menandatangani Edit tanda tangan Kotak untuk menambahkan tanda tangan baru ke Outlook untuk Mac.
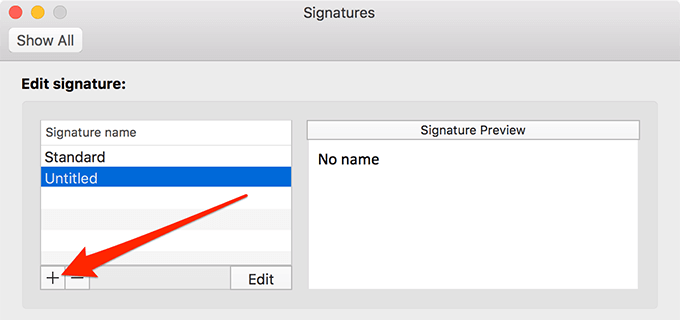
- Ini akan langsung membuka jendela baru yang memungkinkan Anda mengetik dan memformat tanda tangan Anda. Seperti yang Anda lihat, ada opsi untuk menata tanda tangan Anda seperti yang Anda inginkan.
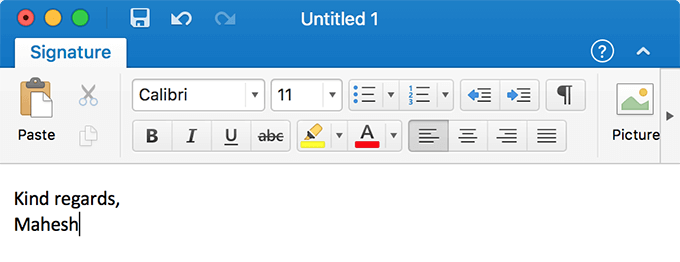
- Dalam Pilih tanda tangan default Bagian, Anda dapat menentukan opsi seperti akun email apa untuk menggunakan tanda tangan, jika Anda ingin menggunakannya untuk email baru Anda, dan juga jika harus dimasukkan dalam balasan dan ke depan Anda.
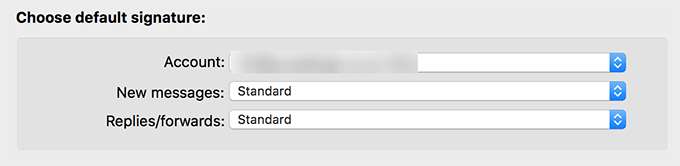
Tambahkan tanda tangan di Outlook untuk Web
Berbeda dengan versi desktop, Outlook for Web tidak banyak berantakan dengan opsi di sana -sini dan cukup mudah untuk menemukan opsi untuk menambahkan tanda tangan Anda di aplikasi. Yang pada dasarnya perlu Anda lakukan adalah meluncurkan aplikasi di web, klik opsi, dan Anda siap.
- Pergilah ke Outlook untuk web dan masuk ke akun Anda jika Anda belum melakukannya.
- Klik ikon Pengaturan di sudut kanan atas dan pilih Lihat semua pengaturan Outlook pilihan.
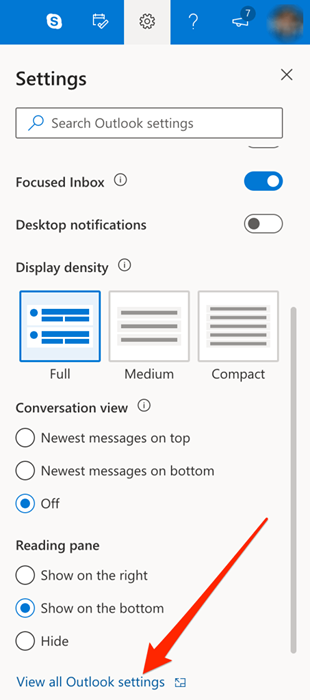
- Di layar berikut, klik Tuliskan dan balas Dari opsi yang tersedia di layar Anda.
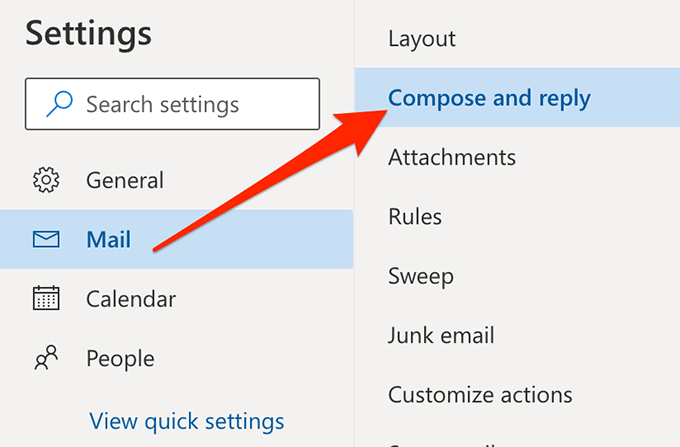
- Segera setelah Anda melakukannya, Anda akan menemukan kotak putih besar di panel sisi kanan. Di situlah Anda dapat menambahkan tanda tangan Anda.
Ketik tanda tangan Anda, gunakan alat yang tersedia untuk memformatnya, pilih opsi yang sesuai seperti kapan memasukkannya ke dalam email Anda, dan akhirnya klik Menyimpan di dasar.
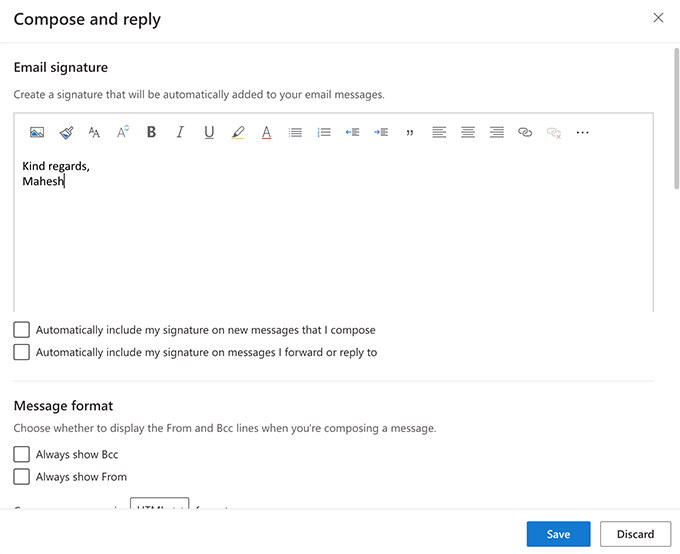
Menggunakan tanda tangan Anda di Outlook
Kecuali Anda telah memilih untuk memasukkan tanda tangan Anda di semua email keluar Anda, Anda harus menambahkannya secara manual ke setiap email baru Anda. Cukup mudah dilakukan karena opsi untuk melakukannya mudah diakses di jendela email baru.
- Meluncurkan Pandangan dan klik email baru untuk menyusun email baru.
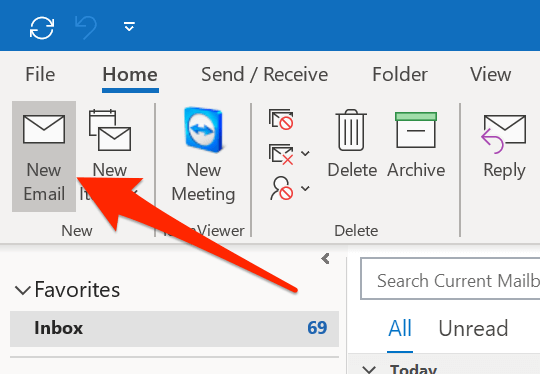
- Pastikan Anda berada di dalam Pesan tab. Temukan bagian yang berjudul sebagai Termasuk di tab dan klik Tanda tangan.
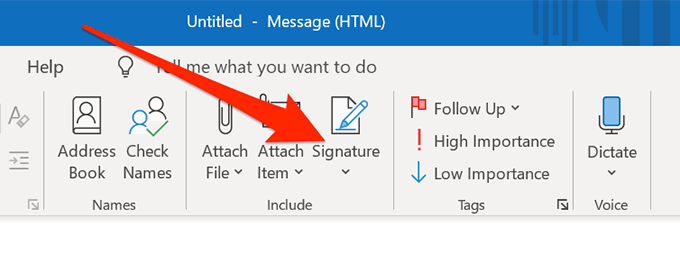
- Tanda tangan yang Anda buat sebelumnya akan muncul dalam daftar. Klik di atasnya dan itu akan langsung ditambahkan ke email Anda saat ini.
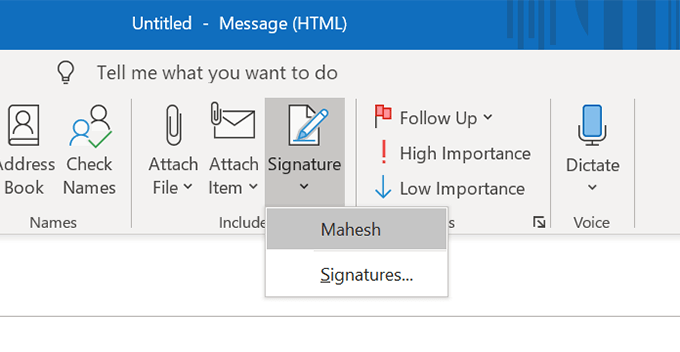
- Jika Anda ingin menggunakan tanda tangan lain, Anda dapat mengklik Tanda tangan opsi untuk melakukannya.
Mengubah tanda tangan Anda di Outlook
Jika salah satu detail yang termasuk dalam perubahan tanda tangan Anda, Anda ingin memastikan bahwa tanda tangan Anda mencerminkan hal itu. Mengubah tanda tangan di Outlook untuk platform apa pun sangat mungkin dilakukan dan Anda dapat melakukannya seperti di bawah ini.
- Di Outlook for Windows, klik email baru, Pilih Tanda tangan, dan klik Tanda tangan. Anda kemudian dapat memilih tanda tangan Anda dan mengeditnya.
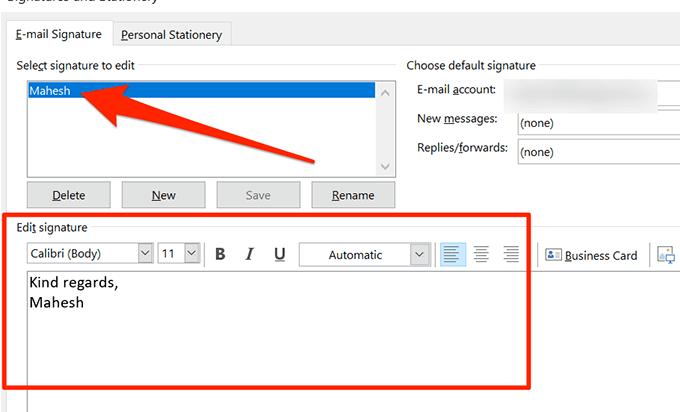
- Di Outlook for Mac, klik Outlook> Preferensi> Tanda Tangan, Pilih tanda tangan Anda, dan klik Edit.
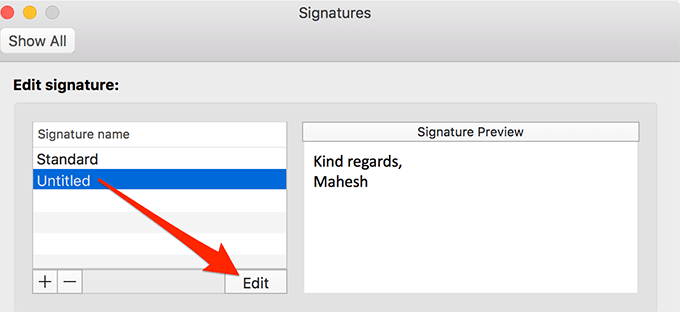
- Di Outlook for Web Version, klik ikon Pengaturan, pilih Lihat semua pengaturan Outlook, memilih Tuliskan dan balas, dan Anda dapat mengedit tanda tangan Anda.
Ide yang bagus untuk memasukkan tanda tangan ke dalam email Outlook Anda dan beri tahu kami apa yang Anda pikirkan di komentar di bawah.
- « Cara menghapus ubuntu dalam sistem boot dual windows 10
- 11 cara untuk membuka panel kontrol di Windows 10 »

