How To Powerwash (Reset Pabrik) A Chromebook

- 3291
- 799
- Ian Parker
Chromebook murah, nyaman, dan bebas dari perangkap banyak laptop lainnya. Chrome OS dicintai oleh penulis dan pengembang untuk umur baterai yang panjang dan kompatibilitas dengan aplikasi Android dan Linux.
Tidak seperti kebanyakan laptop lainnya, Anda tidak perlu menginstal ulang sistem operasi sepenuhnya untuk melakukan reset pabrik (kadang -kadang dikenal sebagai Powerwash). Jika Anda membeli bekas Chromebook, atau jika ada yang salah dengan Anda, itu adalah proses yang cepat dan mudah untuk mencuci powerwash a chromebook.
Daftar isi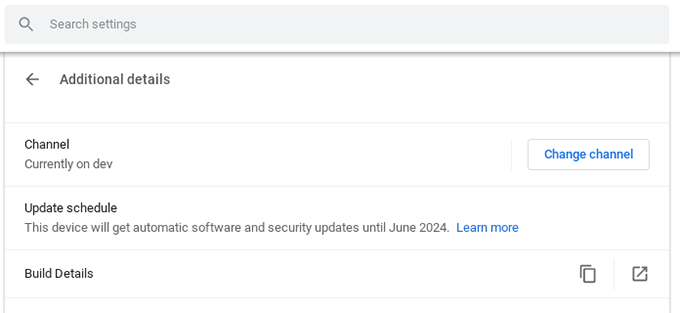
Konfirmasikan Anda berada dalam 'mode stabil':
- Membuka Pengaturan > Tentang Chrome OS
- Membuka Detil tambahan
- Klik Ubah saluran
- Pastikan Anda menggunakan Stabil saluran
- Restart perangkat Anda
Tiga metode ini, secara terpisah atau dalam kombinasi, menyelesaikan sebagian besar masalah OS chrome.
Kapan Powerwash A Chromebook?
Bersamaan dengan membeli mesin bekas, ada beberapa alasan Anda harus mencuci powerwebook Anda. Indikasi paling jelas bahwa Anda perlu melakukan reset pabrik adalah pembacaan pesan di layar “Setel ulang perangkat Chrome ini."

Masalah gigih yang tidak hilang setelah reboot, yang tidak dapat diperbaiki dengan langkah -langkah yang diuraikan di atas, adalah pertanda baik lainnya bahwa sudah waktunya untuk mencuci powerwebook Anda dan mengembalikan pengaturan pabriknya.
Cara Powerwash Chromebook Anda
Sebelum mengambil langkah berikutnya, pastikan Anda mendukung data apa pun melalui Google Drive atau menggunakan hard drive eksternal. Melakukan reset pabrik sepenuhnya menghapus hard drive.
Untuk mencuci powerwebook Anda, ambil langkah -langkah berikut:
- Keluar dari akun pengguna Chromebook Anda
- tekan terus Ctrl + alt + shift + r
- Klik Mengulang kembali
- Saat diminta, pilih Powerwash> Lanjutkan
- Ikuti langkah-langkah di layar untuk membuat akun pengguna baru
Setelah reset pabrik, Anda harus mengatur chromebook Anda lagi, karena Anda kehilangan preferensi pengguna bersama dengan data Anda. Jika Anda adalah pengguna sinkronisasi Google Chrome, Anda akan menemukan bahwa browser Anda sudah akan disesuaikan. Preferensi perangkat keras apa pun seperti bahasa lokal atau tata letak keyboard perlu diubah di os chrome Pengaturan.
Apa yang harus dilakukan saat chromebook tidak mau boot
Terkadang, Chromebook bisa sangat rusak sehingga tidak akan boot sama sekali. Jika Anda menyalakan perangkat Anda untuk melihat pembacaan peringatan 'Chrome OS hilang atau rusak,' Anda harus memulihkan sistem operasi.
Sebelum memulai, Anda akan membutuhkan drive USB yang dapat menampung minimal 8 GB, bahwa Anda senang menyeka. Jika Chromebook Anda memiliki slot SD atau MicroSD, Anda dapat menggunakannya sebagai gantinya. Anda juga perlu komputer lain yang menjalankan browser Chrome, dengan Chromebook Recovery Utility yang diinstal melalui Chrome Web Store.

Dimulai pada komputer fungsional, ambil langkah -langkah berikut:
- Buka Utilitas Pemulihan Chromebook
- Klik Memulai
- Pilih model dari daftar, atau masukkan nomor model Chromebook Anda (Anda dapat menemukannya di 'Chrome OS tidak ada atau rusak' layar kesalahan)
- Klik Melanjutkan
- Masukkan drive USB Anda, kartu microSD atau SD, dan pilih dari menu dropdown
- Klik Lanjutkan> Buat sekarang
- Saat media pemulihan siap, hapus dari Chromebook
Sekarang pindah ke Chromebook dengan pesan kesalahan dan ikuti langkah -langkah ini:
- Hapus periferal yang terpasang seperti hard drive USB, keyboard, atau tikus
- tekan terus ESC + Refresh (🔃) dan tekan Kekuatan tombol
- Saat diminta, masukkan pemulihan USB Stick atau SD/MicroSD Card
- Ikuti instruksi di layar untuk memulihkan sistem operasi Chromebook Anda
Sewa baru untuk hidup
Saat Anda Powerwash a Chromebook, itu adalah perasaan yang hebat. Perangkat OS Chrome dirancang dengan reset sering dalam pikiran. Chromebook Power Pengguna memanfaatkan sepenuhnya mentalitas 'hanya online', yang berarti data mereka dilindungi tidak peduli apa yang terjadi pada perangkat lokal mereka.
Mengetahui cara menyimpan sistem yang rusak adalah keterampilan yang penting, dan setiap sistem operasi membutuhkan alat yang berbeda. Membuat media pemulihan, atau bahkan boot dari drive eksternal, dapat membuat Anda keluar dari beberapa situasi yang sulit.
- « 10 cara untuk menguji webcam Anda sebelum menggunakannya
- Cara mendapatkan kecepatan unggah & unduhan yang lebih cepat di windows 10 »

