6 Cara Terbaik Untuk Memperbaiki Masalah Layar Hitam Peluncur Minecraft

- 2026
- 467
- Karl O'Connell DDS
Edisi Java Minecraft, untuk semua fitur dan berbagai macam kompatibilitas, seringkali merupakan kekacauan kereta di Windows 10. Dan sementara gangguan dengan permainan itu sendiri biasanya kecil dan mudah diperbaiki, kesalahan peluncur lebih bermasalah.
Setiap kesalahan dengan peluncur Minecraft mencegah permainan bahkan memulai dengan benar. Banyak pengguna melaporkan melihat layar hitam yang terbuka saat menjalankan aplikasi. Dan mengalokasikan lebih banyak RAM ke Minecraft tidak melakukan apa pun untuk masalah ini.
Daftar isi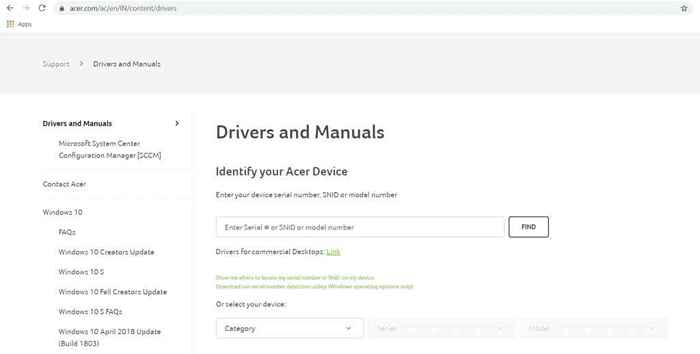
- Anda biasanya harus memasukkan nomor model perangkat Anda untuk menemukan halaman unduhan driver yang relevan.
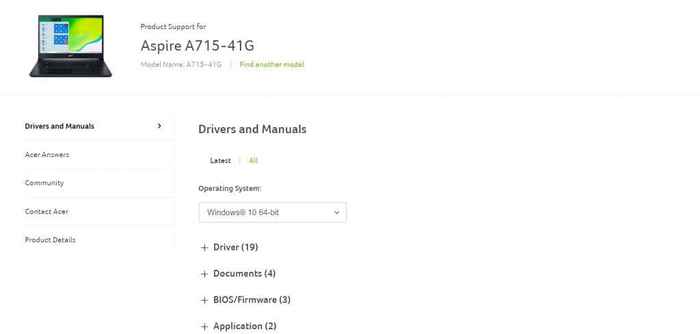
- Gulir ke bawah daftar ini sampai Anda menemukan driver kartu VGA atau grafis dan unduh paket.
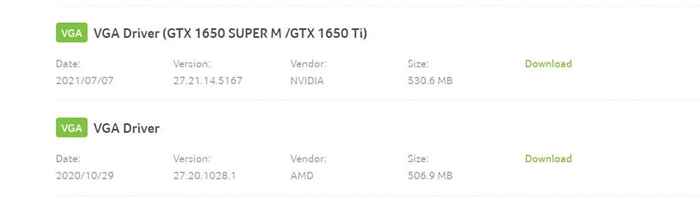
- Pemasang itu sendiri milik produsen GPU, seperti NVIDIA atau AMD.

- Menjalankan pengaturan secara otomatis memeriksa komputer Anda untuk kompatibilitas, dan menawarkan opsi untuk memperbarui driver tanpa menghapus pengaturan yang ada.
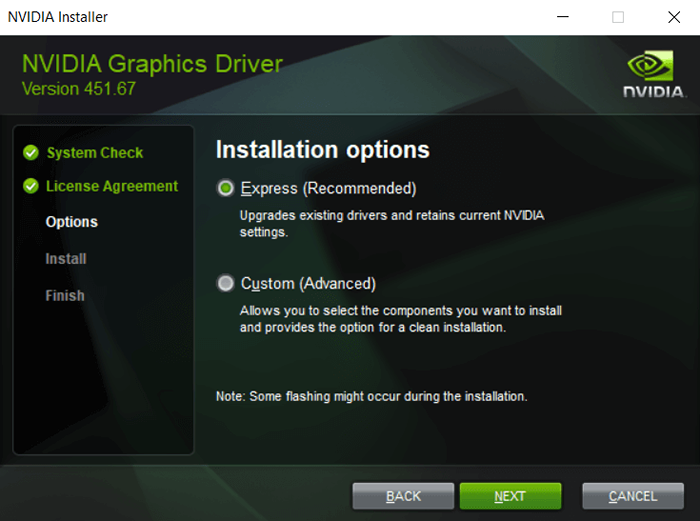
- Restart PC Anda setelah instalasi selesai untuk perubahan baru agar berlaku.
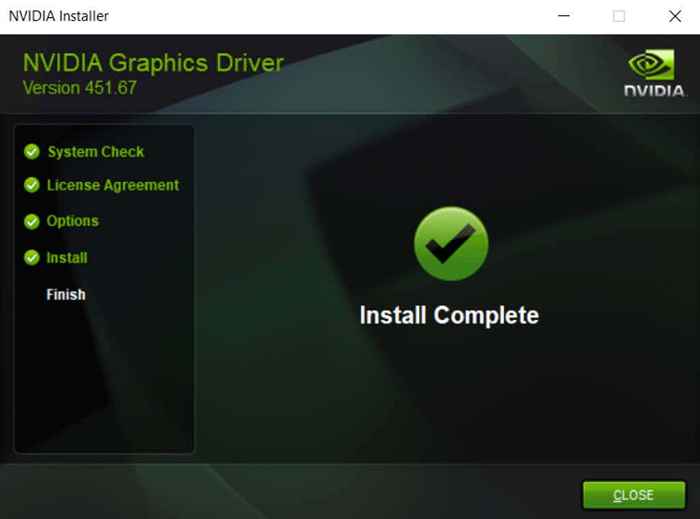
Perbaiki 2: Jalankan dalam mode kompatibilitas
Jika Anda bermain dengan edisi Minecraft yang lebih tua, ada kemungkinan bahwa sistem Anda terlalu maju untuk peluncur untuk berfungsi dengan baik. Versi Windows yang lebih baru telah membuat banyak perubahan pada struktur yang mendasari sistem operasi, menciptakan gangguan yang aneh untuk perangkat lunak yang lebih lama.
Untungnya, Windows menyediakan mode kompatibilitas untuk menjalankan program yang lebih lama ini. Seperti namanya, mode kompatibilitas menjalankan aplikasi di lingkungan simulasi versi windows yang lebih lama, memungkinkan aplikasi yang sudah ketinggalan zaman untuk berjalan dengan benar.
- Untuk meluncurkan Minecraft dalam mode kompatibilitas, klik kanan pada .file exe dan pilih properti dari menu tarik-turun.
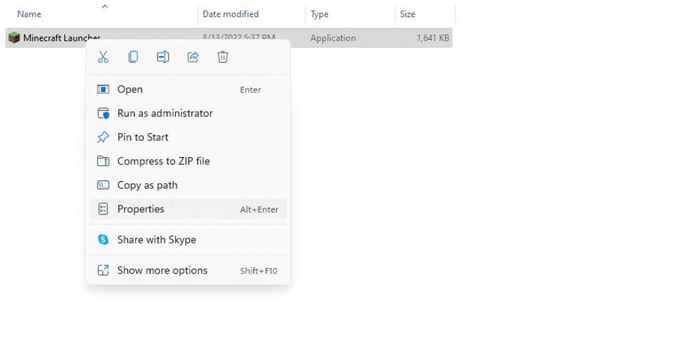
- Di jendela yang terbuka, beralih ke tab kompatibilitas.
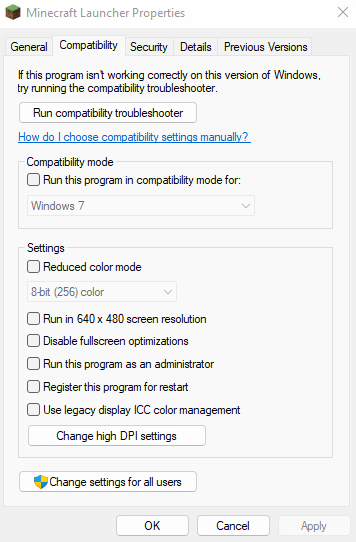
- Sekarang Anda dapat mengaktifkan mode kompatibilitas dengan mengarahkan kotak centang dan memilih versi Windows untuk mensimulasikan. Windows 8 biasanya merupakan pilihan yang tepat untuk menjalankan minecraft dengan lancar, meskipun Anda dapat mencoba versi yang lebih lama jika itu tampaknya tidak berhasil.
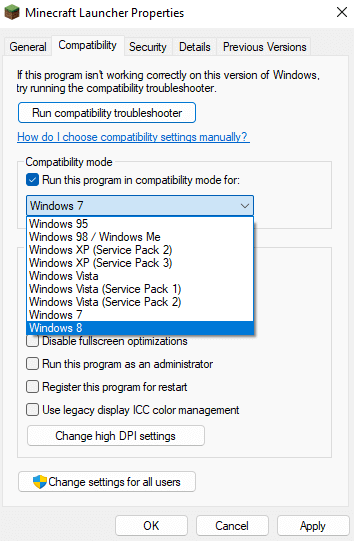
- Pilih OK untuk menutup jendela dan terapkan perubahan.
Pengaturan kompatibilitas akan diterapkan saat berikutnya Anda menjalankan minecraft.
Perbaiki 3: Periksa pengaturan antivirus Anda
Meskipun tidak biasa, mungkin saja aplikasi antivirus pihak ketiga Anda mengganggu peluncur game Minecraft. Perangkat lunak antivirus terkenal karena mengklasifikasikan video game sebagai malware, mencegah game meluncurkan.
Anda biasanya dapat memperbaikinya dengan menambahkan minecraft sebagai pengecualian untuk antivirus atau sementara menonaktifkan antivirus sama sekali. Langkah -langkahnya akan sedikit berbeda tergantung pada merek antivirus yang Anda gunakan, tetapi semua aplikasi memiliki opsi untuk menambahkan file tertentu sebagai pengecualian.
Banyak aplikasi keamanan - seperti Windows Defender - memberi Anda opsi untuk menonaktifkan perlindungan waktu nyata, yang memungkinkan semua aplikasi berfungsi tanpa batasan untuk sementara waktu. Anda juga dapat mencoba metode ini untuk memeriksa apakah minecraft bekerja dengan gangguan antivirus, dan hanya menambahkannya sebagai pengecualian permanen jika berfungsi.
Perbaiki 4: instal ulang minecraft
Instal ulang aplikasi yang bertindak adalah metode yang dicoba dan diuji untuk menyelesaikan sebagian besar kesalahan. Ini karena masalah seperti itu biasanya berasal dari file game yang rusak atau hilang, dan dapat dengan mudah diselesaikan saat aplikasi diinstal lagi.
Masalah dengan java minecraft adalah tidak seperti kebanyakan aplikasi. Mencoba menghapus versi Java Minecraft dari Add atau Hapus Program Hanya Menghapus Peluncur, Meninggalkan File Game Tertake. Untuk menghapus minecraft sepenuhnya dari komputer Anda, Anda perlu menemukan folder Minecraft dan menghapusnya.
Anda mungkin ingin membuat cadangan file simpan jika Anda ingin mempertahankan kemajuan Anda. Setelah itu, cukup instal Minecraft lagi dan kemudian salin melalui file simpan ke direktori game. Ini akan menyelesaikan masalah yang berasal dari file game yang rusak.
- Jika Anda tahu cara melihat file dan folder tersembunyi di Windows, Anda dapat menemukan folder Minecraft di AppData di direktori pengguna Anda. Jalurnya adalah “C: \ Users \ lloyd \ appdata \ roaming \.Minecraft ”
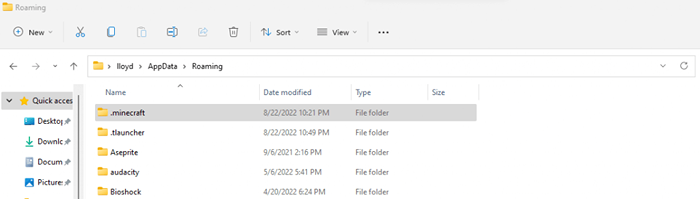
- Atau, Anda dapat menggunakan utilitas run untuk membuka folder secara langsung. Cukup cari jalankan di menu mulai dan kemudian masukkan %appData %\.Minecraft untuk membuka direktori yang benar.
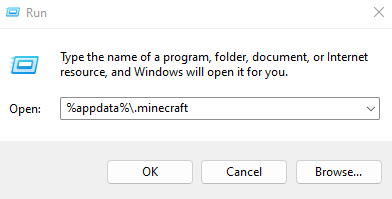
- Sekarang salin folder simpan ke lokasi lain di komputer Anda untuk mencadangkan data simpan Anda dan kemudian hapus folder Minecraft. Ini akan menghapus game dari komputer Anda.
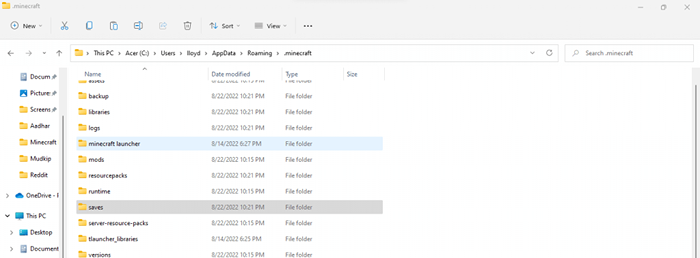
Perbaiki 5: Nonaktifkan Fitur Tampilan Lanjutan
Minecraft adalah game lama. Ini berarti dapat berjalan tanpa masalah pada PC dasar tanpa kartu grafis yang kuat. Di sisi lain, ini juga berarti mengalami masalah pada PC yang memang memiliki kemampuan grafis yang kuat.
Fitur tampilan canggih seperti mode stereoskopik 3D dan SLI dapat mengacaukan pipa rendering yang lebih sederhana dari minecraft, mencegahnya meluncurkan bahkan. Menonaktifkan fitur -fitur ini dapat memungkinkan game yang lebih lama seperti Minecraft berjalan dengan benar.
Tergantung pada PC Anda dan GPU menggunakan langkah -langkah yang harus dilakukan akan sedikit berbeda, tetapi inilah cara melakukannya untuk kartu grafis NVIDIA.
- Pertama, buka panel kontrol nvidia. Untuk kartu video AMD, ini disebut Catalyst Control Center, dan Intel's Integrated Graphics memiliki Intel Graphics Control Panel. Anda dapat menemukan aplikasi ini dengan mencari di menu start atau dengan mengklik kanan ikonnya di baki sistem di taskbar.
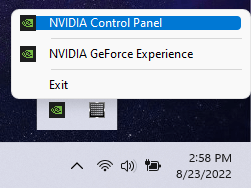
- Sekarang, Anda dapat mengelola pengaturan 3D secara individual atau menggunakan slider untuk melakukan perubahan keseluruhan. Jauh lebih mudah untuk hanya menyeret slider menuju kinerja, karena secara otomatis menonaktifkan semua fitur 3D canggih. Gunakan tombol Terapkan untuk menyimpan perubahan.
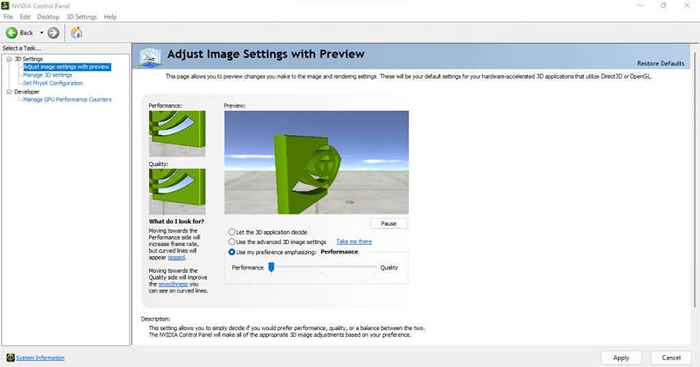
Ini akan menghapus kesalahan apa pun karena pengaturan 3D komputer Anda, dan biarkan Minecraft diluncurkan secara normal.
Perbaiki 6: Gunakan tlauncher
Peluncur Minecraft resmi terkenal dengan kerusakan dan bug yang sering. Banyak komputer modern mengalami kesulitan bahkan menjalankan permainan meskipun mencoba semua tips dan trik. Inilah sebabnya banyak pengguna mengandalkan peluncur pihak ketiga sebagai gantinya,
Peluncur pihak ketiga ini jauh lebih kuat dan dapat menjalankan Minecraft tanpa masalah apa pun pada PC yang mendukungnya. Yang, mengingat usia permainan, praktis semuanya.
Tlauncher adalah yang paling populer dari peluncur pihak ketiga ini dan bekerja dengan indah di semua jendela, Mac, serta Linux. Perhatikan bahwa penggunaan tlauncher agak kontroversial di komunitas karena kemampuannya untuk digunakan dengan salinan bajakan juga. Kami menyarankan hanya menggunakan peluncur dengan akun Minecraft premium untuk pengalaman penuh.
- Untuk bermain minecraft dengan tlauncher, unduh aplikasi dari situs resminya dan instal.
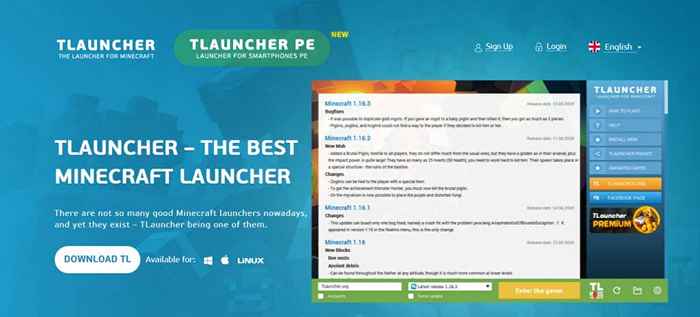
- Setelah menjalankannya untuk pertama kalinya, Anda akan diminta untuk memilih versi Minecraft untuk diunduh. Ya, itu benar - tlauncher akan mengunduh file game sendiri, jadi Anda tidak perlu memiliki minecraft yang sudah diinstal di pc Anda.
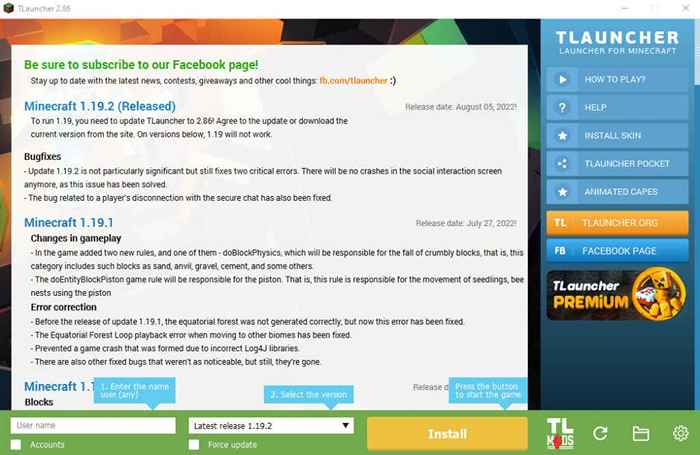
- Setelah Anda membuat keputusan, pilih tombol Instal. Tlauncher sekarang akan mengunduh dan menginstal minecraft di komputer Anda.
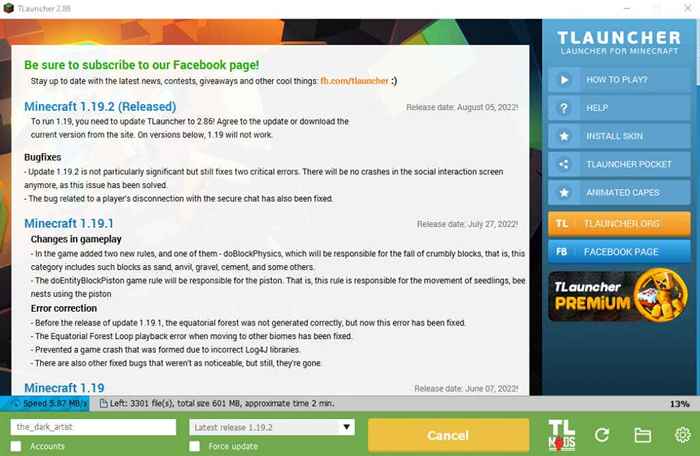
- Setelah instalasi selesai, Anda dapat menambahkan akun Minecraft Anda dan mulai bermain.
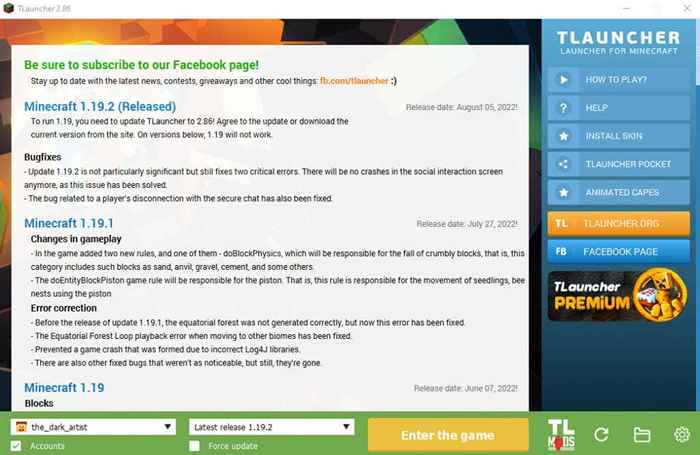
- Tlauncher sekarang akan keluar, dan Minecraft harus diluncurkan tanpa masalah apa pun.
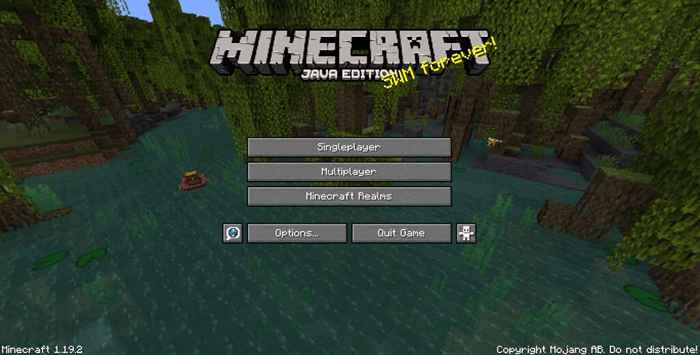
Apa cara terbaik untuk memperbaiki masalah layar hitam peluncur minecraft
Ketika Minecraft gagal diluncurkan di komputer Anda, ada dua alasan yang mungkin untuk masalah ini. Entah masalahnya terletak pada PC Anda, atau ada yang salah dengan permainan itu sendiri.
Memperbarui driver grafis Anda, menggunakan mode kompatibilitas, dan untuk sementara menonaktifkan antivirus Anda menyelesaikan penyebab paling umum dari masalah ini. Jika mematikan pengaturan grafis canggih dari GPU Anda tidak memperbaiki masalah layar hitam Minecraft, maka Anda perlu melihat memperbaiki game daripada PC Anda.
Cara terbaik untuk melakukan ini adalah dengan menginstal ulang permainan sepenuhnya, atau lebih baik lagi, menggunakan peluncur alternatif. Tlauncher adalah pilihan yang bagus untuk bermain minecraft di komputer modern, dengan antarmuka yang diperbarui dan pengalaman bebas bug. Menggunakan Tlauncher melewati masalah apa pun dengan Minecraft atau peluncurnya, dan memungkinkan Anda memainkan versi terbaru dari game dengan lancar di semua platform PC.
- « Cara memperbaiki “iTunes tidak dapat terhubung ke iPhone ini. Terjadi kesalahan yang tidak diketahui 0xe80000a ”di Windows
- 10 cara untuk mematikan dan memulai kembali PC Windows 11 »

