Perubahan Anda tidak dapat disimpan kesalahan saat mengubah waktu perbaikan zona waktu
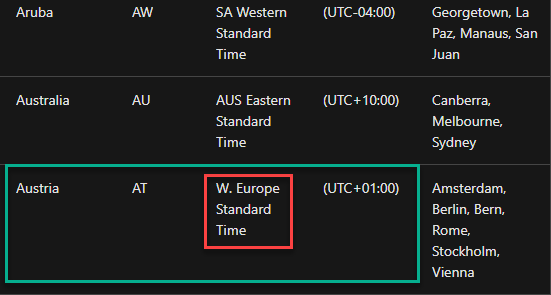
- 3067
- 919
- Dominick Barton
Pengaturan waktu dan tanggal sangat penting dalam pengalaman Windows 10 Anda. Dengan tidak adanya pengaturan zona waktu yang tepat, Anda tidak akan dapat menggunakan bahkan browser! Tetapi beberapa pengguna baru -baru ini mengeluh bahwa mereka melihat pesan kesalahan ini - “Tidak dapat melanjutkan. Anda tidak memiliki izin untuk melakukan tugas ini.”Saat mengubah zona waktu.
Daftar isi
- Perbaiki 1 - ubah zona waktu menggunakan CMD
- Perbaiki 2 - Nyalakan Layanan Lokasi
- Perbaiki 2 - Ubah Kebijakan Zona Waktu
- Perbaiki 3 - Atur zona waktu dari panel kontrol
Perbaiki 1 - ubah zona waktu menggunakan CMD
Anda harus mengubah zona waktu menggunakan prompt perintah.
1. Buka halaman zona waktu default.
2. Di sini, daftar zona waktu default diberikan bersama dengan “Zona waktu" Dan 'Negara'.
3. Cari tahu zona waktu yang tepat yang Anda inginkan. Catat nama “Zona waktu“Anda ingin mengatur.
(
Contoh - Jika Anda ingin mengatur mesin ke zona waktu 'Austria', zona waktu yang perlu Anda perhatikan adalah -
W. Waktu standar Eropa
)
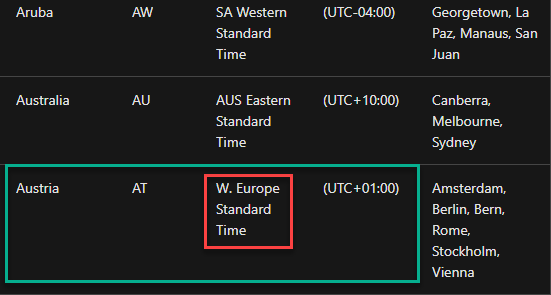
Tutup browser setelah Anda mencatat detail zona waktu.
4. Setelah itu, ketik "cmd"Di bilah pencarian.
5. Kemudian, klik kanan pada "Command prompt"Pada hasil pencarian yang ditinggikan, lalu klik"Jalankan sebagai administrator“.
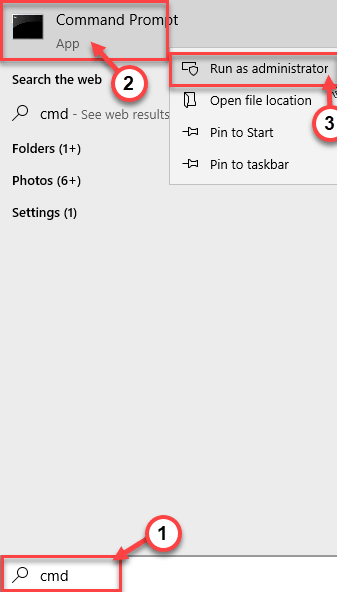
6. Di terminal, tempel perintah ini, ubah dengan zona waktu yang Anda inginkan. Lalu, tekan Memasuki untuk melaksanakannya.
Tzutil /S "TimeZone"
[
Ganti 'TimeZone' dengan detail zona waktu yang telah Anda catat dari situs web TimeZone.
Perintahnya akan -
tzutil /s "w. Waktu standar Eropa "
]
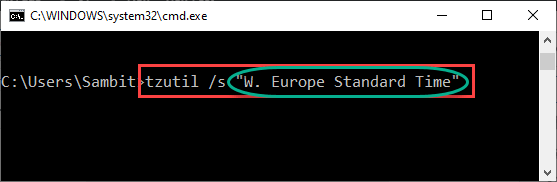
Dengan cara ini Anda telah berhasil mengatur zona waktu tertentu di mesin Anda.
Metode alternatif -
Jika Anda tidak dapat mengubah zona waktu menggunakan terminal CMD, Anda dapat menggunakan PowerShell.
1. Buka halaman zona waktu default dan catat zona waktu tertentu.
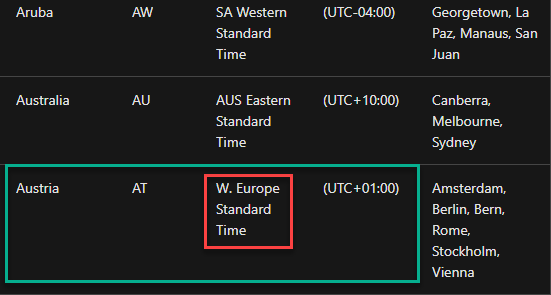
2. tekan Kunci Windows+X kunci bersama.
3. Kemudian, klik "Windows PowerShell“.
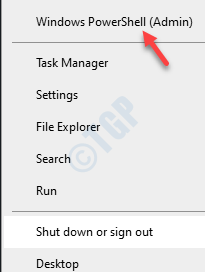
4. Setelah PowerShell terbuka, ketik kode ini dan tekan Memasuki.
Set-timeZone "TimeZone"
[Cukup 'zona waktu' dalam kode dengan zona waktu yang telah Anda catat.
Perintah itu akan terlihat seperti -
Set-timeZone "w. Waktu standar Eropa "
]
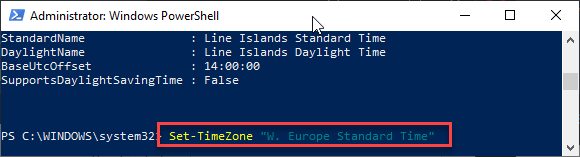
Ini harus menyelesaikan masalah Anda.
Perbaiki 2 - Nyalakan Layanan Lokasi
1. Klik tombol Mulai dan kemudian ikon berbentuk gigi dan klik Pengaturan untuk membuka Pengaturan
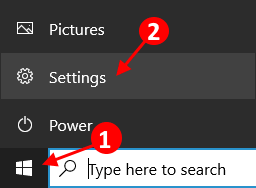
2. Sekarang, klik Pribadi.
3. Sekarang, klik Lokasi dari menu kiri.
4. Klik mengubah dari bagian yang tepat.
5. Sekarang, pastikan Akses Lokasi diputar PADA.
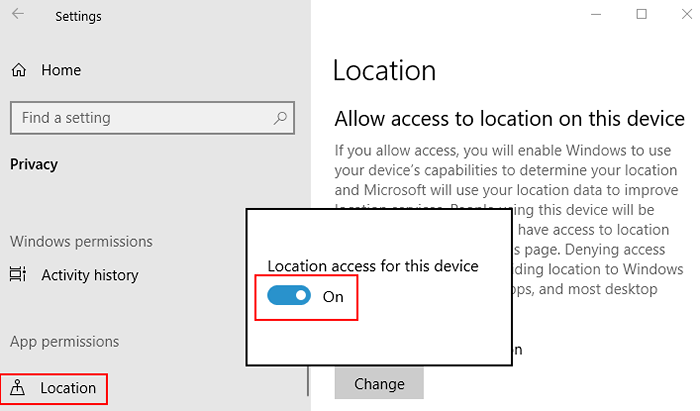
Perbaiki 2 - Ubah Kebijakan Zona Waktu
Anda dapat mengubah kebijakan zona waktu untuk memperbaiki kesalahan ini.
1. Pada awalnya Anda harus menekan Kunci Windows+R kunci bersama.
2. Tulis perintah run ini di sini. Klik "OKE“.
Secpol.MSC
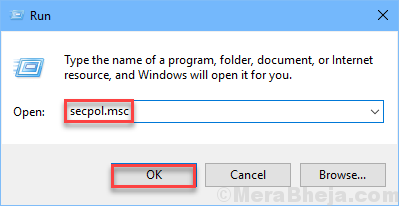
Pengaturan kebijakan keamanan lokal akan terbuka.
3. Setelah jendela Kebijakan Keamanan Lokal berlaku, pergi ke sini -
Kebijakan Lokal> Penugasan Hak Pengguna
4. Sekarang, di sisi kanan Anda, Anda akan melihat “Ubah waktu sistem" kebijakan.
5. Klik dua kali tentang kebijakan khusus itu.
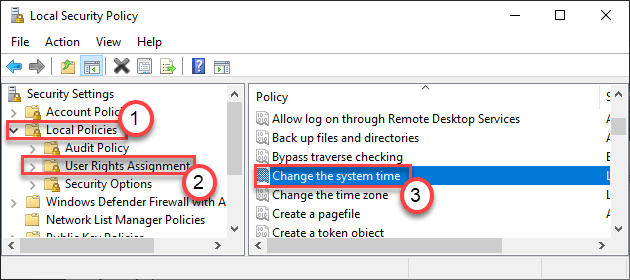
6. Di jendela Ubah Sistem Waktu Properties, buka "Pengaturan Keamanan Lokal“.
7. Klik "Tambahkan pengguna atau grup“.
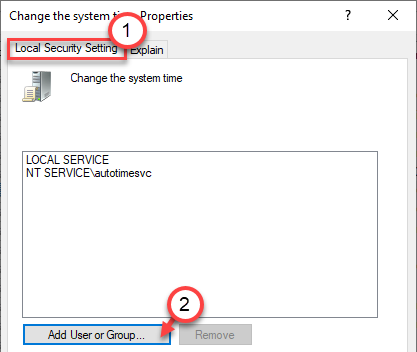
8. Di sini, klik "Canggih“.
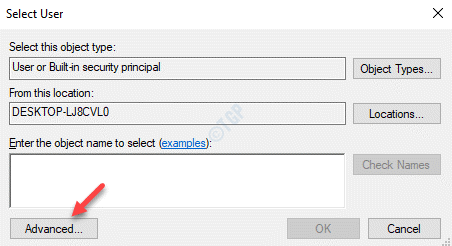
9. Selanjutnya, klik pada “Tipe objek… ”Untuk memilih beberapa objek.
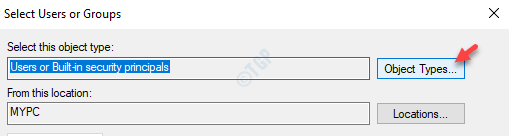
10. Di layar Jenis Objek, cukup centang semua kotak objek.
11. Akhirnya, klik "OKE“.
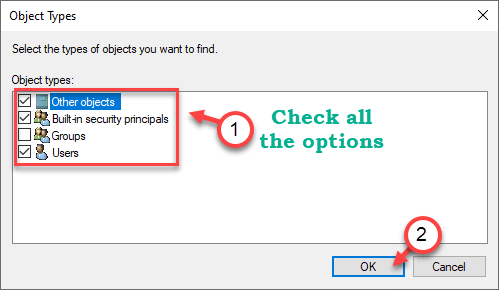
12. Hanya, klik "Cari sekarang" untuk sekali.
13. Setelah itu, cari "Setiap orang“Dalam daftar pengguna. Pilih itu.
14. Akhirnya, klik "OKE”Untuk memasukkan semua orang dalam daftar pengguna yang diizinkan.
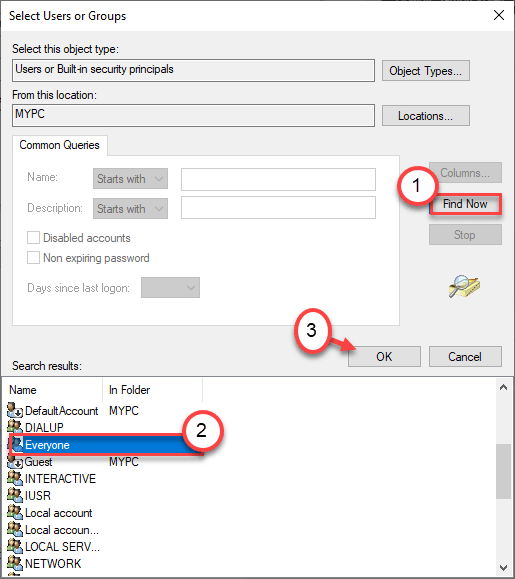
15. Klik "OKE“Untuk menyelesaikan prosesnya.
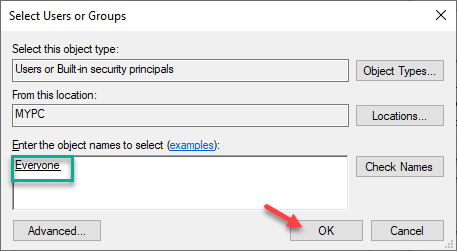
16. Sekarang Anda akan melihat bahwa 'semua orang' telah muncul dalam daftar pengguna yang diizinkan untuk mengubah kebijakan.
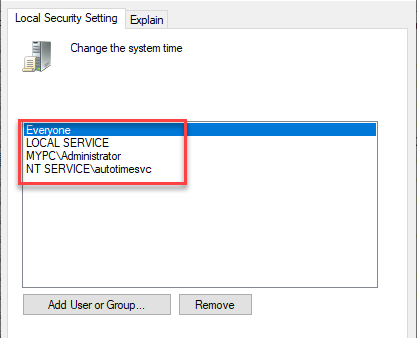
17. Akhirnya, klik "Menerapkan" Dan "OKE”Untuk menyimpan perubahan.
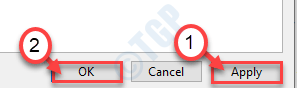
Dengan cara ini, Anda baru saja mengizinkan setiap pengguna komputer Anda untuk mengubah pengaturan tanggal dan waktu sesuai keinginan mereka.
Perbaiki 3 - Atur zona waktu dari panel kontrol
Anda dapat mengatur zona waktu yang benar dari panel kontrol.
1: Tekan Windows kunci dan R kunci bersama untuk dibuka BERLARI.
2: Jenis Timeedate.cpl dan memukul Memasuki kunci dari keyboard
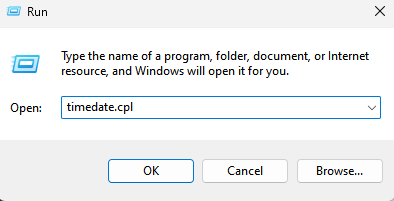
3. Pergi ke “Tanggal dan waktuTab.
4. Di sini, klik pada “Ubah zona waktu… ”Untuk mengubah pengaturan zona waktu.
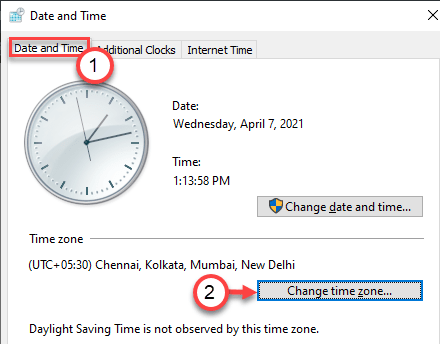
5. Kemudian, klik pada drop-down 'zona waktu:' dan pilih zona waktu Anda dari daftar.
6. Akhirnya, klik "OKE”Untuk menyimpan perubahan.
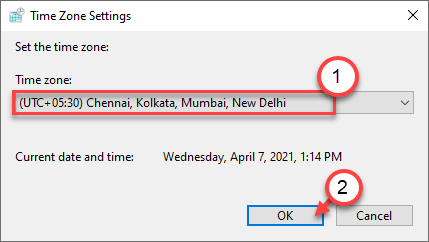
Ini harus mengatur pengaturan zona waktu yang tepat di mesin Anda.
Masalah Anda harus diselesaikan.
- « Perbaiki komputer Windows 10 menyala tetapi tidak ada tampilan
- Ada masalah dengan perbaikan paket penginstal windows ini »

