Ada masalah dengan perbaikan paket penginstal windows ini
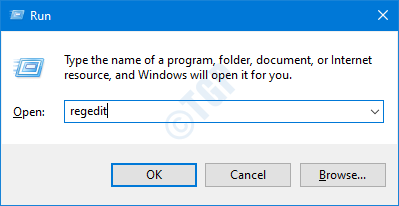
- 3836
- 1139
- John Ratke
Seperti yang kita semua tahu, pemasang Windows digunakan untuk menginstal, uninstall program dalam sistem. Biasanya, paket ini berjalan dengan baik tanpa kesalahan. Namun, kadang -kadang pengguna melaporkan melihat kesalahan berikut: Ada masalah dengan paket penginstal windows ini
Kadang -kadang, kesalahan terlihat bersama dengan 1720.1721.17213112 Nomor kesalahan. Kesalahan ini diperhatikan saat menginstal aplikasi populer seperti iTunes, Adobe Acrobat Reader, Unreal Engine, Exportir DataSmith untuk 3DMAX, SQLite, dll.
Kemungkinan penyebab masalah ini adalah:
- Izin yang tidak memadai dari folder instalasi
- Akses jaringan yang tidak stabil
- File penginstal yang rusak
- Sistem malware atau virus yang terinfeksi
- Windows tidak up to date
Jika Anda mengalami masalah ini, tidak ada yang perlu dikhawatirkan. Di artikel ini, kami akan membahas berbagai cara untuk memperbaiki kesalahan dengan paket pemasang Windows.
Catatan: -
1.Coba unduh dan instal lagi setelah menonaktifkan perangkat lunak antivirus pihak ketiga. Itu memperbaiki masalah untuk sebagian besar pengguna.
2. Periksa ukuran file yang diunduh lagi. Mungkin kesalahan ini ditampilkan karena pengunduhan paket perangkat lunak yang tidak lengkap.
Daftar isi
- Perbaiki 1: Tweak pengaturan registri
- Perbaiki 2 - Ubah Izin Folder Temp
- Perbaiki 3: Jalankan sebagai administrator
- Perbaiki 4: Gunakan pemasangan program Microsoft dan hapus instalasi
- Perbaiki 5: Mulai ulang Layanan Pemasang Windows
- Perbaiki 6: Perbaiki aplikasi
- Perbaiki 7: Register Windows Installer
- Perbaiki 8: Nonaktifkan aplikasi saat startup dan coba instalasi
- Perbaiki 10: Menginstal Pembaruan Terbaru
- Perbaiki 11: Pindai sistem malware atau virus
- Perbaiki 12: Jalankan Pemecahan Masalah Kompatibilitas Program
Perbaiki 1: Tweak pengaturan registri
Catatan: Anda harus masuk sebagai administrator untuk melakukan perubahan ini.
Langkah 1: Open Run Window Holding Windows+r kunci
Langkah 2: Masukkan Regedit dan tekan Memasuki
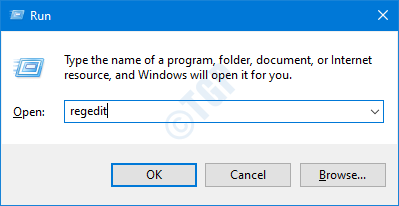
Langkah 3: Jika Anda melihat jendela UAC bermunculan, klik pada Ya tombol
CATATAN: Pengeditan registri dapat memiliki efek buruk pada sistem bahkan dengan kesalahan sedikit pun. Jadi harap berhati -hati.Juga, disarankan untuk mengambil cadangan registri sebelum melanjutkan. Untuk mengambil cadangan, di editor registri-> pergi ke File -> Ekspor -> Simpan file cadangan Anda.
Langkah 4: Di bilah atas, copy-paste lokasi berikut dan tekan Memasuki seperti yang ditunjukkan di bawah ini
HKEY_Classes_root \ MSI.Paket \ shell
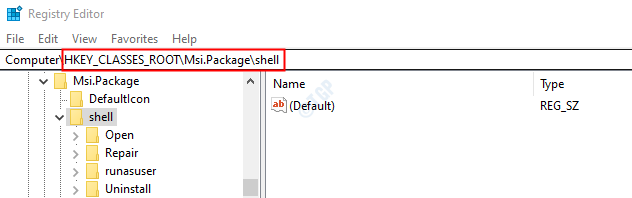
Langkah 5: Klik kanan pada kerang kunci. Memilih Baru dan kemudian pilih Kunci
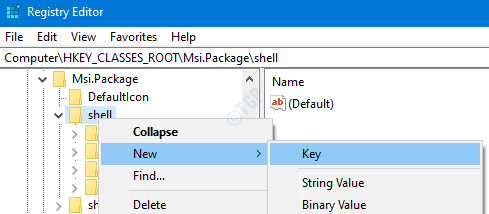
Langkah 6: Sebutkan kunci yang baru dibuat ini sebagai runas dan memukul Memasuki
Langkah 7: Klik runas kemudian Klik dua kali pada (default) kunci di sisi kanan
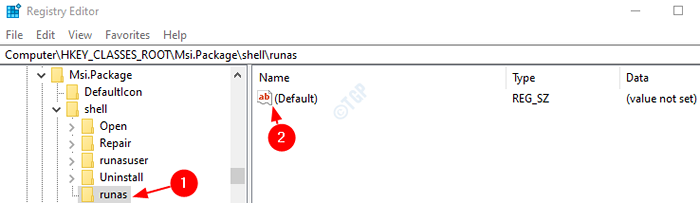
Langkah 8: Di jendela Edit String, di bawah data nilai, masukkan teks di bawah ini dan tekan Enter
Instal As & Administrator
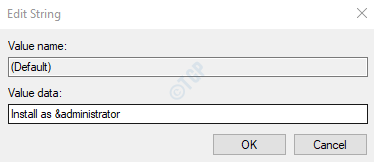
Langkah 9: Klik kanan pada kunci runas yang kami buat. Pilih Kunci Baru->.
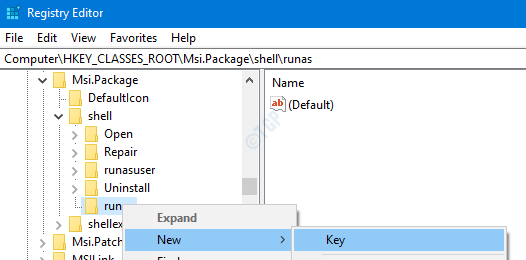
Langkah 10: Sebutkan kunci yang baru dibuat sebagai memerintah dan memukul Memasuki
Langkah 11: Klik pada perintah kunci. Di sisi kanan, Klik Klik Double (Default)
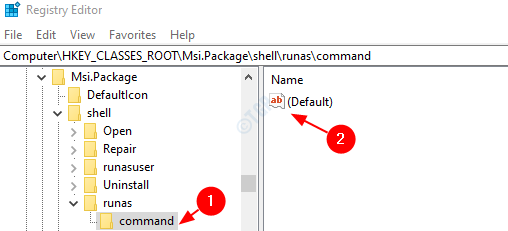
Langkah 12: Di jendela Edit String, di bawah data nilai, masukkan teks di bawah ini dan tekan Memasuki
MSIEXEC /I "%1"
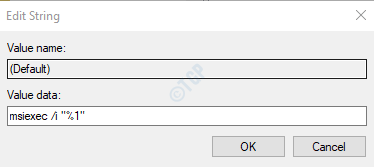
Langkah 13: Mulai ulang sistem
Langkah 14: Sekarang coba instal aplikasi lagi.
Perbaiki 2 - Ubah Izin Folder Temp
1. Buka File Explorer.
2. Pergi ke alamat yang diberikan di bawah ini
C: \ Users \%username%\ appData \ local \
3. Sekarang, klik kanan Suhu folder dan pilih properti
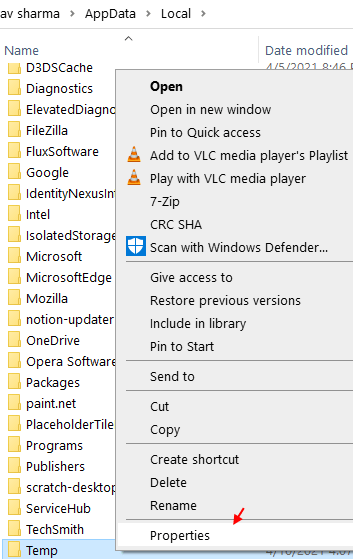
3. Sekarang, klik Keamanan Tab
4. Klik Edit
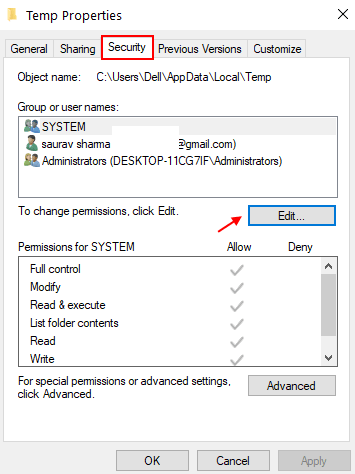
5.Klik Menambahkan.
6. Menulis Setiap orang di bidang teks.
7. Sekarang, klik periksa nama.
8. Garis bawah akan muncul di bawah semua orang. Sekarang, klik OKE.
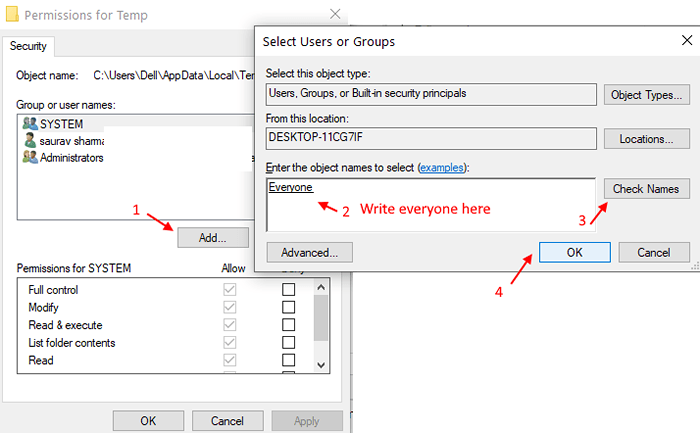
9. Sekarang, pilih semua izin, termasuk kontrol penuh dll. untuk semua orang.
10. Klik OKE Dan Menerapkan.
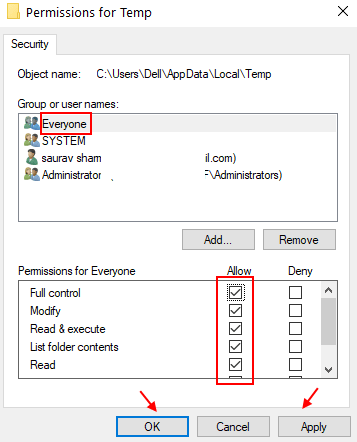
Sekarang, coba lagi.
Jika ini tidak membantu memeriksa perbaikan umum yang tercantum di bawah ini.
Perbaiki 3: Jalankan sebagai administrator
Jika Anda tidak memiliki hak administrator, lalu hubungi administrator Anda
Langkah 1: Temukan file penginstal di sistem dan klik kanan di atasnya
Langkah 2: Dari menu konteks, pilih Jalankan sebagai administrator
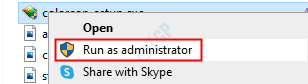
Untuk beberapa aplikasi, Anda dapat melihatnya Jalankan sebagai administrator tidak muncul di menu konteks. Untuk aplikasi seperti itu, ikuti langkah -langkah di bawah ini
Langkah 1: Tahan Menangkan Kunci dan kemudian tekan R
Langkah 2: Ketik cmd dan memukul Ctrl+Shift+Enter
Ini membuka prompt perintah dalam mode admin
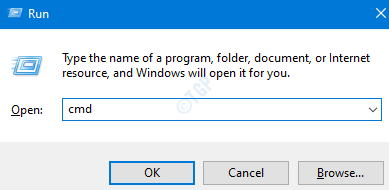
Langkah 3: Di jendela Kontrol Akses Pengguna, cukup klik Ya.
Periksa apakah ini membantu, jika tidak coba perbaikan berikutnya.
Perbaiki 4: Gunakan pemasangan program Microsoft dan hapus instalasi
Langkah 1: Unduh Program Microsoft menginstal dan menghapus instalasi dari tautan ini
Langkah 2: Klik pada Unduh Pemecah Masalah tombol di halaman
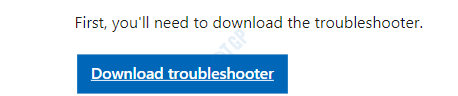
Langkah 3: Klik kanan pada yang diunduh Pemecah Masalah dan klik Membuka
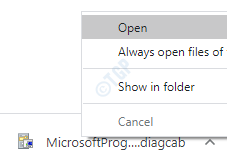
Langkah 4: Pilih Berikutnya dan kemudian pilih Menginstal
Langkah 5: Dari daftar opsi yang diberikan, pilih aplikasi yang ingin Anda instal. Jika aplikasi yang diperlukan tidak terdaftar, lalu pilih Tidak terdaftar. Dalam hal ini, Anda telah menelusuri secara manual ke lokasi file penginstal
Langkah 6: Pemecah Masalah akan mulai berjalan menunggu waktu untuk mengidentifikasi masalah
Langkah 7: Setelah masalah diidentifikasi, ikuti instruksi di layar untuk memperbaikinya
Periksa apakah ini membantu, jika tidak coba perbaikan berikutnya yang terdaftar
Perbaiki 5: Mulai ulang Layanan Pemasang Windows
Langkah 1: Buka dialog jalankan (Windows+r)
Langkah 2: Ketik jasa.MSC dan memukul OKE
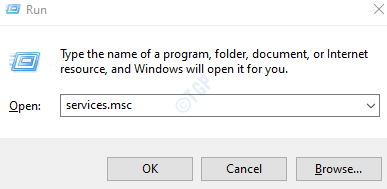
Langkah 3: Di jendela Layanan, gulir ke bawah untuk menemukan Penginstal Windows melayani
Langkah 4: Klik kanan pada layanan Dan Pilih Berhenti seperti yang ditunjukkan di bawah ini
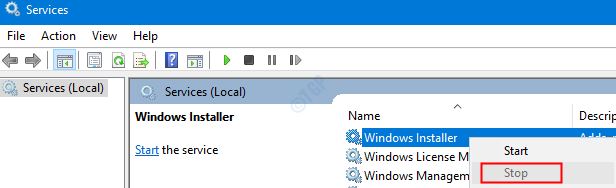
Langkah 5: Lagi, Klik kanan pada layanan Windows Installer dan pilih Awal
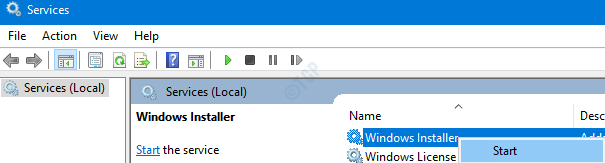
Langkah 6: Mulai ulang sistem Anda dan coba lagi.
Jika ini tidak memperbaiki kesalahan, coba yang berikutnya
Perbaiki 6: Perbaiki aplikasi
Perhatikan bahwa tidak semua aplikasi akan memiliki opsi ini. Sama seperti sebuah contoh, iTunes memiliki opsi untuk diperbaiki. Namun, jika Anda memeriksa Adobe Acrobat Reader, itu tidak.
Untuk mendemonstrasikan, kami menggunakan aplikasi iTunes i.E Dukungan Perangkat Seluler Apple. Namun, langkah -langkahnya harus serupa untuk aplikasi lainnya
Langkah 1: Buka dialog Jalankan dengan Windows+r jalan pintas
Langkah 2: Ketikkan perintah MS-Settings: Aplikasi dan tekan OKE
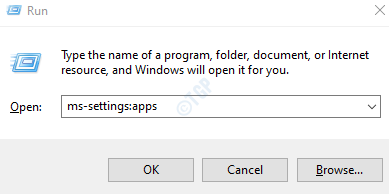
Langkah 3: Di jendela Pengaturan yang muncul, gulir ke bawah di sisi kanan untuk menemukan aplikasi yang diperlukan. Misalnya, Dukungan Perangkat Seluler Apple. Klik pada Memodifikasi tombol
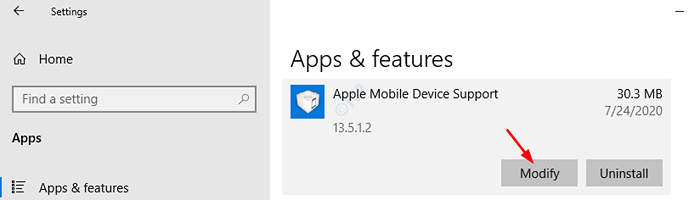
Langkah 4: Di jendela Dukungan Aplikasi yang terbuka, centang Memperbaiki dan kemudian tekan di Berikutnya tombol
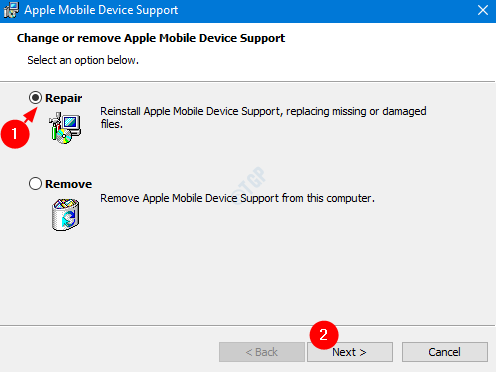
Langkah 5: Ini akan memakan waktu dan aplikasi akan diperbaiki.
Langkah 6: Sekarang coba instalasi lagi dan periksa apakah ada kesalahan.
Jika Anda masih memperhatikan kesalahan saat menginstal, coba perbaikan berikutnya.
Perbaiki 7: Register Windows Installer
Langkah 1: Open Run Dialog Holding Menangkan Key+R kombinasi
Langkah 2: Masukkan cmd dan memukul Ctrl+Shift+Enter Untuk membuka prompt perintah dengan hak istimewa admin.
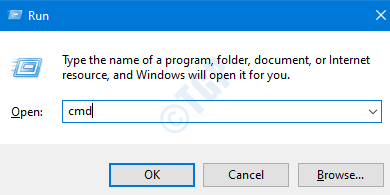
Langkah 3: Di jendela UAC yang terbuka meminta izin, klik Ya
Langkah 4: Di jendela prompt perintah yang terbuka, ketik perintah di bawah ini dan tekan Memasuki
MSIEXEC
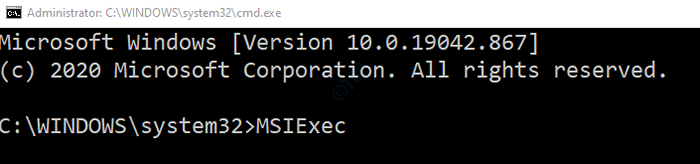
Langkah 5: Saat semuanya berfungsi seperti yang diharapkan, Anda akan melihat jendela detail seperti yang ditunjukkan di bawah ini. Jika tidak, laporan kesalahan akan ditampilkan.
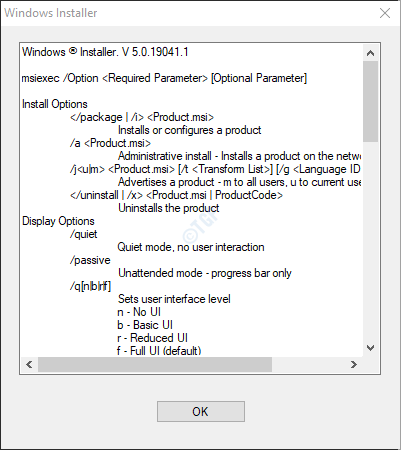
Langkah 6: Jika laporan kesalahan ditampilkan, orang harus mempertimbangkan untuk mendaftar ulang pemasang Windows.
Langkah 7: Di prompt perintah ketik perintah di bawah satu demi satu. Pastikan untuk menekan Masukkan kunci setelah setiap perintah
MSIEXEC.exe /unregister msiexec.exe /regserver
Perintah ini akan mendaftarkan kembali pemasang Windows di sistem. Sekarang coba instal aplikasi lagi dan periksa apakah semuanya berfungsi seperti yang diharapkan.
Perbaiki 8: Nonaktifkan aplikasi saat startup dan coba instalasi
Langkah 1: Buka jendela Run (Windows+r)
Langkah 2: Ketik msconfig dan tekan OKE
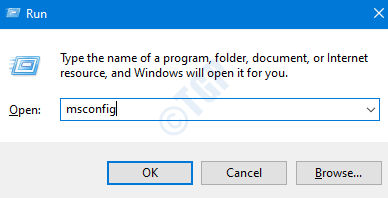
Langkah 3: Di jendela Konfigurasi Sistem yang terbuka, di bawah tab Layanan, Kutu itu Sembunyikan semua layanan Microsoft
Langkah 4: Klik pada Menonaktifkan semua tombol
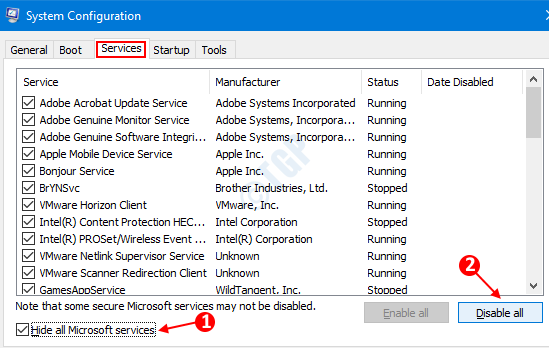
Langkah 5: Di jendela yang sama, buka tab Startup, klik Buka Task Manager
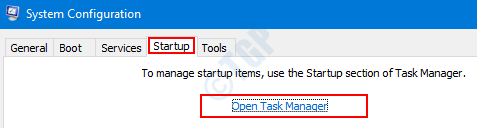
Langkah 6: Di jendela Task Manager yang terbuka, nonaktifkan semua program yang diaktifkan saat start-up.
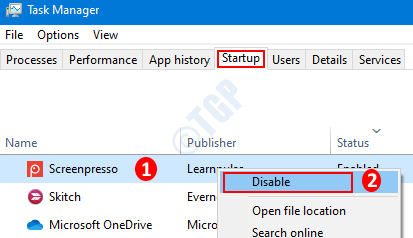
Langkah 7: Di jendela Konfigurasi Sistem, klik Menerapkan dan kemudian tekan OKE
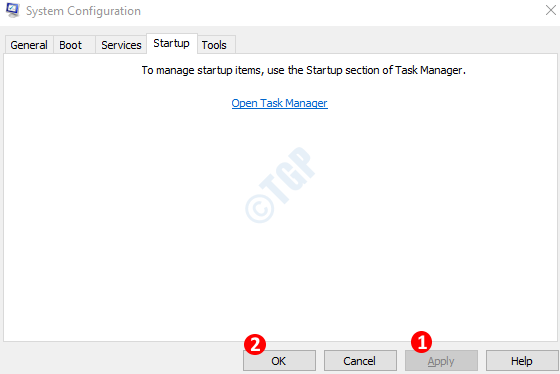
Langkah 8: Mengulang kembali PC.
Langkah 9: Sekarang tidak akan ada gangguan dari aplikasi lain, coba instal. Jika tidak membantu, periksa perbaikan yang tercantum di bagian selanjutnya
Perbaiki 10: Menginstal Pembaruan Terbaru
Langkah 1: Buka jendela Run (Windows+r) dan ketik MS-Settings: WindowsUpdate-action dan tekan OKE
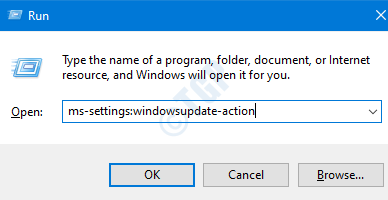
Langkah 2: Di Pengaturan -> Pembaruan & Keamanan -> Jendela Pembaruan Windows yang terbuka, klik Periksa pembaruan. Setelah pembaruan diinstal, restart PC.
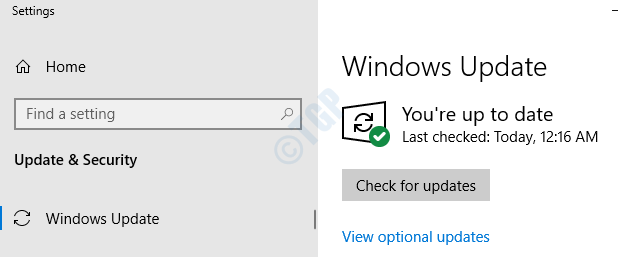
Sekarang sistem sudah mutakhir, periksa apakah masalahnya masih ada.
Perbaiki 11: Pindai sistem malware atau virus
Terkadang, virus dan malware dalam sistem dapat mempengaruhi kerja pemasang windows.
Langkah 1: Tahan Kunci Windows+r dan buka jendela jalankan
Langkah 2: Ketik MS-Settings: WindowsDefender dan tekan OKE
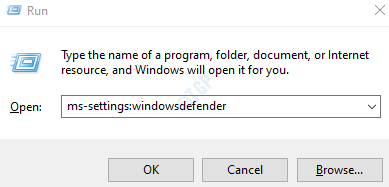
Langkah 3: Di jendela Pengaturan, pilih Perlindungan Virus & Ancaman
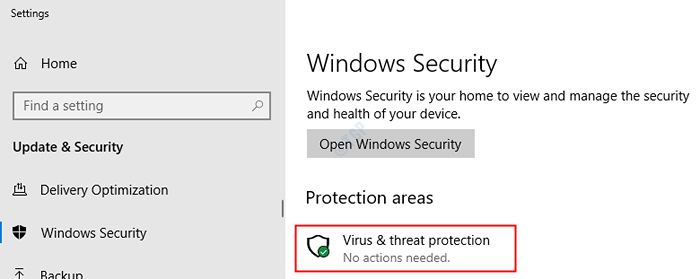
Langkah 4: Di jendela yang terbuka, klik Opsi pemindaian
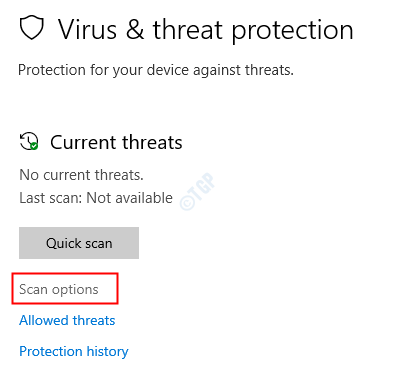
Langkah 5: Pilih Memindai keseluruhan dan tekan Memindai sekarang tombol
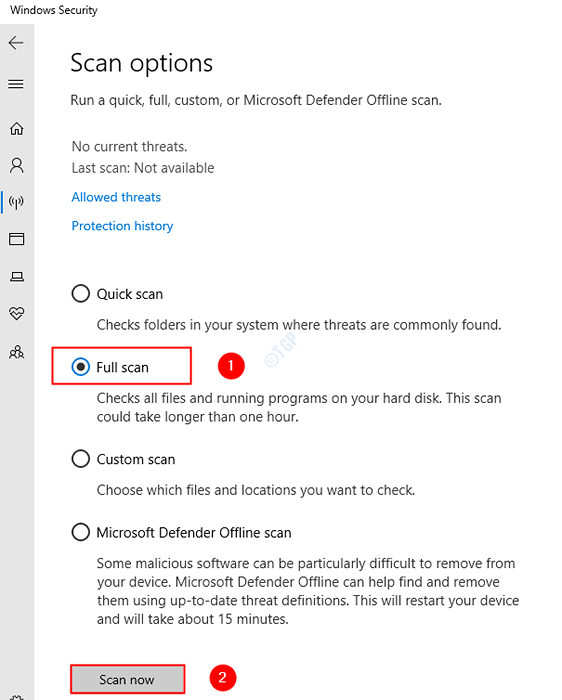
Setelah pemindaian selesai, ia memberi tahu tentang virus dan malware dalam sistem. Ambil langkah yang diperlukan untuk mengurangi mereka.
Jika Anda masih melihat kesalahan yang sama, lalu coba perbaikan berikutnya.
Perbaiki 12: Jalankan Pemecahan Masalah Kompatibilitas Program
Langkah 1: Temukan file aplikasi (.file exe) di sistem
Langkah 2: Klik kanan pada File aplikasi (.exe) dan pilih Kompatibilitas pemecahan masalah
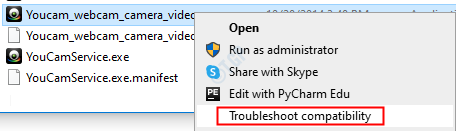
Langkah 6: Di Jendela Kompatibilitas Masalah Program, klik Coba pengaturan yang direkomendasikan.
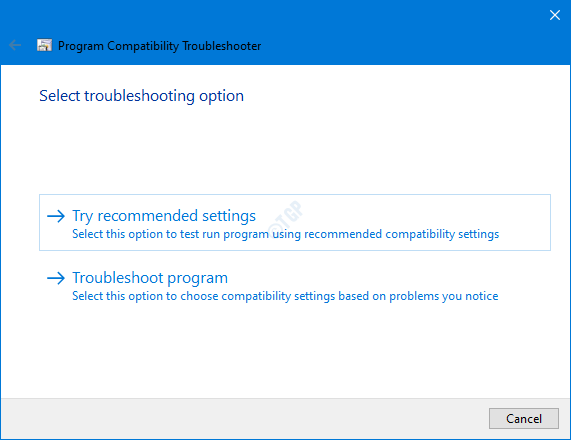
Langkah 7: Di jendela, masalah terdeteksi dan diperbaiki.
Sekarang coba instal lagi dan lihat apakah ini memperbaiki masalah.
Itu saja.
Kami berharap ini informatif. Mohon berkomentar dan beri tahu kami jika Anda mengalami masalah. Kami akan dengan senang hati membantu.
Juga, tolong beri komentar dan beri tahu kami jika Anda dapat memperbaiki masalah dengan perbaikan di atas.
Terima kasih telah membaca.
- « Perubahan Anda tidak dapat disimpan kesalahan saat mengubah waktu perbaikan zona waktu
- Cara Memperbaiki Kode Kesalahan Audacity 9999 »

