Anda harus mengizinkan mikrofon untuk panggilan saat menggunakan Facebook di Windows 10
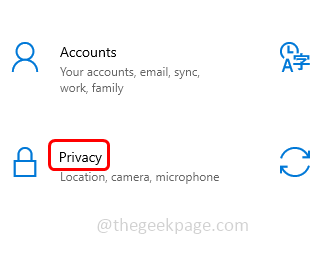
- 3931
- 355
- Enrique Purdy
Saat mencoba melakukan panggilan video menggunakan Facebook Messenger di browser, terkadang mengeluh tentang kesalahan akses perangkat keras. Kesalahan muncul dengan mengatakan "Anda perlu mengizinkan mikrofon dan akses kamera untuk panggilan video di PC". Ini mungkin karena Anda mungkin ingin mengaktifkan akses kamera dan mikrofon di komputer Anda atau karena pengemudi yang sudah ketinggalan zaman, perangkat yang bertentangan, masalah izin situs, dll. Dalam artikel ini, kami memiliki solusi berbeda untuk menyelesaikan kesalahan ini. Mari kita mulai!
Daftar isi
- Metode 1: Izinkan aplikasi desktop untuk mengakses kamera dan mikrofon Anda
- Metode 2: Setel ulang izin situs di browser
- Metode 3: Periksa Pembaruan Windows terbaru
- Metode 4: Perbarui driver
- Metode 5: Instal ulang driver yang bermasalah
- Metode 6: Bersihkan Boot Sistem Anda untuk menghapus aplikasi yang bertentangan
- Metode 7: Periksa apakah mereka ada perangkat yang bertentangan dan menonaktifkannya
- Metode 8: Buat Kunci EnableFRameServermode di Registry Editor
- Metode 9: Gunakan aplikasi Microsoft Store Messenger
- Metode 10: Gunakan mode penyamaran atau coba browser lain
- Metode 11: Mulailah panggilan suara lalu beralih ke panggilan video
Metode 1: Izinkan aplikasi desktop untuk mengakses kamera dan mikrofon Anda
Langkah 1: Buka Pengaturan Windows menggunakan Windows + i kunci bersama
Langkah 2: Klik Pribadi
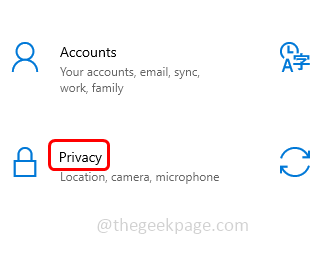
Langkah 3: Di sisi kiri, gulir ke bawah dan klik pada mikropon
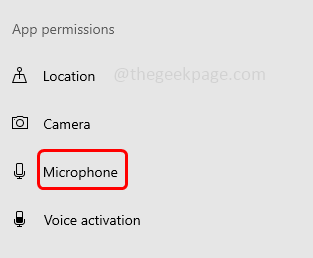
Langkah 4: Di sebelah kanan Aktifkan opsi Izinkan aplikasi untuk mengakses mikrofon Anda Dengan mengklik bilah sakelar di bawahnya (warna biru akan muncul di bilah sakelar)
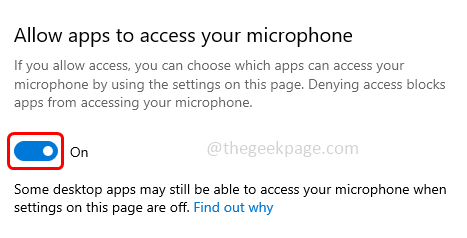
Langkah 5: Gulir ke bawah dan pilih aplikasi Microsoft Store mana yang dapat mengakses bagian mikrofon Anda, memungkinkan itu aplikasi yang membutuhkan akses mikrofon dengan mengklik bilah sakelar di samping mereka
Langkah 6: Sekarang Memungkinkan itu Izinkan aplikasi desktop untuk mengakses opsi pengaturan mikrofon Anda dengan mengklik bilah sakelar di bawahnya
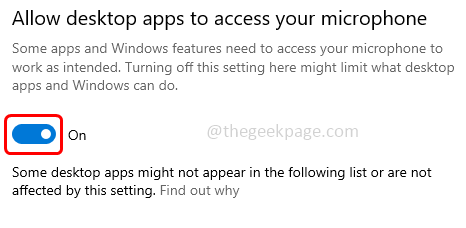
Langkah 7: Mengulang Langkah yang sama seperti untuk opsi kamera juga. Sekarang di klik kiri pada Kamera pilihan
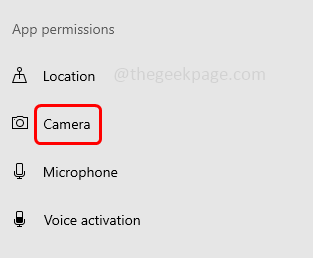
Langkah 8: Lalu di sisi kanan memungkinkan pilihan Izinkan aplikasi untuk mengakses kamera Anda Dengan mengklik bilah sakelar di bawahnya (warna biru akan muncul di bilah sakelar)
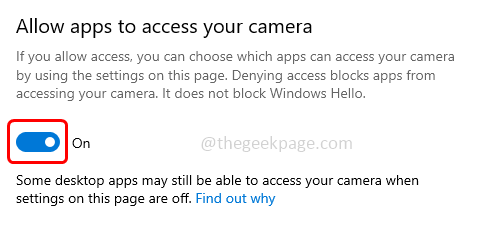
Langkah 9: Gulir ke bawah dan di memilih aplikasi Microsoft Store mana yang dapat mengakses bagian kamera Anda, memungkinkan itu aplikasi yang membutuhkan akses kamera dengan mengklik bilah sakelar di samping mereka
Langkah 10: Sekarang Memungkinkan itu Izinkan aplikasi desktop untuk mengakses opsi pengaturan kamera Anda dengan mengklik bilah sakelar di bawahnya
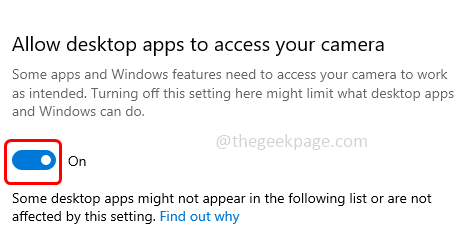
Metode 2: Setel ulang izin situs di browser
Langkah 1: Di bilah alamat browser ketik Alamat Facebook dan klik pada kunci simbol Di sebelah kiri alamat Facebook
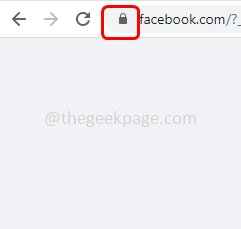
Langkah 2: Dari daftar yang muncul, klik Pengaturan Situs
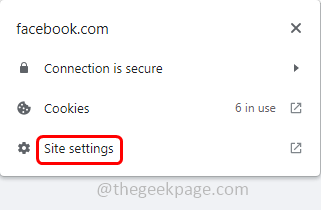
Langkah 3: Klik Reset izin
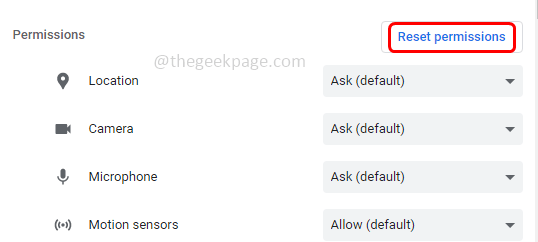
Langkah 4: Peluncuran kembali itu browser dan buka Facebook. Jika meminta kamera dan akses mikrofon, mengizinkan itu dan periksa apakah itu berfungsi dengan baik.
Metode 3: Periksa Pembaruan Windows terbaru
Langkah 1: Buka Pengaturan Windows menggunakan Windows + i kunci bersama
Langkah 2: Klik Pembaruan & Keamanan
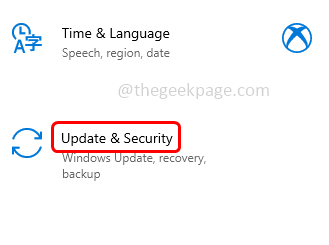
Langkah 3: Di halaman Pembaruan Windows, klik Periksa pembaruan. Jika ada pembaruan itu akan diinstal
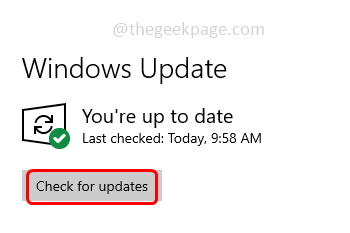
Metode 4: Perbarui driver
Langkah 1: Buka prompt run menggunakan Windows + r kunci bersama
Langkah 2: Ketik devmgmt.MSC dalam pelarian prompt dan tekan memasuki. Ini akan membuka jendela Device Manager

Langkah 3: Gulir ke bawah dan memperluas itu penyesuai jaringan pilihan
Langkah 4: Klik kanan di perangkat yang merepotkan dan memilih Perbarui driver
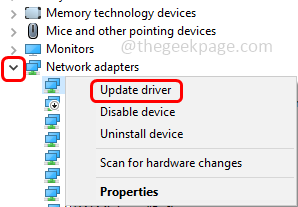
Langkah 5: Klik Cari secara otomatis untuk pengemudi
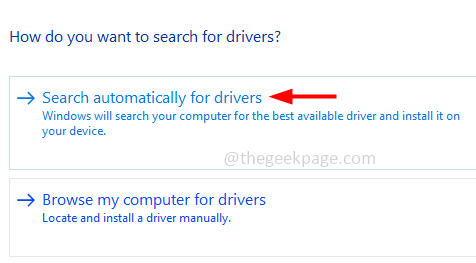
Langkah 6: Jika ada driver baru yang tersedia, itu akan daftar dan Anda dapat menginstalnya dan kemudian periksa apakah semuanya berfungsi dengan baik. Jika tidak ada driver yang tersedia maka perangkat Anda mutakhir.
Metode 5: Instal ulang driver yang bermasalah
Langkah 1: Buka prompt run menggunakan Windows + r kunci bersama
Langkah 2: Ketik devmgmt.MSC dalam pelarian prompt dan tekan memasuki. Ini akan membuka jendela Device Manager

Langkah 3: Memperluas itu kamera opsi dan klik kanan pada Anda kamera
Langkah 4: Kemudian klik menghapus perangkat
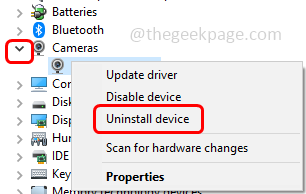
Langkah 5: Pilih kotak centang di sampingnya Hapus perangkat lunak driver untuk perangkat ini
Langkah 6: Klik pada uninstall tombol dan kemudian mengulang kembali komputer Anda
Langkah 7: Setelah restart selesai, komputer akan secara otomatis menginstal driver default
Langkah 8: Mengulang dan ikuti langkah yang sama untuk mikropon opsi juga. Kemudian periksa apakah masalahnya terpecahkan.
Metode 6: Bersihkan Boot Sistem Anda untuk menghapus aplikasi yang bertentangan
Langkah 1: Buka prompt run menggunakan Windows + r kunci bersama
Langkah 2: Ketik msconfig dalam pelarian prompt dan tekan memasuki. Ini akan membuka jendela konfigurasi sistem
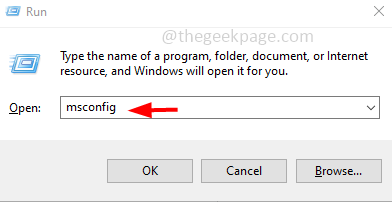
Langkah 3: Pergi ke jasa tab
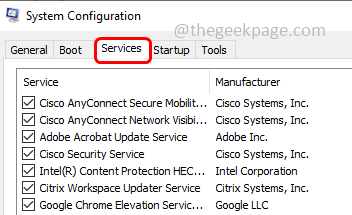
Langkah 4: Centang kotak centang di samping Sembunyikan semua layanan Microsoft di dasar
Langkah 5: Kemudian klik menonaktifkan semua Tombol di sisi kanan
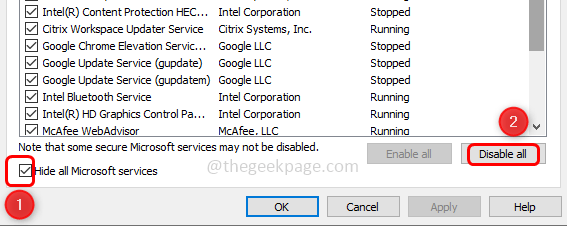
Langkah 6: Klik menerapkan kemudian Oke untuk menyimpan perubahan
Langkah 7: Pergi ke rintisan tab
Langkah 8: Klik Buka Task Manager tautan
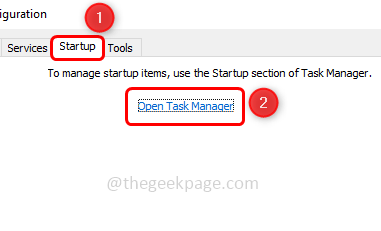
Langkah 9: Di Kolom Dampak Startup Periksa tinggi dampak aplikasi, pilih dan klik cacat tombol. Ini hanya menonaktifkannya dari awal secara otomatis saat komputer di -reboot
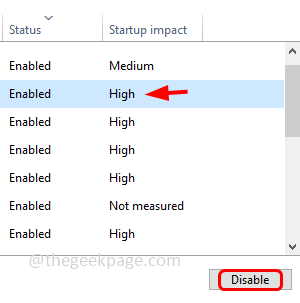
Langkah 10: Mengulang kembali sistem dan akan dimulai dalam mode boot bersih.
Metode 7: Periksa apakah mereka ada perangkat yang bertentangan dan menonaktifkannya
Langkah 1: Buka prompt run menggunakan Windows + r kunci bersama
Langkah 2: Ketik devmgmt.MSC dalam pelarian prompt dan tekan memasuki

Langkah 3: Perangkat yang bertentangan mungkin kamera sekunder di sistem atau mikrofon Anda atau perangkat Bluetooth
Langkah 4: Jika Anda memilikinya, nonaktifkan mereka. Misalnya, jika Anda punya Kamera sekunder memperluas opsi kamera dengan mengklik panah di sampingnya
Langkah 5: Klik kanan pada opsi kamera dan klik Nonaktifkan perangkat
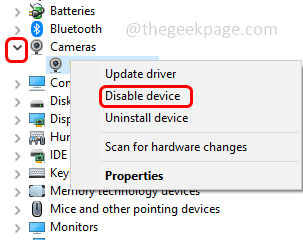
Langkah 6: Bagi yang sama untuk hal yang sama untuk perangkat sekunder lainnya dan kemudian periksa apakah semuanya berfungsi dengan baik. Tetapi jika masalahnya masih bertahan maka pastikan untuk memungkinkan mereka kembali.
Metode 8: Buat Kunci EnableFRameServermode di Registry Editor
Catatan: Ambil cadangan registri sebelum bergerak maju dengan langkah -langkah di bawah ini
Langkah 1: Buka prompt run menggunakan Windows + r kunci bersama
Langkah 2: Ketik Regedit.exe dalam pelarian prompt dan tekan memasuki
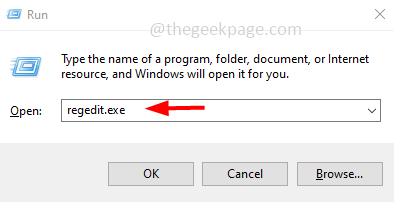
Langkah 3: Jendela Kontrol Akun Pengguna akan muncul Klik Ya. Ini akan membuka editor Registry Windows
Langkah 4: Arahkan ke jalur berikut
Komputer \ hkey_local_machine \ software \ wow6432node \ microsoft \ windows media foundation
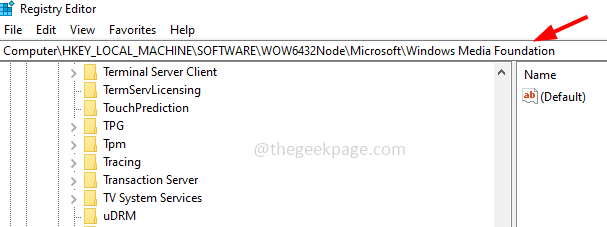
Langkah 5: Dari kiri, klik platform. Jika tidak ada, buatlah klik kanan di Windows Media Foundation lalu pilih baru
Langkah 6: Dari opsi Flyout Klik kunci dan berikan nama kunci sebagai platform
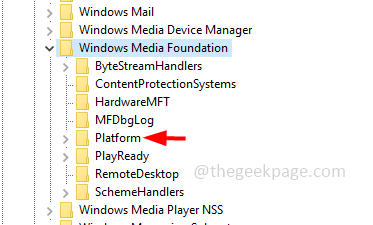
Langkah 7: Sekarang klik platform Kemudian di sisi kanan, klik kanan Di ruang kosong lalu klik baru
Langkah 8: Pilih Nilai dword (32-bit)
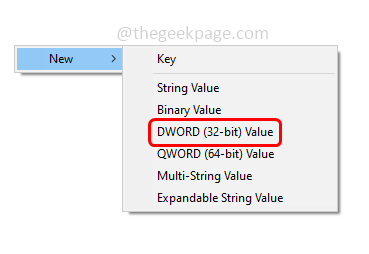
Langkah 9: Sekarang berikan namanya sebagai EnableFrameServermode
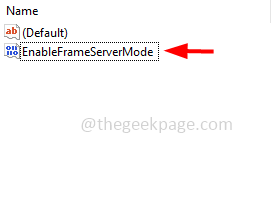
Langkah 10: Klik dua kali pada EnableFrameServermode dan dalam data nilai memberikan nilai sebagai 0
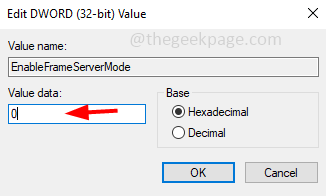
Langkah 11: Klik Oke
Langkah 12: Tutup editor registri dan restart sistem dan periksa apakah masalahnya diselesaikan.
Metode 9: Gunakan aplikasi Microsoft Store Messenger
Langkah 1: Buka Microsoft Store. Untuk melakukannya ketik microsoft store di bilah pencarian windows dan tekan enter. Klik Microsoft Store di hasil pencarian untuk membukanya
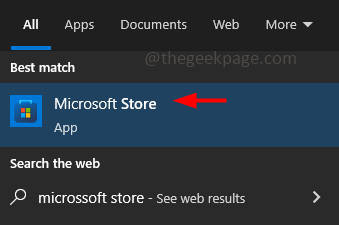
Langkah 2: Di Microsoft Store App Search Bilah Jenis kurir dan memukul memasuki
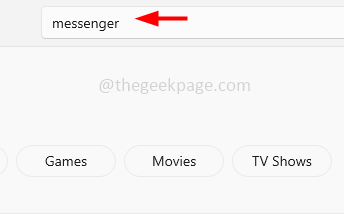
Langkah 3: Pergi ke Facebook Messenger dan klik mendapatkan tombol lalu Install dia
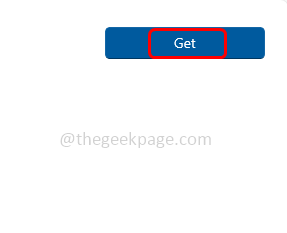
Langkah 4: Sekarang buka aplikasi messenger dan Gabung dengan kredensial Anda
Langkah 5: Mulai panggilan video dan periksa apakah kamera dan mikrofon berfungsi seperti yang diharapkan.
Metode 10: Gunakan mode penyamaran atau coba browser lain
Buka browser dalam mode penyamaran lalu masuk ke Facebook dan coba jika semuanya berfungsi dengan baik. Jika tidak coba browser lain dari apa yang saat ini Anda gunakan. Misalnya jika Anda menggunakan Chrome, lalu coba gunakan Firefox, Edge, Opera dll.
Metode 11: Mulailah panggilan suara lalu beralih ke panggilan video
Langkah 1: Jika tidak ada yang berhasil maka cobalah, buka Facebook di browser Anda
Langkah 2: Cobalah melakukan panggilan suara ke salah satu kontak Anda
Langkah 3: Saat panggilan diatur dan orang -orang dalam panggilan dapat saling mendengar, beralih ke panggilan video dengan mengklik ikon video/kamera.
Itu dia! Saya berharap informasi di atas bermanfaat. Beri tahu kami metode mana di atas yang berhasil untuk Anda. Terima kasih!!
- « Tidak dapat menggesek ke kiri atau kanan di layar iPhone [diselesaikan]
- Anda tidak terhubung ke WiFi jaringan apa pun di Windows 11 [diselesaikan] »

