Anda tidak terhubung ke WiFi jaringan apa pun di Windows 11 [diselesaikan]
![Anda tidak terhubung ke WiFi jaringan apa pun di Windows 11 [diselesaikan]](https://ilinuxgeek.com/storage/img/images/you-are-not-connected-to-any-networks-wifi-on-windows-11-[solved]_2.png)
- 2565
- 204
- Daryl Hermiston DVM
Apakah Anda menghadapi masalah yang menghubungkan ke wifi di pc windows 11/10 Anda, bahkan saat jaringan wifi terdaftar? Banyak pengguna melaporkan melihat pesan kesalahan yang mengatakan “Anda tidak terhubung ke jaringan apa pun” Saat mereka menggunakan wifi untuk terhubung ke internet. Anda mungkin telah memperhatikan bahwa Anda dapat melihat koneksi WiFi terdaftar dan ketika Anda terhubung ke jaringan itu tidak terhubung atau menampilkan pesan kesalahan di atas.
Jika Anda juga menghadapi masalah di atas sehubungan dengan koneksi WiFi pada PC Windows 11/10 Anda, maka Anda telah mendarat di pos yang benar. Dalam artikel ini, kami telah membuat daftar beberapa metode pemecahan masalah yang dapat membantu Anda memperbaiki masalah wifi ini.
Daftar isi
- Metode 1 - restart adaptor jaringan
- Metode 2 - Lakukan Reset Jaringan
- Metode 3 - Lupakan dan hubungkan kembali
- Metode 4 - Gunakan IP & DNS Otomatis
- Metode 5 - Kembalikan Pengaturan Internet Lanjutan
- Metode 6 - Memperbaiki kesalahan soket dan mengatur ulang log IP
- Metode 7 - Periksa Layanan Jaringan
- Metode 8 - Matikan Manajemen Daya Adaptor WiFi
- Metode 9 - Jalankan Pemecahan Masalah Adaptor Jaringan
- Metode 10 - menginstal ulang dan memperbarui driver jaringan
- Perbaikan tambahan
Metode 1 - restart adaptor jaringan
Langkah 1. Tekan Windows + r untuk membuka Berlari kotak.
Langkah 2. Jenis NCPA.cpl dan memukul Memasuki untuk membuka Koneksi jaringan jendela.
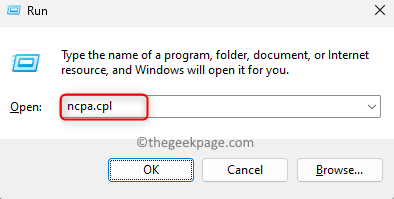
Langkah 3. Di adaptor jaringan yang terdaftar di halaman ini, klik kanan Wifi dan klik Cacat.
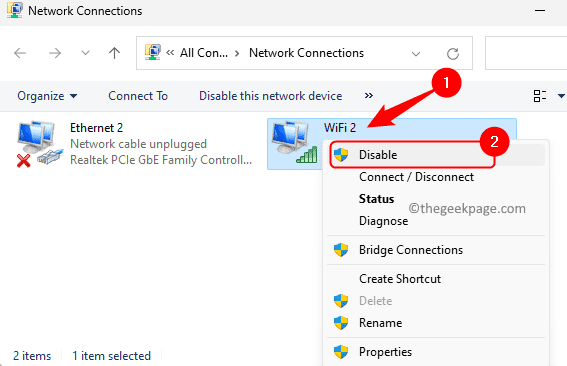
Langkah 4. Setelah Anda melihat bahwa adaptor wifi dinonaktifkan, klik kanan lagi dan klik Memungkinkan.
Periksa apakah masalahnya diselesaikan.
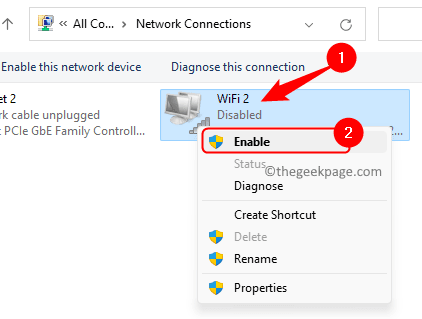
Metode 2 - Lakukan Reset Jaringan
Langkah 1. Buka Berlari kotak menggunakan Windows dan r Kombinasi kunci.
Langkah 2. Jenis MS-Settings: Jaringan dan memukul Memasuki untuk pergi ke Jaringan & Internet dalam Pengaturan aplikasi.
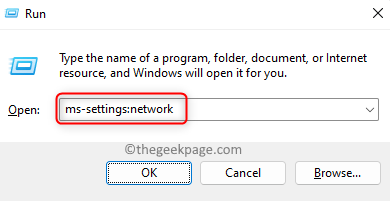
Langkah 3. Di halaman ini, klik Pengaturan Jaringan Lanjutan.
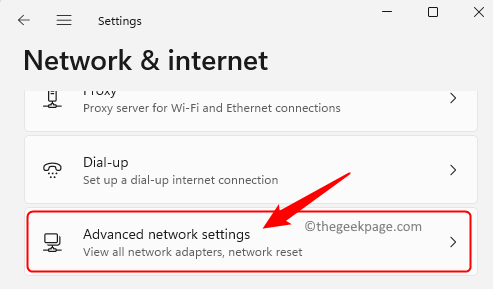
Langkah 4. Dalam Lebih banyak pengaturan Bagian, klik Reset jaringan.
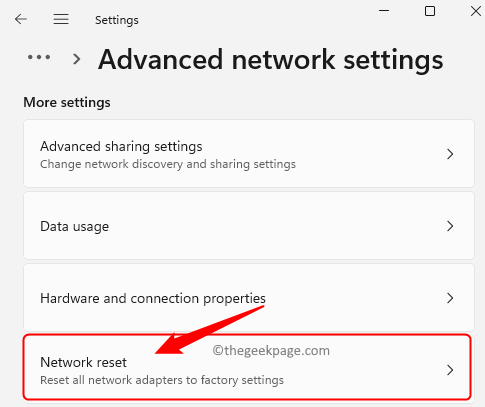
Langkah 5. Klik pada Reset sekarang tombol yang terkait dengan Reset jaringan.
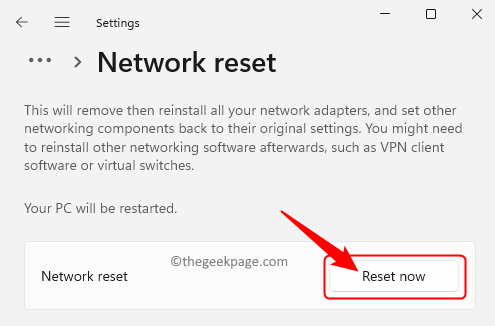
Klik Ya di prompt konfirmasi yang muncul.
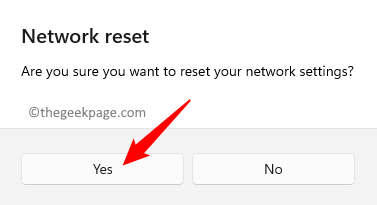
Langkah 6. Ini me -restart pc windows Anda.
Setelah restart, itu akan mengatur ulang semua profil jaringan di komputer Anda.
Coba hubungkan ke jaringan wifi Anda dan periksa apakah masalahnya sudah diperbaiki.
Metode 3 - Lupakan dan hubungkan kembali
1. Pastikan wifi dihidupkan.
Jika ada kunci fisik, coba gunakan kunci untuk menyalakan wifi.
Lain, klik pada Simbol Globe di baki sistem menunjukkan Tidak ada internet, dan kemudian klik panah di atas Wifi.
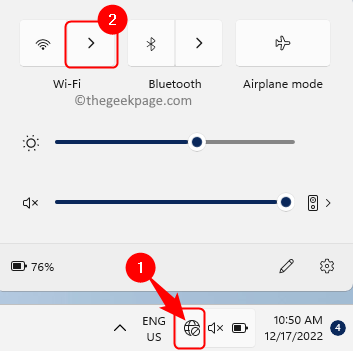
Kemudian, nyalakan sakelar untuk dinyalakan Wifi di PC Anda.
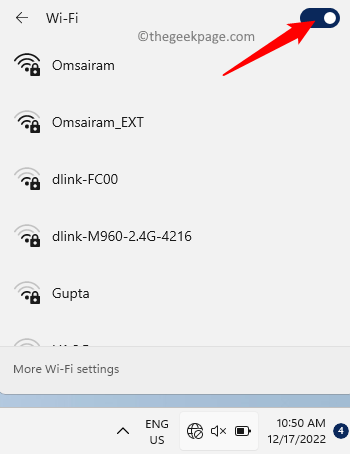
Juga, pastikan itu Mode pesawat dimatikan.
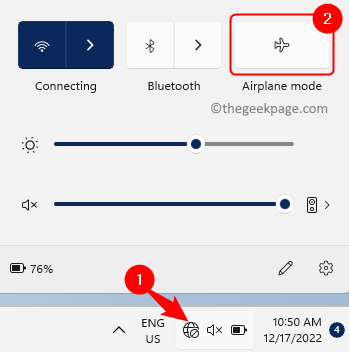
2. Anda bisa melupakan koneksi dan kemudian mencoba menghubungkan kembali ke sana lagi.
Klik pada Simbol Globe di baki sistem dan klik panah di atas Wifi.
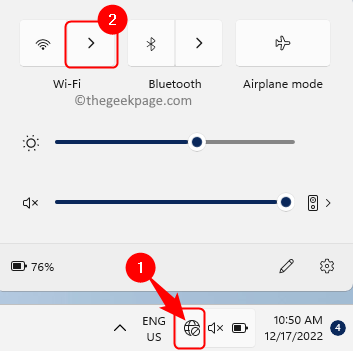
Kemudian, klik kanan di jaringan Anda dan pilih opsi Lupa.
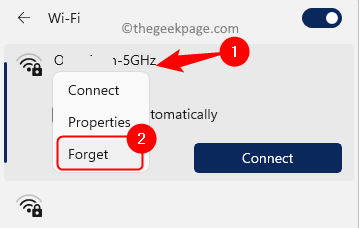
Setelah melupakan jaringan, kembali ke jaringan WiFi dan klik Menghubung Di sebelah jaringan wifi yang ingin Anda sambungkan.
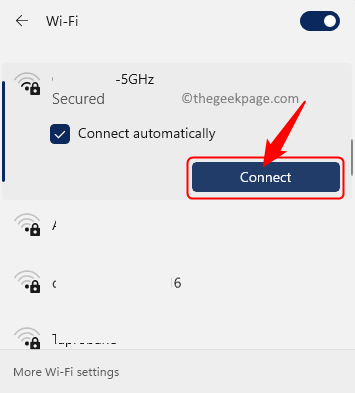
Kemudian, masukkan kunci keamanan jaringan dan klik Berikutnya untuk terhubung ke jaringan.
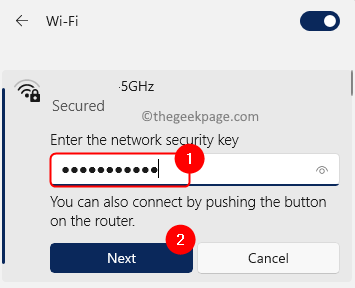
Metode 4 - Gunakan IP & DNS Otomatis
Langkah 1. Tekan Windows + r membuka Berlari.
Langkah 2. Jenis ncpal.cpl dan memukul Memasuki.
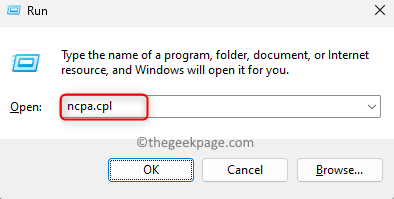
Langkah 3. Klik kanan pada adaptor wifi Anda dan pilih Properti.

Langkah 4. Dalam Properti WiFi jendela, pilih Protokol Internet Versi 4 (TCP/IPv4).
Kemudian, klik pada Properti tombol.
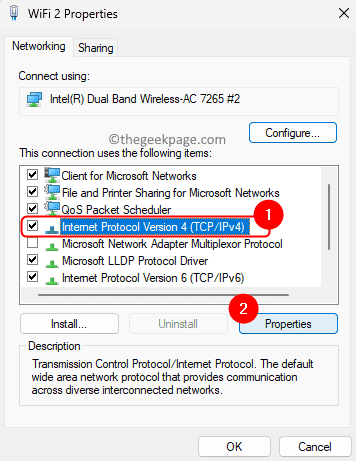
Langkah 5. Pastikan opsi itu “Dapatkan alamat IP secara otomatis” Dan “Dapatkan alamat server DNS secara otomatis” dipilih.
Seharusnya tidak ada nilai manual yang ada.
Kemudian, klik OKE.
Langkah 6. Periksa apakah Anda dapat terhubung ke wifi.
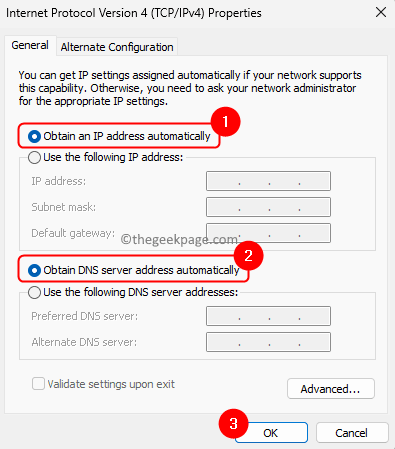
Metode 5 - Kembalikan Pengaturan Internet Lanjutan
Langkah 1. Buka Berlari dialog dengan menekan Windows dan r kunci secara bersamaan.
Langkah 2. Jenis inetcpl.cpl dan memukul Memasuki untuk membuka Properti Internet.
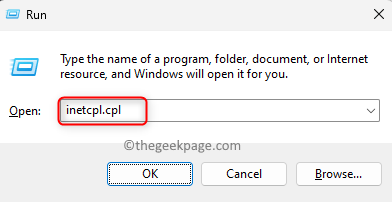
Langkah 3. Dalam Properti Internet jendela, pergi ke Canggih tab.
Langkah 4. Di sini, klik pada Kembalikan pengaturan lanjutan tombol.
Langkah 5. Akhirnya, tekan Menerapkan kemudian OKE untuk menyimpan perubahan.
Langkah 6. Menyalakan ulang Sistem Windows Anda dan periksa apakah Anda dapat terhubung ke WiFi tanpa kesalahan apa pun.
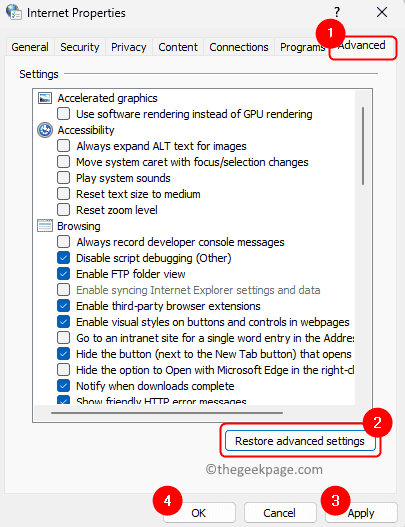
Metode 6 - Memperbaiki kesalahan soket dan mengatur ulang log IP
Langkah 1. Tekan Windows kunci dan ketik command prompt di kotak pencarian windows.
Langkah 2. Klik kanan Command prompt dan pilih Jalankan sebagai administrator.
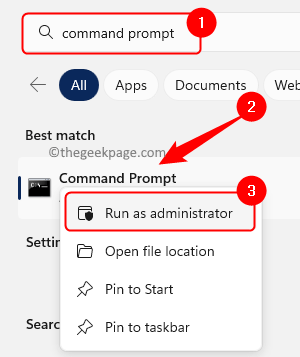
Saat Anda diminta oleh Kontrol Akun Pengguna Untuk memberikan izin, klik Ya.
Langkah 3. Ketik perintah yang diberikan di bawah ini dan tekan Memasuki.
Netsh Winsock Reset
Perintah di atas akan memperbaiki kesalahan API soket jika ada.
Langkah 4. Selanjutnya, ketikkan perintah di bawah ini dan tekan Memasuki Untuk menghapus cache DNS.
ipconfig /flushdns
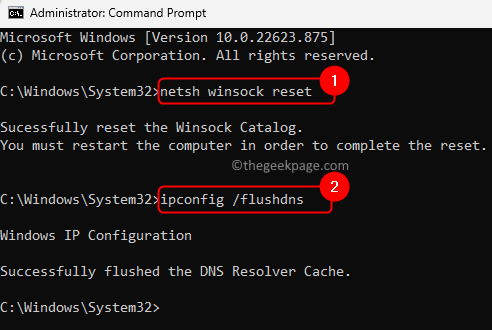
Langkah 5. Anda dapat mencoba menggunakan perintah di bawah ini untuk melepaskan dan memperbarui IP jika Anda tidak dapat mengakses beberapa situs web saat terhubung ke wifi.
ipconfig /rilis ipconfig /renew
Langkah 6. Mulai ulang PC Anda dan periksa apakah masalahnya sudah diperbaiki.
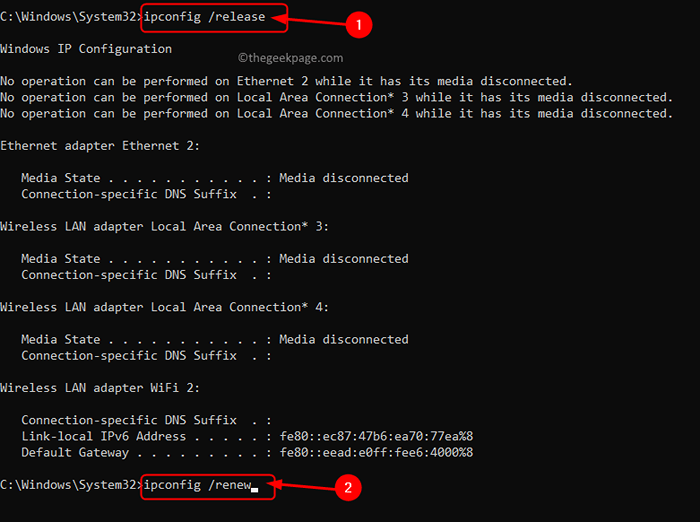
Langkah 7. Jika masalah tetap ada, maka buka perintah command sebagai admin dan jalankan perintah di bawah ini untuk mengatur ulang log IP.
Netsh Winsock Reset Katalog Netsh Int IP Reset Resetlog.txt netsh int ipv4 reset resetlog.txt
Langkah 8. Keluar dari prompt perintah dan restart sistem Anda.
Periksa apakah Anda dapat terhubung ke wifi setelah sistem dimulai.
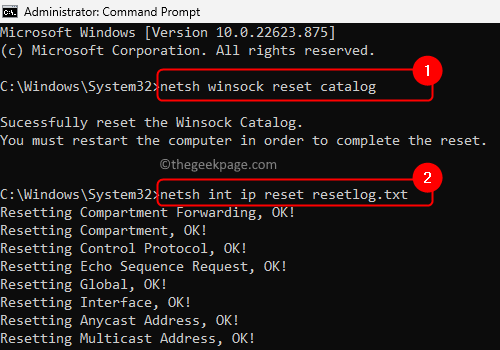
Metode 7 - Periksa Layanan Jaringan
Langkah 1. Tekan Windows + r untuk membuka Berlari kotak.
Langkah 2. Jenis jasa.MSC dan memukul Memasuki untuk membuka Jasa aplikasi.
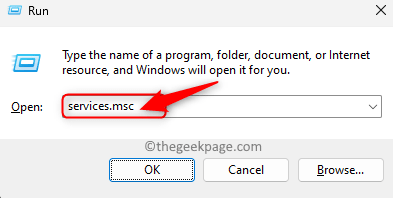
Langkah 3. Menemukan Klien DHCP dalam daftar layanan.
Klik kanan Klien DHCP dan pilih Properti.
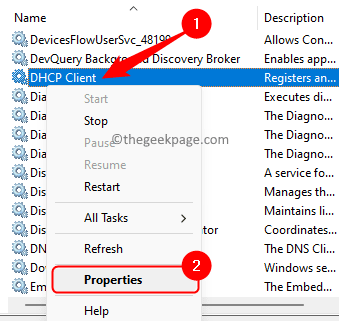
Pastikan itu Jenis startup diatur ke Otomatis.
Jika layanan tidak berjalan, lalu klik pada Awal tombol untuk memulai layanan.
Klik Menerapkan dan kemudian menyala OKE.
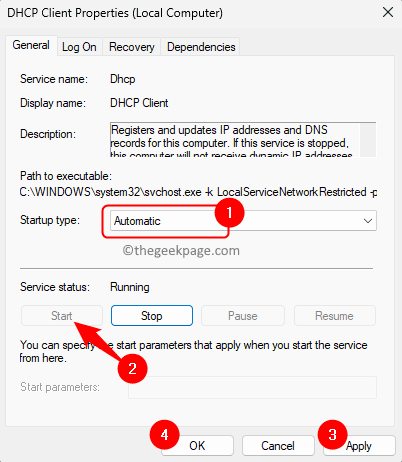
Langkah 4. Mengulang Langkah 3 Untuk layanan yang tercantum di bawah ini.
WLAN Autoconfig
Koneksi jaringan
Pengaturan jaringan Melayani
Layanan terkait jaringan lainnya dari daftar
Layanan Manajer Koneksi Layanan Layanan WiFi
Langkah 5. Periksa apakah masalah dengan wifi Anda tidak menghubungkan diselesaikan atau tidak.
Metode 8 - Matikan Manajemen Daya Adaptor WiFi
Langkah 1. tekan Windows + x Kombinasi kunci pada keyboard Anda.
Langkah 2. Pilih Pengaturan perangkat di menu konteks yang terbuka.
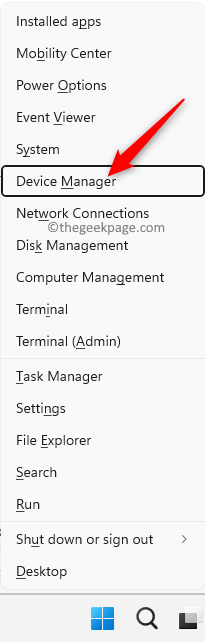
Langkah 3. Klik panah di sebelah Adaptor jaringan untuk memperluasnya.
Langkah 4. Identifikasi Anda Adaptor Jaringan Nirkabel dalam daftar.
Klik kanan di atasnya dan pilih Properti.

Langkah 5. Dalam Properti jendela, pergi ke Manajemen daya tab.
Langkah 6. Di sini, hapus centang pada kotak di sebelah Biarkan komputer mematikan perangkat ini untuk menghemat daya.
Kemudian, klik OKE.
Langkah 7. Periksa apakah Anda dapat terhubung ke jaringan wifi.
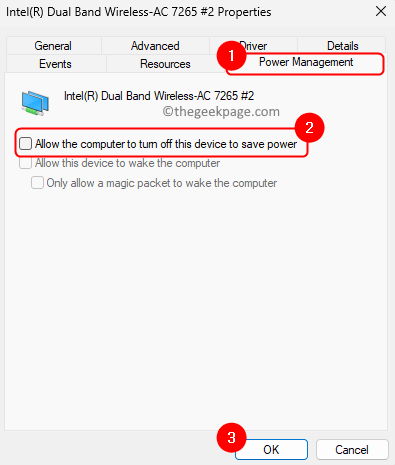
Metode 9 - Jalankan Pemecahan Masalah Adaptor Jaringan
Langkah 1. Tekan Windows Kunci di keyboard Anda dan ketik Pengaturan pemecahan masalah di kotak pencarian.
Langkah 2. Klik Pengaturan pemecahan masalah di Hasil Pencarian.
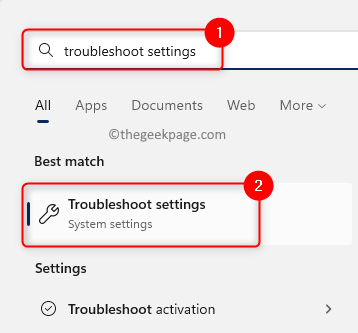
Langkah 3. Di Pemecahan masalah Halaman, klik Pemecah masalah lainnya.
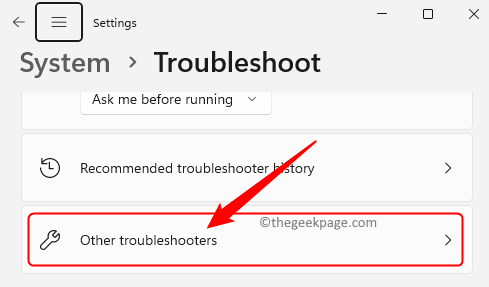
Langkah 4. Menemukan Penyesuai jaringan Dalam daftar pemecah masalah di halaman ini.
Langkah 5. Klik pada Berlari tombol yang terkait dengan Penyesuai jaringan Pemecah Masalah.
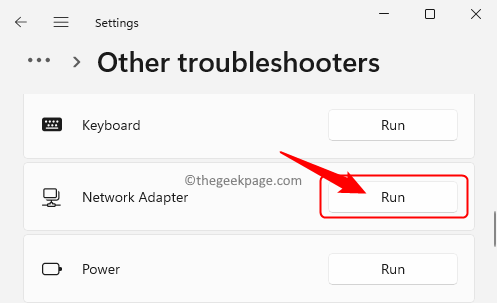
Langkah 6. Tunggu pemecah masalah untuk menjalankan dan mendeteksi masalah jika ada.
Jika ada masalah yang ditemukan, itu akan menampilkan solusi untuk memperbaikinya.
Ikuti instruksi untuk memperbaiki masalah yang terdeteksi.
Langkah 7. Setelah Anda melakukan tindakan yang diperlukan, periksa apakah Anda melihat pesan kesalahan saat menggunakan koneksi wifi.
Metode 10 - menginstal ulang dan memperbarui driver jaringan
Langkah 1. tekan Windows + x Kombinasi kunci pada keyboard Anda.
Langkah 2. Pilih Perangkat Pengelola di menu konteks yang terbuka.
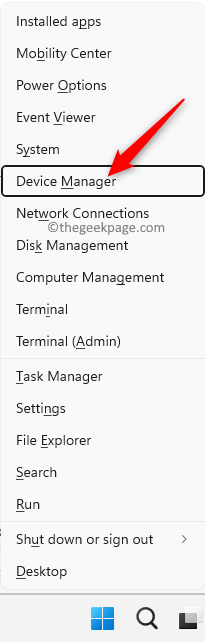
Langkah 3. Klik panah di sebelah Adaptor jaringan untuk memperluasnya.
Langkah 4. Identifikasi adaptor jaringan nirkabel Anda dalam daftar.
Langkah 5. Klik kanan pada Anda Nirkabel penyesuai jaringan dan pilih Menghapus perangkat.
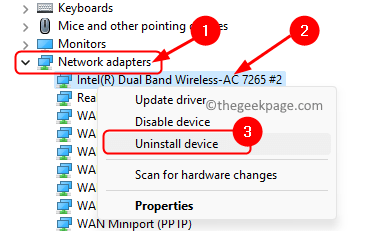
Dalam dialog konfirmasi, klik Uninstall.
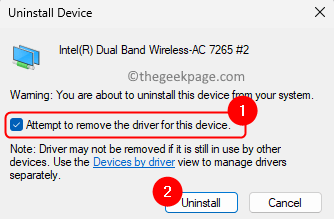
Langkah 6. Mengulang kembali PC Anda.
Pada restart, Windows akan secara otomatis mencari driver yang hilang dan menginstalnya.
Langkah 7. Jika masalahnya masih ada, lalu kembali ke Pengaturan perangkat.
Klik kanan pada adaptor jaringan dan pilih Memperbarui pengemudi.
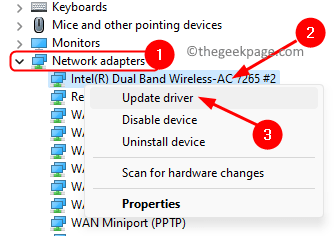
Langkah 8. Dalam Perbarui driver jendela, klik Jelajahi komputer saya untuk driver.
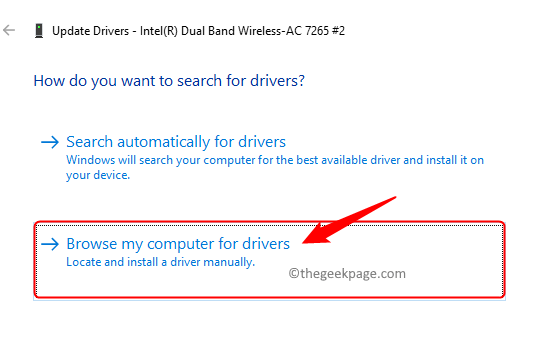
Langkah 9. Sekarang, klik Izinkan saya memilih dari daftar driver yang tersedia di komputer saya.
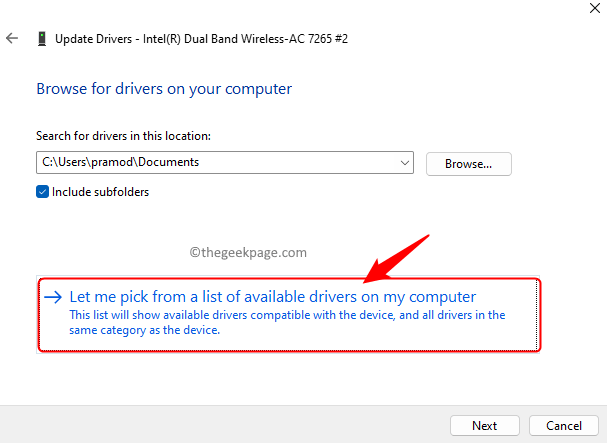
Langkah 10. Dari daftar, pilih driver dari tanggal di mana wifi Anda berfungsi.
Kemudian, klik Berikutnya.
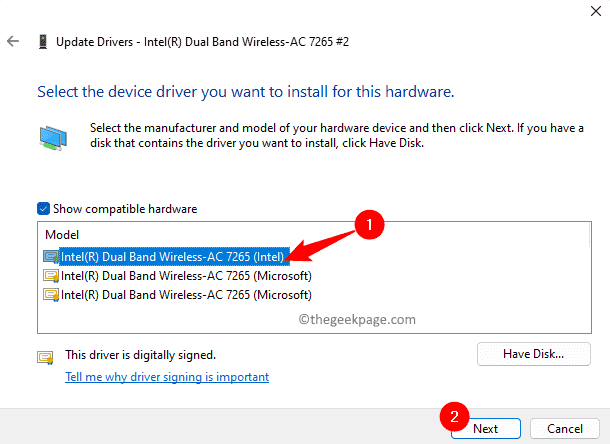
Langkah 11. Setelah pengemudi diinstal, mengulang kembali PC Anda dan periksa apakah masalahnya diatasi.
Jika memperbarui dan menginstal ulang driver jaringan tidak membantu memperbaiki masalah, maka Anda dapat mencoba menggulung kembali driver.
Langkah 1. Pergi ke Pengaturan perangkat.
Klik kanan pada adaptor jaringan Anda dan pilih Properti.

Langkah 2. Dalam Properti jendela, pergi ke Pengemudi tab.
Langkah 3. Jika Roll Back Driver Tombol tidak abu -abu, lalu klik di atasnya.
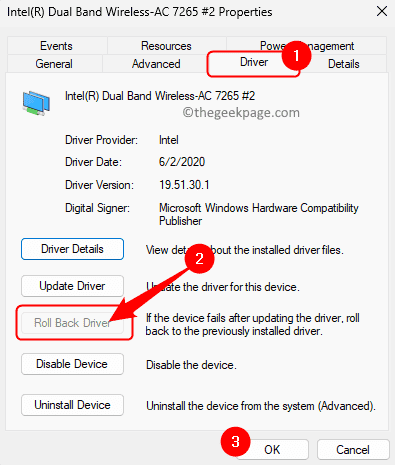
Ikuti instruksi di layar untuk mengembalikan driver jaringan ke versi kerjanya.
Langkah 4. Mengulang kembali PC Anda dan periksa apakah masalahnya diselesaikan.
Perbaikan tambahan
Metode yang disebutkan di atas harus membantu Anda memperbaiki masalah yang ada. Tetapi jika Anda masih menemukan pesan kesalahan dan tidak dapat terhubung ke wifi, maka Anda harus pergi ke Anda Situs Web Produsen PC Menggunakan komputer dengan koneksi jaringan yang berfungsi.
Di situs web pabrikan Anda, cari model laptop Anda dan driver jaringan. Temukan driver jaringan terkait dan unduh. Transfer ke PC yang memiliki masalah ini menggunakan perangkat USB dan instal driver wifi. Setelah Anda menginstal driver, masalahnya harus diperbaiki.
Jika semuanya gagal, maka Anda dapat mencoba Power Flushing PC Anda. Untuk ini, Anda harus mematikan komputer Anda sepenuhnya, lalu lepaskan catu daya. Sekarang, tekan dan tahan tombol daya selama 30 detik untuk menyiram semua daya yang tersisa dari sistem Anda. Hubungkan catu daya Anda kembali dan nyalakan komputer Anda dan periksa apakah masalah yang terkait dengan wifi sudah diperbaiki.
Itu dia!
Kami berharap metode yang disebutkan dalam artikel ini sangat membantu dalam memperbaiki “Anda tidak terhubung ke jaringan apa pun” Pesan kesalahan yang terkait dengan koneksi WiFi pada PC Windows 11/10 Anda. Jika Anda menemukan artikel ini informatif dan berguna dalam menyelesaikan masalah, maka beri tahu dan beri tahu kami pendapat Anda.
- « Anda harus mengizinkan mikrofon untuk panggilan saat menggunakan Facebook di Windows 10
- Cara Memperbaiki Google Voice tidak dapat menempatkan masalah panggilan Anda »

