Anda harus memiliki izin membaca untuk melihat sifat -sifat perbaikan objek ini
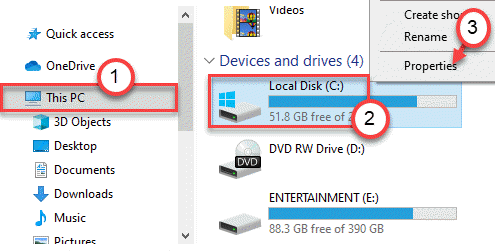
- 4989
- 1251
- John Ratke
Windows melindungi file/foldernya dengan memberikan lapisan parameter izin tambahan di atasnya. Jika Anda tidak memiliki cukup izin untuk mengakses file/ folder yang ditentukan, Anda tidak dapat mengedit atau memodifikasi file. Sekarang, bagaimana jika Anda ingin membuka folder yang melarang akses Anda dengan pesan berikut 'Anda harus membaca izin untuk melihat properti file ini' atau sekadar 'Anda tidak memiliki izin untuk membuka file ini'? Di sinilah kami harus menyelesaikan masalah Anda.
Daftar isi
- Perbaiki 1 - Miliki folder dari baris perintah
- Perbaiki 2 - Sesuaikan Pengaturan Berbagi Lanjutan
- Perbaiki 3 - Berikan izin ke akun Anda
- Perbaiki 4 - Ubah Akun Lokal Anda ke Administrator
- Perbaiki 5 - Berikan izin penuh untuk drive
- Perbaiki 6 - Jalankan Pemeriksaan SFC
- Perbaiki 7 - Boot ke Safe Mode dan Hapus Pengguna Lama
Perbaiki 1 - Miliki folder dari baris perintah
Anda dapat mengubah kepemilikan file/folder dari terminal.
1. Sekarang, ketik "cmd"Di kotak pencarian.
2. Kemudian, klik kanan pada “Command prompt"Dan klik"Jalankan sebagai administrator“.
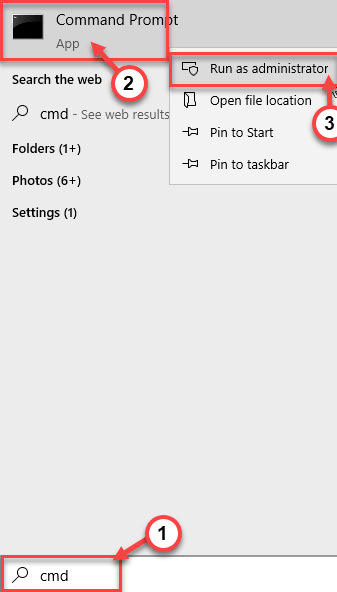
3. Setelah prompt perintah terbuka, jenis Dan memodifikasi Kode ini sesuai dengan skenario Anda dan tekan Memasuki.
Takown /f "jalur folder atau file" /a /r /d y
ICACLS "Lokasi folder atau file" /t /c /hibah administrator: f Sistem: f semua orang: f
[Ganti 'lokasi folder' dengan lokasi folder di komputer Anda.
Contoh - Lokasi folder di komputer ini berada di -
C: \ Users \ SAMBIT \ PICTION \ Folder Baru
Jadi, perintahnya akan -
TECKOWN /F "C: \ Users \ SAMBIT \ Pictures \ New Folder" /a /r /d y
ICACLS "C: \ USERS \ SAMBIT \ PIMES \ NEW Folder" /T /C /Administrator Hibah: F Sistem: f semua orang: f
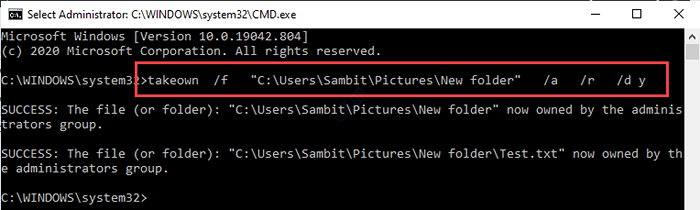
Setelah Anda memiliki file/folder tertentu, Anda dapat dengan mudah mengaksesnya tanpa melihat pesan kesalahan di layar.
Perbaiki 2 - Sesuaikan Pengaturan Berbagi Lanjutan
Anda harus memberikan kendali penuh ke akun Anda.
1. Buka File Explorer.
2. Lalu, pergi ke “PC ini" di sisi kiri.
3. Klik kanan pada “Disk lokal (c :)"Drive dan klik"Properti“.
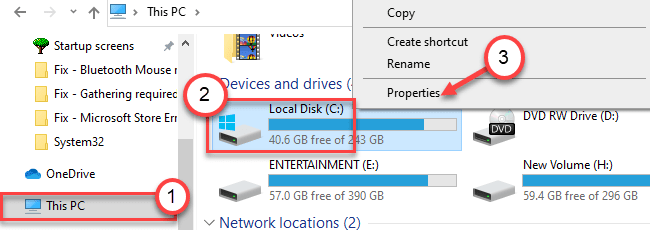
4. Pergi ke “MembagikanTab.
5. Selanjutnya, klik pada “Canggih Membagikan" pilihan.
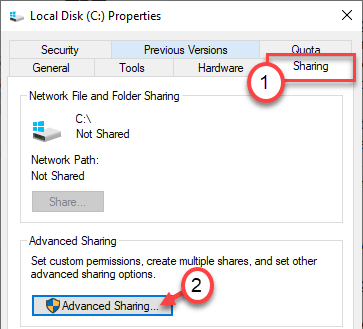
6. Sekarang, Anda harus mencentang kotak di samping "Bagikan folder ini“.
7. Klik "Izin”Untuk memodifikasi izin.
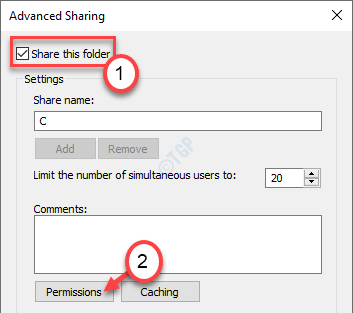
8. Di sini, pilih "Setiap orang“Dari daftar pengguna.
9. Centang kotak di samping "Kontrol penuh“.
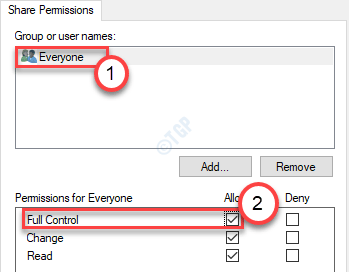
10. Jangan lupa untuk mengklik “Menerapkan" Dan "OKE”Untuk menyimpan perubahan.

Coba buka file/ folder sekali lagi. Ini harus memperbaiki masalah yang Anda hadapi di komputer Anda.
Perbaiki 3 - Berikan izin ke akun Anda
Alasan Anda ditunjukkan pesan kesalahan ini adalah akun Anda tidak diperbolehkan mengakses file/folder ini.
1. Pertama -tama, buka file explorer.
2. Kemudian, buka lokasi file/folder bermasalah.
3. Setelah Anda sampai di sana, klik kanan pada file/folder dan klik "Properti“Untuk memodifikasinya.
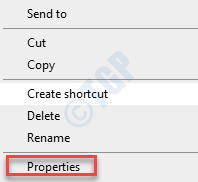
4. Di jendela Properties, buka “KeamananTab.
5. Selanjutnya, klik pada “Canggih“.
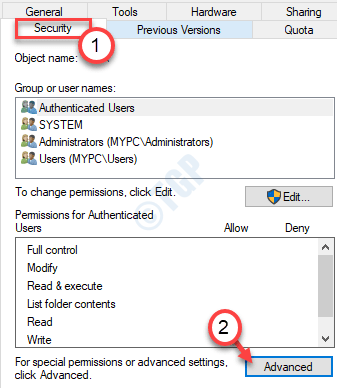
6. Sekarang, Anda harus mengubah kepemilikan file tersebut. Untuk melakukan itu, klik "Mengubah“.
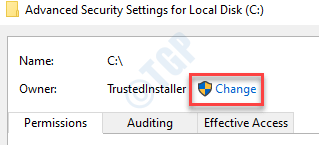
6. Selanjutnya, klik "Canggih“.
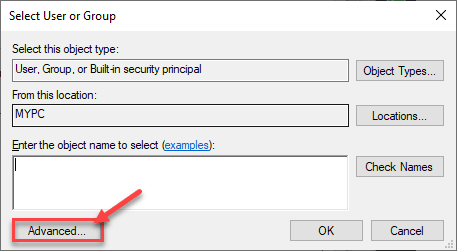
7. Di sini, cukup klik "Cari sekarang”Untuk melihat daftar grup.
8. Setelah itu, gulir ke bawah melalui daftar grup atau pengguna dan pilih nama pengguna Anda.
(Untuk komputer ini nama pengguna adalah "SAMBIT".)
9. Klik "OKE“.
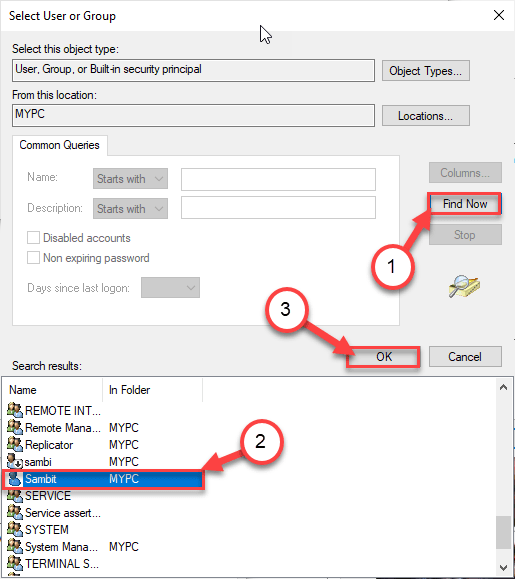
10. Sekali lagi, klik "OKE“.

11. Anda harus memilih kepala sekolah. , klik "Menambahkan“.
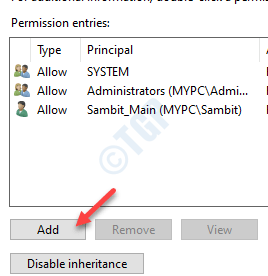
12. Setelah itu, klik "Pilih kepala sekolah“.
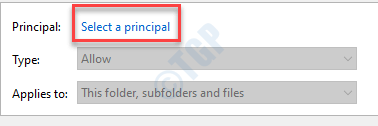
13. Selanjutnya, klik "Canggih“.
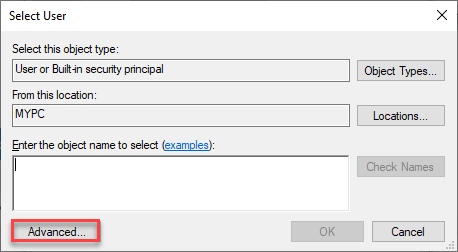
14. Sama seperti sebelumnya, klik "Cari sekarang“.
15. Lalu gulir ke bawah dan pilih nama pengguna Anda. (Untuk komputer ini "SAMBIT“.)
16. Simpan perubahan dengan mengklik "OKE“.
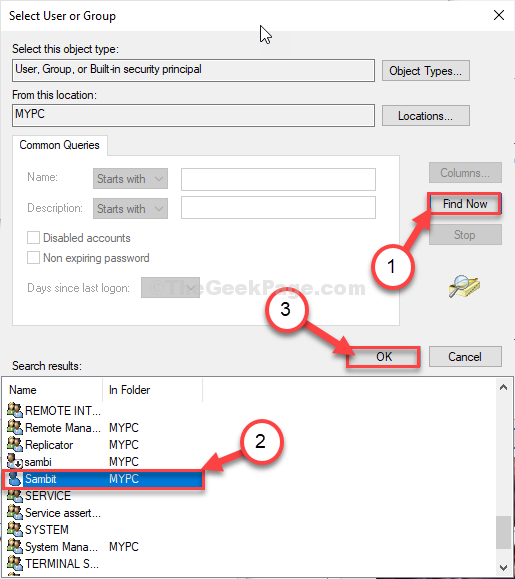
17. Klik "OKE”Untuk menambahkan objek ini.

18. Selanjutnya, centang kotak di samping “Kontrol penuh" pilihan.
19. Kemudian, klik "OKE“.
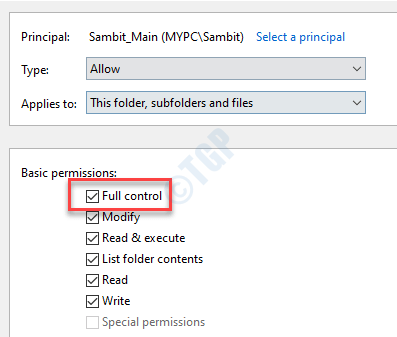
20. Akhirnya, klik "Menerapkan"Dan kemudian"OKE“.

Kembali ke lokasi folder dan cobalah mengaksesnya sekali lagi. Jika ini tidak
Perbaiki 4 - Ubah Akun Lokal Anda ke Administrator
Coba konversi akun saat ini ke akun administratif.
1. Pada awalnya, tekan tombol Windows dan tulis "Panel kendali"
2. Klik "Panel kendali"Di kotak pencarian.
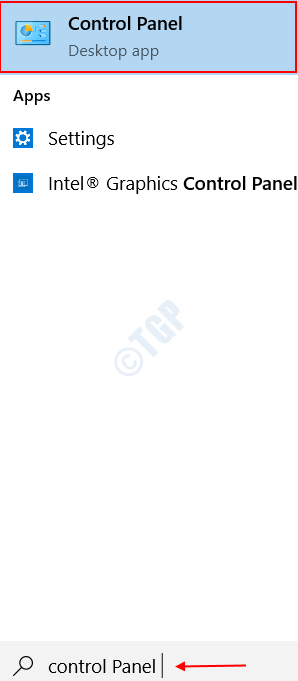
3. Di sini, Anda harus mengklik 'Lihat dengan:' dan kemudian pilih “Kategori“.
4. Kemudian, klik "Ubah Jenis Akun" di bawah 'Akun pengguna'Untuk mengubah jenis akun Anda.
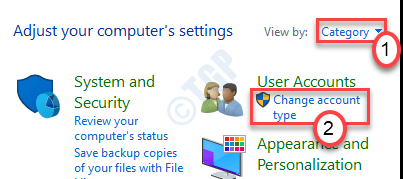
5. Di sini Anda akan melihat semua akun yang terkait dengan sistem ini. Cukup klik pada akun yang saat ini Anda gunakan.
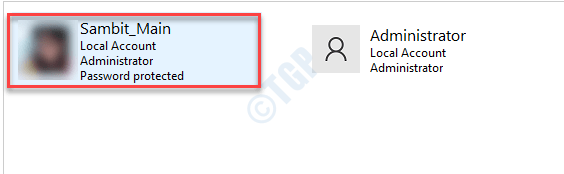
6. Setelah itu, di sisi kiri, klik pada “Ubah Jenis Akun“.
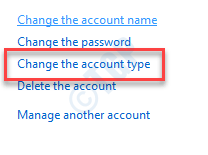
7. Klik tombol radio di samping, “Administrator”Untuk mengatur akun ini sebagai administrator komputer ini.
8. Setelah melakukan ini, klik pada “Ubah Jenis Akun”Untuk menyimpan perubahan ini.
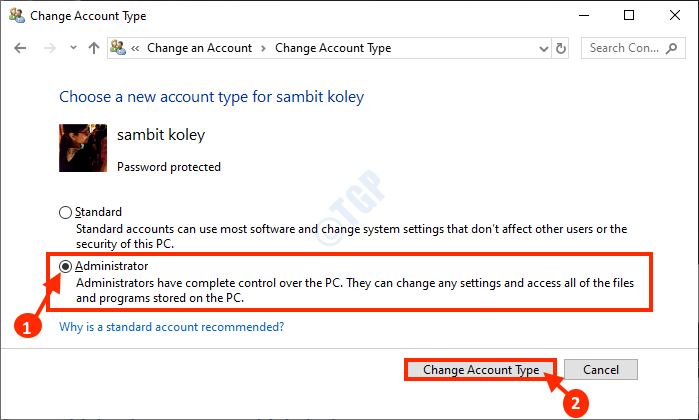
Menutup Panel kendali jendela.
Kemudian, cobalah untuk mengakses file/ folder lagi.
Perbaiki 5 - Berikan izin penuh untuk drive
Terkadang drive di mana file/ folder mungkin kehilangan beberapa izin penting.
1. Buka File Explorer di sistem Anda.
2. Klik "PC ini" di sisi kiri.
3. Klik kanan pada drive tertentu yang berisi file dan klik “Properti“.
(Contoh- Jika file ada di drive C:.
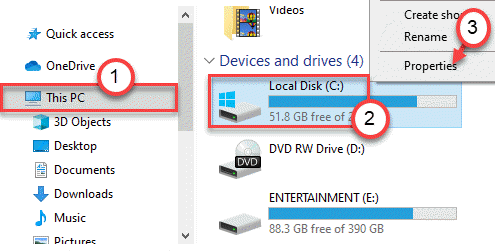
4. Setelah jendela Properties terbuka, cukup pergi ke “KeamananTab.
5. Di sini, klik "Edit”Untuk memodifikasi izin.
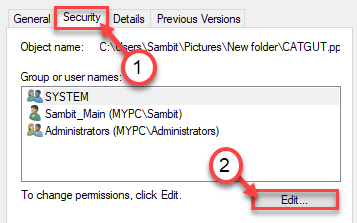
5. Pilih grup "Setiap orang“*.
6. Setelah itu, memeriksa The "Mengizinkan"Kotak 'Kontrol penuh' izin.
Ini akan memungkinkan semua pengguna akses komputer Anda dari file tersebut.
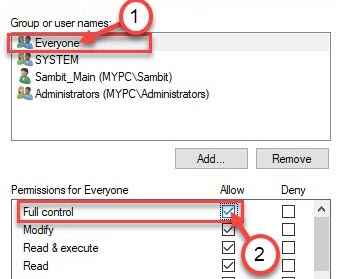
7. Setelah itu, klik "Menerapkan“. Setelah itu, klik "OKE“.
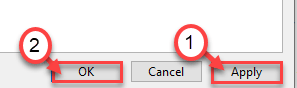
*CATATAN-
Anda mungkin tidak melihat 'semua orang' di kotak entri izin. Cukup ikuti langkah -langkah ini untuk menambahkan grup 'semua orang'.
A. Setelah Anda membuka jendela Properties, klik pada “Menambahkan“.
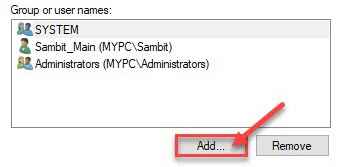
B. Selanjutnya Anda perlu menulis "Setiap orang”Di kotak 'Masukkan Objek untuk Memilih:'.
C. Sekali sekali klik "Periksa nama”Untuk melakukan periksa keasliannya.
D. Akhirnya, klik "OKE“.
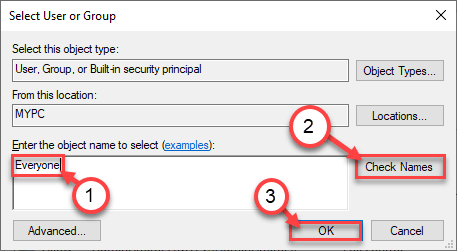
e. Klik "Menerapkan“Untuk menyimpannya.
F. Jika Anda melihat pesan peringatan, cukup klik “OKE“.
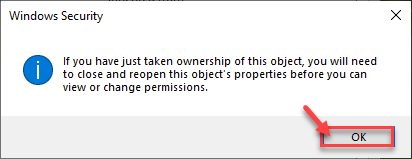
G. Cukup klik "Menerapkan" Dan "OKE”Untuk menyimpan perubahan ini.
Setelah menambahkan 'semua orang', ikuti instruksi dari langkah 5 ke langkah 7 untuk memberikan kontrol penuh kepada semua orang.
Cobalah untuk mengakses file lagi di komputer Anda.
Perbaiki 6 - Jalankan Pemeriksaan SFC
Periksa apakah korupsi dalam file sistem telah melakukan masalah ini.
1. Tekan tombol Windows Key+S bersama -sama dan mulai menulis “cmd“.
2. Selanjutnya, klik kanan pada "Command prompt"Dan klik"Jalankan sebagai administrator“.
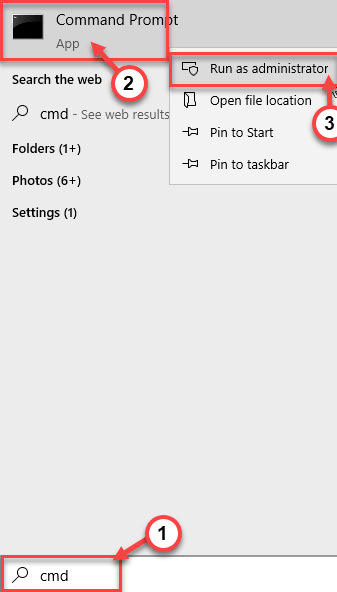
3. Ketik perintah ini dan kemudian tekan Memasuki.
SFC /SCANNOW
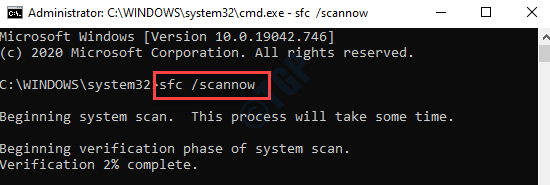
Setelah pemeriksaan SFC dimulai, dibutuhkan 4-5 menit untuk sepenuhnya memindai file sistem.
Mengulang kembali sistem dan mencoba membuka file/ folder.
Perbaiki 7 - Boot ke Safe Mode dan Hapus Pengguna Lama
Anda dapat menghapus izin akun pengguna lama dan memberikan kontrol penuh ke akun utama Anda.
Langkah 1 - Boot ke Safe Mode
1. Cukup tekan Windows kunci dan 'SAYA'Kunci bersama.
2. Setelah itu Anda perlu mengklik “Pembaruan dan Keamanan“.
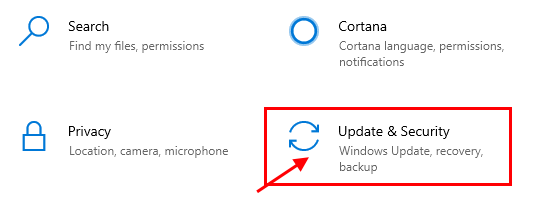
3. Kemudian, klik pada “Pemulihan“.
4. Setelah itu, di bawah “Startup lanjutanBagian ", klik"Restart sekarang“.
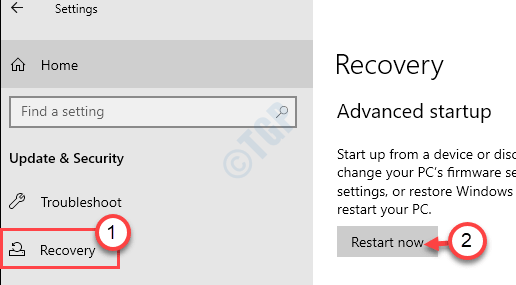
5. Setelah PC Anda reboot, cukup klik “Pemecahan masalah“.
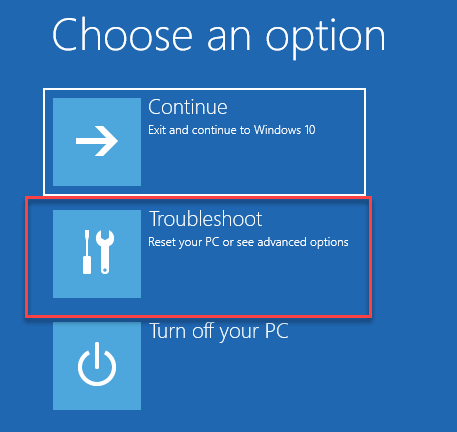
6. Setelah itu, pilih “Opsi lanjutan" menu.
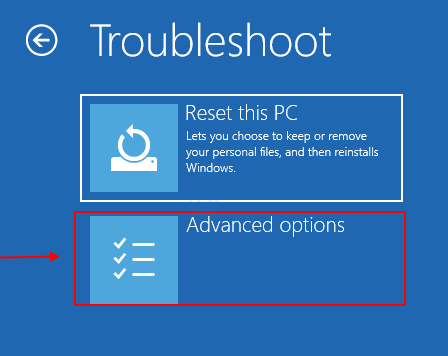
7. Cukup, klik pada “Pengaturan Startup“.
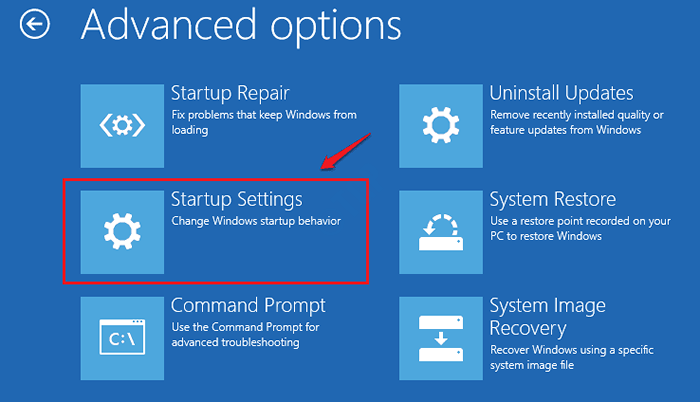
8. Akhirnya untuk memulai ulang perangkat Anda dengan cara yang benar, klik "Mengulang kembali“.
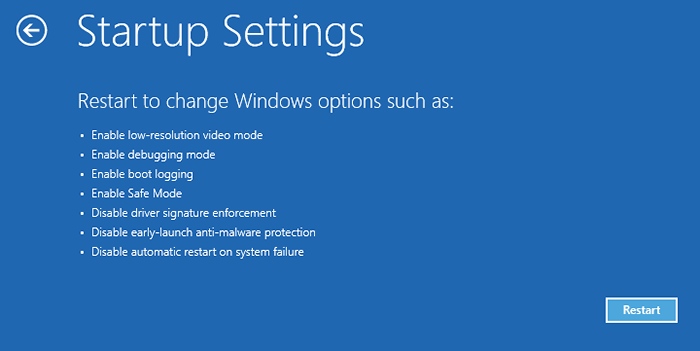
9. Di sini Anda akan mendeteksi berbagai kemungkinan jenis startup.
10. Lalu tekan F4 Dari keyboard Anda untuk memilih opsi yang mengatakan “Aktifkan mode aman“.
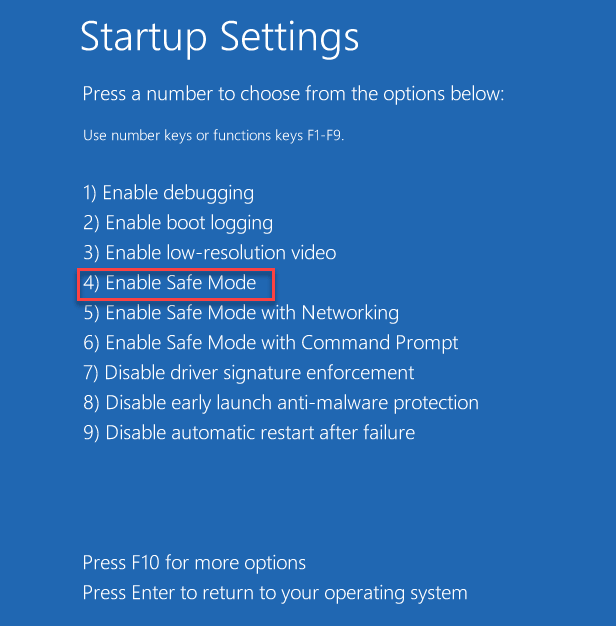
Segera, komputer Anda akan boot ke mode aman.
Langkah 2 - Tambahkan akun Anda sebagai pemilik
Setelah Anda berada dalam mode aman, Anda harus menambahkan akun Anda sebagai pemilik folder.
1. Buka lokasi file/folder di sistem Anda.
2. Kemudian, klik kanan pada file tertentu dan klik "Properti“Untuk memodifikasinya.
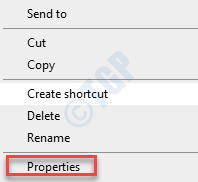
4. Setelah itu, pergi ke “KeamananTab.
5. Kemudian, klik pada “Canggih“.
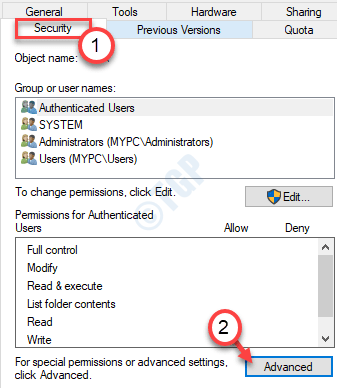
6. Di pengaturan keamanan lanjutan, klik "Menambahkan“.
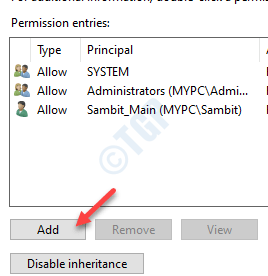
7. Kemudian, klik "Pilih kepala sekolah“.
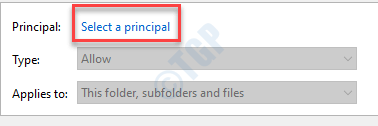
8. Setelah itu, klik "Canggih“.
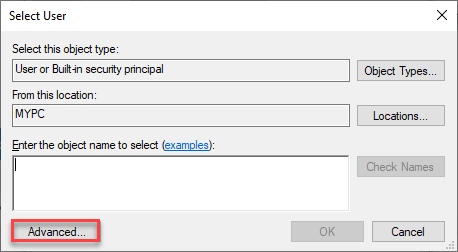
9. Sekarang, klik "Cari sekarang“.
10. Setelah itu, Anda akan melihat daftar pengguna. Pilih nama pengguna Anda dari sini. (Untuk komputer ini "SAMBIT“.)
11. Simpan perubahan dengan mengklik "OKE“.
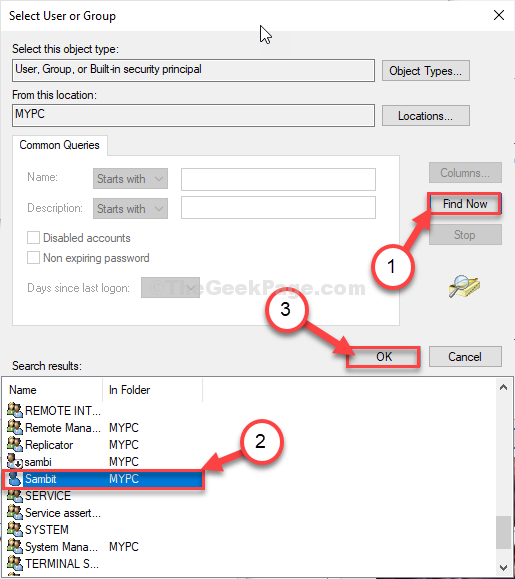
12. Akhirnya, klik "OKE”Untuk menambahkan objek ini.

13. Atur 'berlaku untuk:' ke “Folder ini, subfolder dan file“.
14. Selanjutnya, centang kotak di samping “Kontrol penuhOpsi untuk memberikan kontrol penuh akun Anda.
15. Kemudian, klik "OKE“.
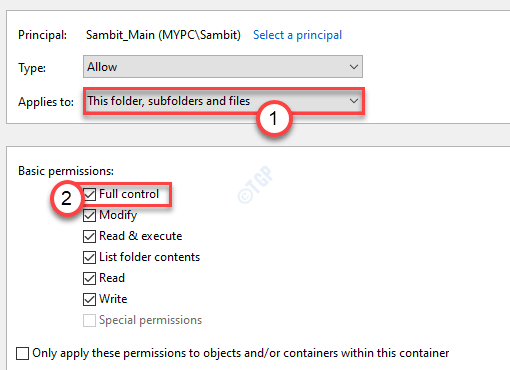
15. Kembali ke Layar Keamanan Lanjutan, lihat entri izin.
Anda akan menemukan beberapa akun lama dalam daftar itu.
16. Pilih akun lama yang ingin Anda hapus izin.
17. Klik "Menghapus”Untuk menghapus akun.
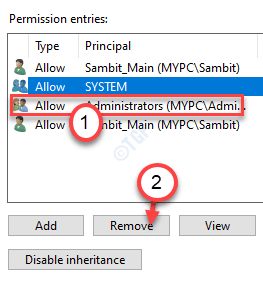
18. Ulangi proses untuk menghapus semua atribut izin akun lama dari sistem Anda.
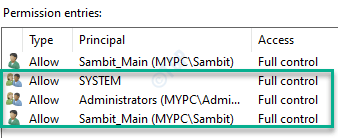
19. Akhirnya, klik "Menerapkan"Dan kemudian"OKE“.

Tutup semua jendela yang dibuka. Cobalah untuk mengakses file/folder bermasalah sekali lagi.
- « Tidak dapat mengatur lokasi penyimpanan default 0x80070005 fix
- Perbaiki - ada masalah mulai startupchecklibrary.dll »

