Perbaiki - ada masalah mulai startupchecklibrary.dll
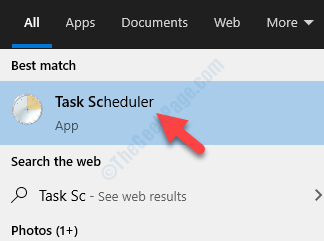
- 4709
- 570
- Luis Baumbach
StartupCheckLibrary.File DLL adalah file sistem yang terletak di folder System32. Setelah menginstal pembaruan pada windows Anda, Anda dapat melihat pesan kesalahan ini muncul entah dari mana - 'Ada masalah mulai startupchecklibrary.dll'Pesan kesalahan di komputer Anda. File itu sendiri dapat menyebabkan kesalahan ini jika rusak. Coba perbaikan ini untuk memilah masalah di komputer Anda.
Daftar isi
- Perbaiki 1 - Hapus Tugas StartupCheck
- Perbaiki 2 - Tambahkan file DLL ke daftar pengecualian
- Perbaiki 3 - Periksa riwayat perlindungan
- Perbaiki 4 - Gunakan Autoruns
- Perbaiki 5 - Uninstall Windows Update
- Perbaiki 6 - Jalankan Pemeriksaan SFC
Perbaiki 1 - Hapus Tugas StartupCheck
Hapus tugas startupchecklibrary dari komputer Anda untuk memperbaiki masalah ini.
1. Pada awalnya, tekan Kunci Windows+S kunci bersama.
2. Jenis "Penjadwal Tugas"Di kotak pencarian dan klik"Penjadwal Tugas“.
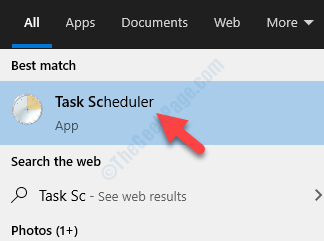
3. Saat penjadwal tugas terbuka, buka lokasi ini di panel sisi kiri,
Penjadwal Tugas> Microsoft> Windows> Pengalaman Aplikasi
4. Di sisi kanan, periksa “StartupCheckLibrary" tugas.
5. Kemudian, klik kanan pada tugas tertentu dan klik "Menghapus“Untuk menghapus tugas dari sistem Anda.
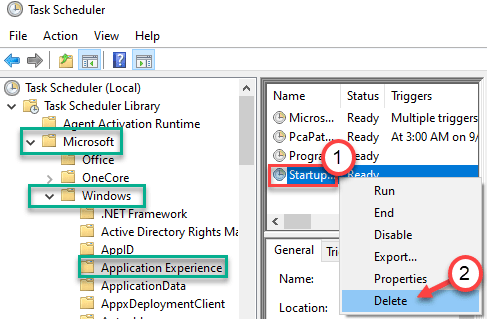
6. Setelah itu, pergi ke lokasi ini -
Penjadwal Tugas> Microsoft> Windows> WDI
7. Di sisi kanan, lihat jika Anda dapat menemukan "Srvhost" tugas.
8. Jika Anda dapat menemukannya, klik kanan di atasnya dan klik "Menghapus“Untuk menghapusnya.
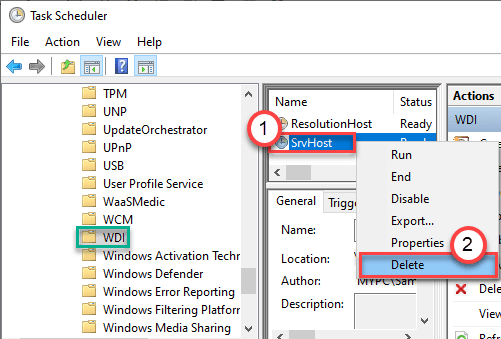
Setelah Anda melakukan semua ini, tutup jendela Penjadwal Tugas.
Perbaiki 2 - Tambahkan file DLL ke daftar pengecualian
Anda dapat menambahkan file ini ke daftar pengecualian sehingga 'StartupCheckLibrary.dll'File tidak lagi akan dikarantina di masa depan.
CATATAN- Kami telah menjelaskan langkah -langkah di Windows Security. Jika Anda memiliki antivirus khusus yang diinstal pada sistem Anda, metode ini hampir serupa.
1. Pertama -tama, tekan Kunci Windows+S Dan kemudian ketik 'Windows Security'.
2. Setelah itu, klik pada “Windows Security“.
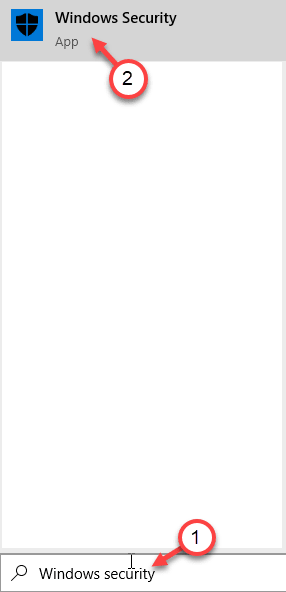
3. Setelah itu, klik pada 'Ikon Rumah ' dan kemudian klik pada “Perlindungan Virus & Ancaman“.
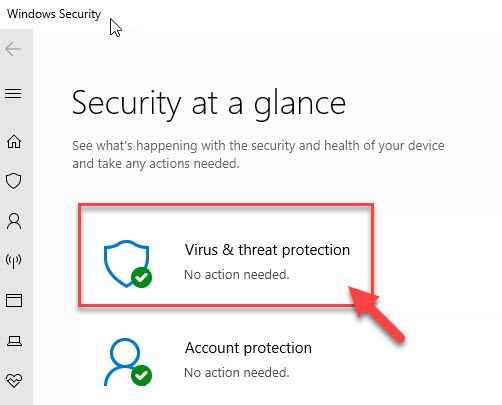
4. Gulir ke bawah di jendela Windows Security untuk menemukan Perlindungan Virus & Ancaman Pengaturan.
5. Kemudian, klik pada “Kelola Pengaturan“.
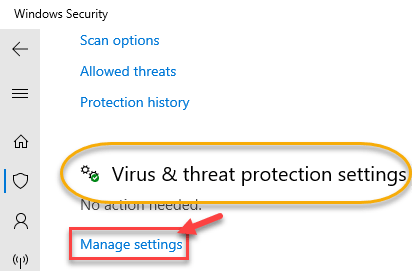
6. Klik pada "Tambahkan atau hapus pengecualian“.
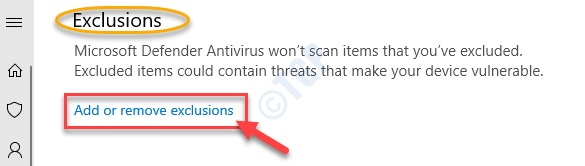
7. Gulir ke bawah sampai Anda mengidentifikasi 'Pengecualian' pilihan. Klik pada "Tambahkan pengecualian“.
8. Dari drop-down, pilih “Mengajukan" jenis.
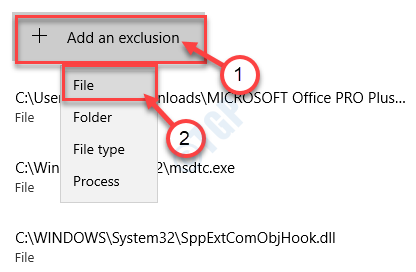
9. Sekarang, arahkan ke lokasi ini -
C: \ Windows \ System32
10. Kemudian, pilih “StartupCheckLibrary.dllFile. Klik "Membuka“.
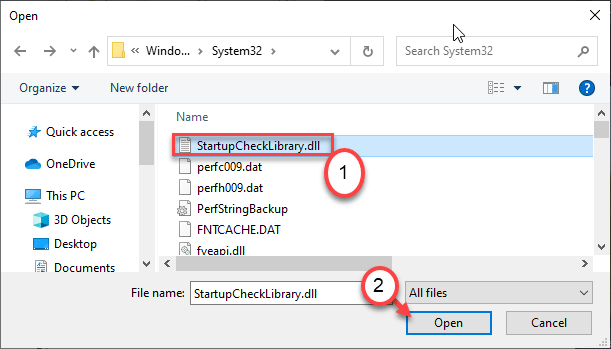
11. Anda akan melihat bahwa aplikasi telah muncul dalam daftar aplikasi yang dikecualikan.
Tutup Windows Security jendela.
Ini akan memastikan bahwa keamanan windows tidak mengkarantina 'startupchecklibrary.File dll dari komputer Anda.
Perbaiki 3 - Periksa riwayat perlindungan
Terkadang keamanan windows dapat menghapus file dari folder sistem.
1. Putuskan sambungan komputer Anda dari internet.
2. Menulis "Windows Security"Di kotak pencarian di sudut kiri bawah.
3. Setelah itu, klik pada “Windows Security ".
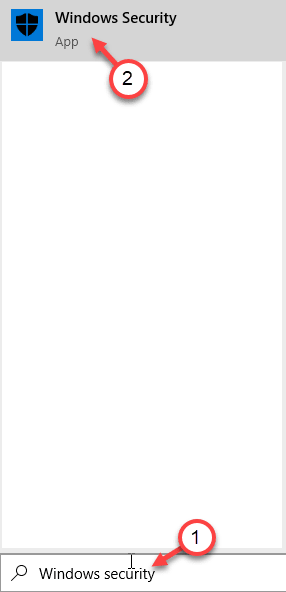
4. Di Windows Security, klik "Perlindungan Virus & Ancaman“.
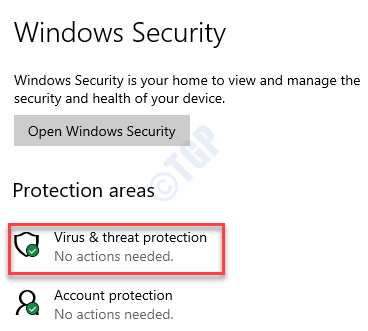
5. Kemudian, klik "Riwayat perlindungan”Untuk memeriksa apakah antivirus telah menghapus file DLL.
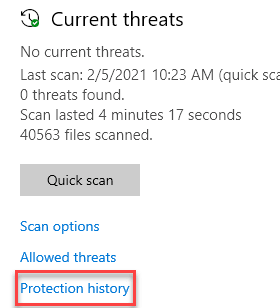
5. Jika Anda melihat 'StartupCheckLibrary.dll'Dalam daftar file yang dikarantina, ada dua situasi yang bisa Anda hadapi-
A. Jika alamat file ada di 'C: \ Windows \ System32', Klik pada file yang dikarantina dan klik “Tindakan“. Akhirnya, klik "Izinkan pada perangkat”Untuk mengizinkan file DLL di perangkat.
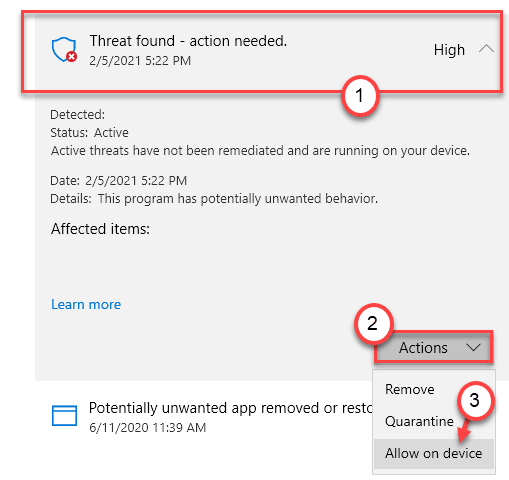
B. Jika Anda melihat bahwa file yang dikarantina bukan dari direktori - 'C: \ Windows \ System32', bisa jadi malware/ trojan, dan lebih baik meninggalkannya di sana.
Ini akan mengembalikan DLL ke tempat yang tepat.
Perbaiki 4 - Gunakan Autoruns
Anda dapat menggunakan autoruns untuk mengidentifikasi apakah startupCheckLibrary berjalan di startup dan menonaktifkannya.
1. Kunjungi situs web ini.
2. Di sini, gulir ke bawah dan klik "Unduh Autoruns dan Autorunsc"Untuk mengunduh alat.
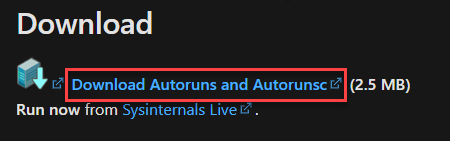
Setelah mengunduh paket, tutup browser.
3. Ekstrak yang diunduh “Autoruns”Paket di lokasi pilihan Anda,
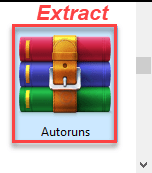
4. Setelah Anda mengekstrak file, pergi ke lokasi tempat Anda telah mengekstraknya.
5. Klik kanan pada "Autoruns64”(Jika Anda menggunakan a 64-bit Windows) dan kemudian klik "Jalankan sebagai administrator“.
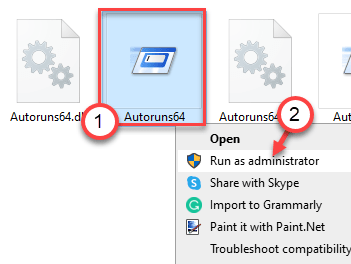
Catatan-
Jika Anda menggunakan sistem 32-bit, klik kanan pada "Autoruns"Dan setelah itu, klik"Jalankan sebagai administrator“.
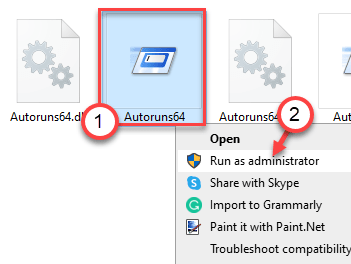
6. Di dalam Perjanjian Lisensi Autoruns jendela, klik "Setuju“Untuk menyetujui perjanjian lisensi.
7. Sekali Autoruns Layar muncul, klik pada kotak di samping "Saring:"
8. Lalu menulis "StartupCheckLibrary”Di dalam kotak untuk melihat daftar proses yang menggunakan DLL.
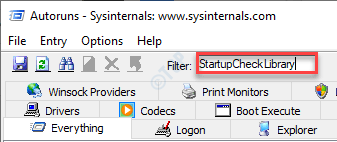
8. Setelah Anda melihat prosesnya, klik kanan Pada proses yang menggunakan file DLL, lalu klik "Menghapus“Untuk menghapusnya.
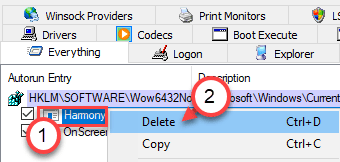
Setelah Anda menghapus proses dari komputer Anda, tutup Autoruns jendela.
Mengulang kembali komputer Anda.
Perbaiki 5 - Uninstall Windows Update
Pembaruan Windows terbaru dapat menyebabkan masalah ini di komputer Anda.
Langkah 1 - Hapus instalan pembaruan windows yang lebih lama
1. Pada awalnya, tekan Kunci Windows+R kunci bersama.
2. Lalu, ketik "appwiz.cpl"Dan klik"OKE“.
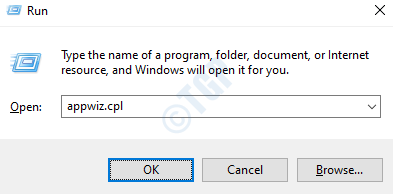
3. Setelah jendela Program dan Fitur terbuka, klik "Lihat pembaruan yang diinstal“.
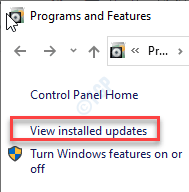
4. Sekarang, cukup gulir ke bawah untuk mengetahui pembaruan terbaru yang mungkin menyebabkan masalah ini.
5. Klik kanan di atasnya dan klik "Uninstall“.
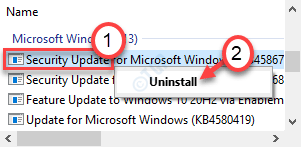
Ini akan menghapus pembaruan dari komputer Anda. Mengulang kembali komputer Anda.
Langkah - 2 Instal pembaruan dari MCT
1. Buka saja halaman unduhan perangkat lunak Microsoft.
2. Setelah itu, klik pada “Unduh Alat Sekarang“.
3. Pilih lokasi untuk menyimpan file dan kemudian, klik "Menyimpan”Untuk menyimpan paket.
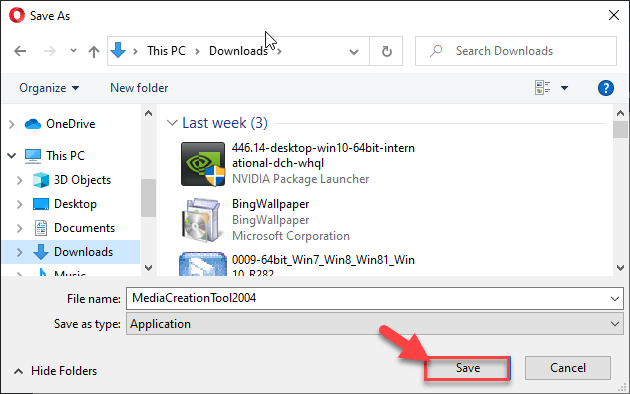
4. Setelah proses pengunduhan selesai, buka lokasi file.
5. Kemudian, klik dua kali pada "MediaCreationTool2004“.
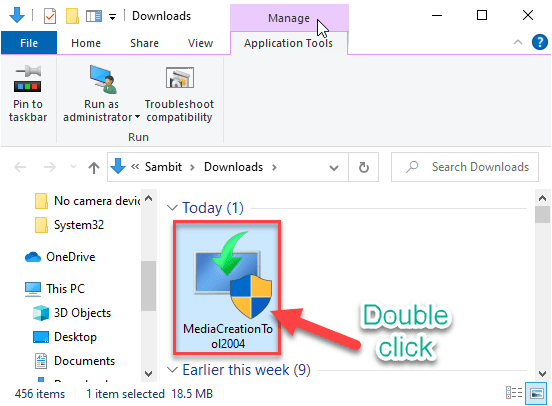
6. Klik "Menerima”Untuk menerima syarat dan ketentuan.
7. Klik tombol radio di samping, “Tingkatkan PC ini sekarang“.
8. Kemudian, klik "Berikutnya”Untuk memulai proses peningkatan gradasi.
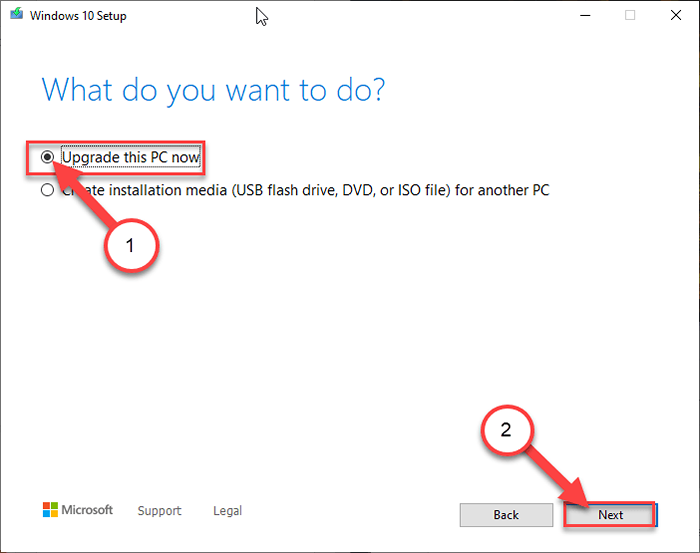
Ini akan mengunduh versi terbaru Windows untuk komputer Anda dan menginstalnya. Komputer Anda mungkin restart beberapa kali.
Anda tidak akan melihat pesan kesalahan lagi.
Perbaiki 6 - Jalankan Pemeriksaan SFC
Karena ini melibatkan file sistem, menjalankan pemeriksaan file sistem harus memperbaiki masalah.
1. Pada awalnya, Anda harus mengetik "cmd"Di kotak pencarian.
2. Kemudian, klik kanan pada “Command prompt"Dan klik"Jalankan sebagai administrator“.
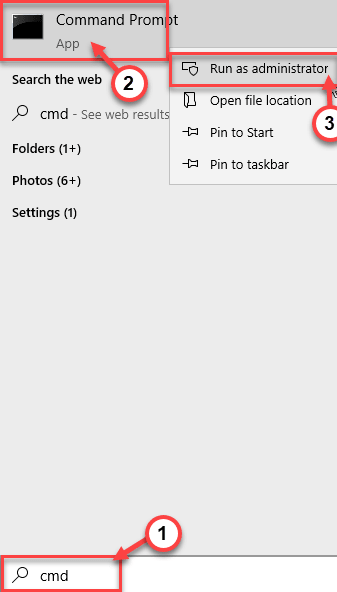
3. Kemudian, ketik kode ini dan tekan Memasuki Untuk menjalankan pemindaian pemeriksaan file sistem.
SFC /SCANNOW
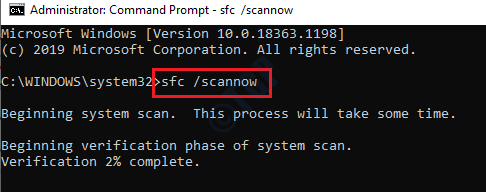
Cek ini harus memperbaiki masalah di komputer Anda. Mengulang kembali sistem sekali.
Ini harus memperbaiki masalah di komputer Anda.
Ini harus memperbaiki masalah di komputer Anda.
- « Anda harus memiliki izin membaca untuk melihat sifat -sifat perbaikan objek ini
- Cara menambahkan / menghapus tab kuota dari properti drive di windows 10 »

