Kata tidak bisa memulai terakhir kali mode aman dapat membantu memecahkan masalah masalah
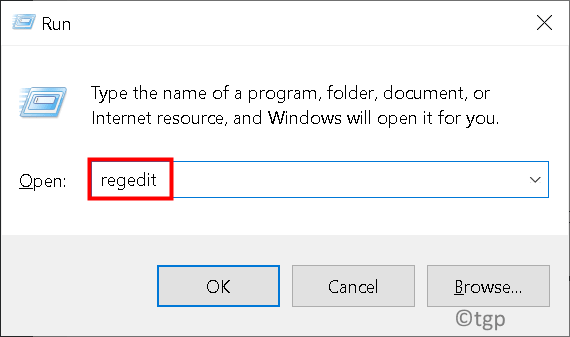
- 3652
- 983
- Simon Cormier
Apakah peluncuran aplikasi kantor Anda terpengaruh menunjukkan pesan kesalahan untuk memulai dalam mode aman? Biasanya, kesalahan ini terlihat di sebagian besar aplikasi kantor seperti Word, Excel, PowerPoint, atau Outlook. Saat Anda meluncurkan aplikasi kantor apa pun, pesan kesalahan lengkap yang ditampilkan kepada pengguna adalah seperti di bawah ini: “Kata tidak bisa dimulai terakhir kali. Mode aman dapat membantu Anda memecahkan masalah masalah, tetapi beberapa fitur mungkin tidak tersedia dalam mode ini. Apakah Anda ingin memulai dalam mode aman?"
Kesalahan ini umumnya terkait dengan plugin dan folder yang rusak di aplikasi kantor. Dalam artikel ini, Anda akan menemukan beberapa strategi pemecahan masalah yang telah digunakan oleh sejumlah pengguna untuk menyelesaikan kesalahan khusus ini dengan aplikasi kantor yang mengatakan Word, Excel, atau PowerPoint tidak dapat memulai terakhir kali.
Daftar isi
- Perbaiki 1 - Perubahan dalam registri
- Perbaiki 2 - Perbaikan Aplikasi Kantor
- Perbaiki 3 - Nonaktifkan add -in dalam mode aman
- Perbaiki 4 - Hapus file di jalur startup aplikasi
Perbaiki 1 - Perubahan dalam registri
1. Buka Berlari dialog dengan memegang Windows dan r kunci bersama.
2. Jenis Regedit dan klik OKE untuk membuka Registri Editor.
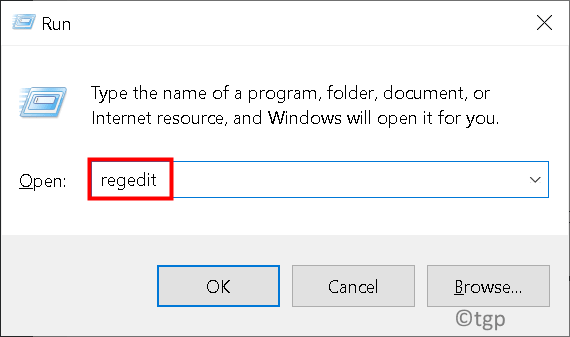
3. Arahkan ke lokasi berikut di registri:
Hkey_current_user \ software \ microsoft \ office
4. Di lokasi di atas yang bisa Anda lihat Kunci yang berbeda Berdasarkan versi kantor yang digunakan. Buka yang cocok dengan versi kantor Anda.
Office 2003 -> 11.0
Office 2007 -> 12.0
Kantor 2010 -> 14.0
Office 2013 -> 15.0
Office 365, Office 2019 atau Office 2016 -> 16.0
5. Karena kita punya Kantor 365, Kami akan membuka 16.0 kunci.
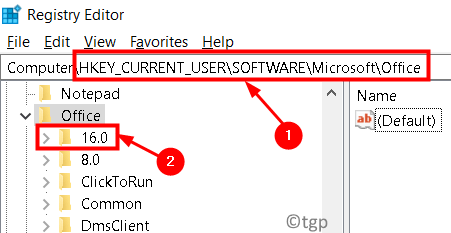
6. Memperluas 16.0, pergi ke Umum dan kemudian kembangkan dan kemudian pilih kunci Buka temukan.
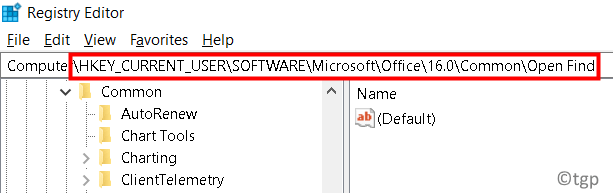
7. Jika Anda tidak memilikinya Buka temukan, klik kanan pada Umum dan pilih Baru -> kunci.
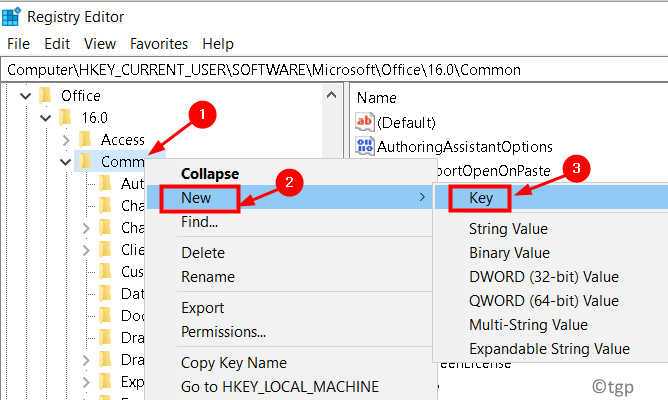
8. Beri nama kunci sebagai Buka temukan.
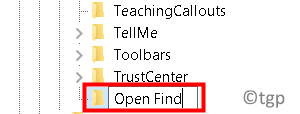
9. Setelah memilih kunci Buka temukan, klik kanan di ruang kosong di sisi kanan dan pilih Nilai baru -> DWORD (32 -bit).
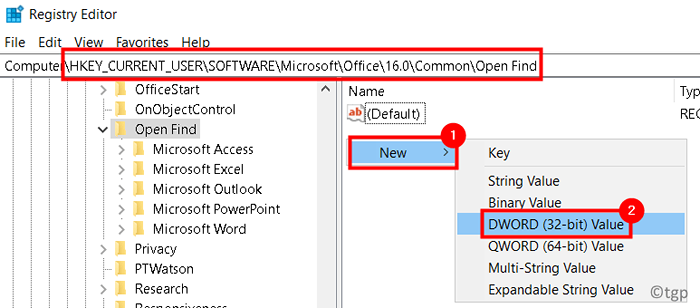
10. Beri nama yang baru DWORD sebagai EnableShellDataCaching dan tekan Memasuki.
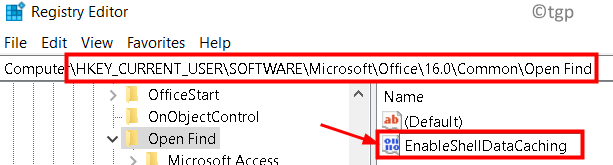
11. Klik kanan pada EnableShellDataCaching dan pilih Memodifikasi..
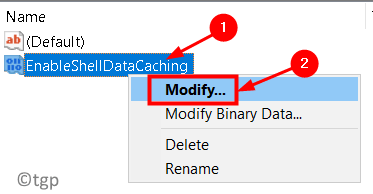
12. Memasuki 1 dalam Nilai data bidang. Klik pada OKE tombol.
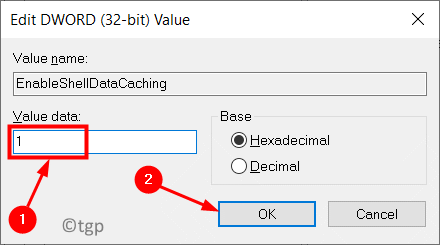
13. Keluar dari Editor Registri. Mengulang kembali sistem Anda.
14. Buka kata dan periksa apakah kata kesalahan tidak bisa dimulai terakhir kali telah diselesaikan.
Perbaiki 2 - Perbaikan Aplikasi Kantor
File yang rusak dari MS Office dapat menyebabkan kesalahan ini di semua aplikasi kantor dan memperbaiki suite MS Office Anda dengan mengganti file -file tersebut dengan salinan baru.
1. Tekan Kunci Windows + R untuk membuka Berlari kotak dialog.
2. Jenis appwiz.cpl membuka Program & Fitur dalam Panel kendali.
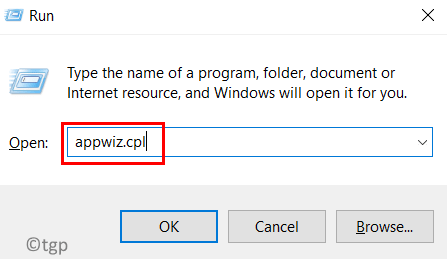
3. Temukan Anda Instalasi MS Office Suite Dalam daftar program.
4. Pilih suite kantor Anda dan klik pada Mengubah tombol untuk membuka Utilitas Perbaikan Microsoft Office. Klik Ya jika diminta oleh UAC.
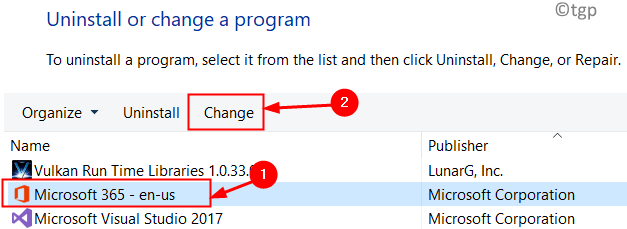
5. Di jendela perbaikan yang muncul, ada dua opsi Perbaikan cepat Dan Perbaikan online.
6. Pilih pertama Perbaikan cepat dan kemudian klik pada Memperbaiki tombol untuk memulai proses.
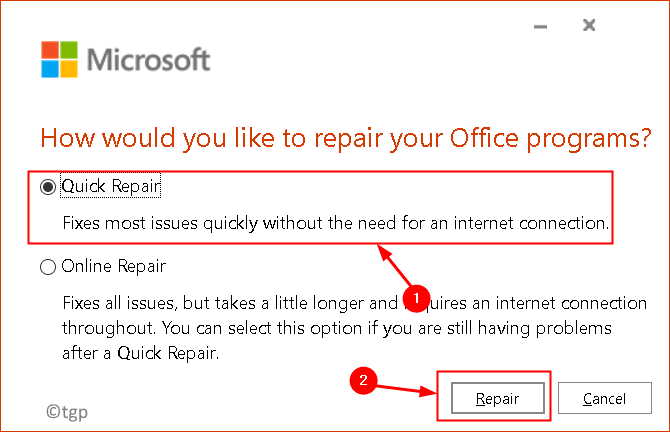
7. Pilih Memperbaiki dalam Siap memulai perbaikan cepat jendela.
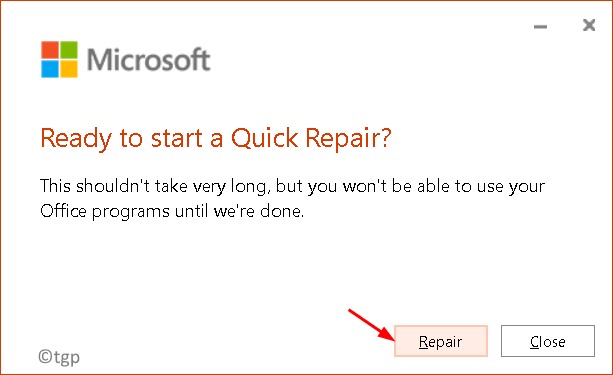
8. Mengulang kembali komputer Anda setelah proses perbaikan selesai. Buka kata dan periksa apakah kesalahannya diselesaikan.
Jika kesalahan masih berlanjut setelah perbaikan cepat, coba Perbaikan online opsi dan periksa apakah itu menyelesaikan masalah setelah sistem restart.
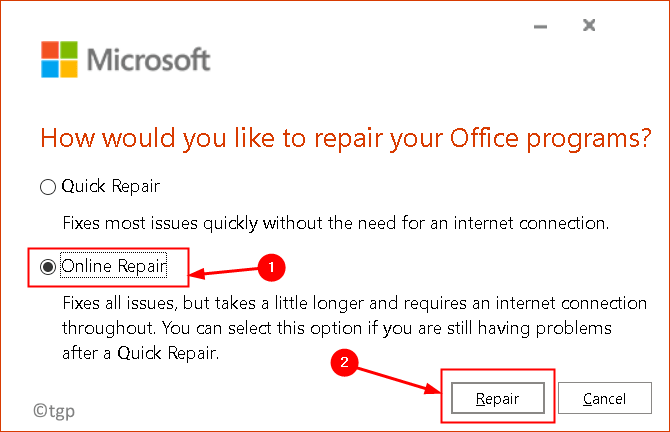
Perbaiki 3 - Nonaktifkan add -in dalam mode aman
Beberapa pengguna telah melaporkan bahwa menonaktifkan add-in dan meluncurkan kembali aplikasi dalam mode normal telah membantu mereka menyelesaikan masalah.
1. Dalam dialog kesalahan yang muncul, jika Anda memilih Ya Kemudian aplikasi kantor terbuka mode aman.
2. Jika Anda telah mengklik TIDAK, lalu buka Berlari (Windows + R) dan ketik Winword /Safe Untuk meluncurkan Word dalam mode aman.
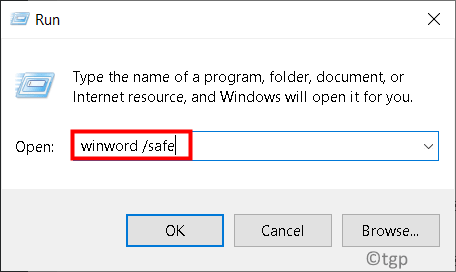
3. Klik pada Mengajukan Menu.
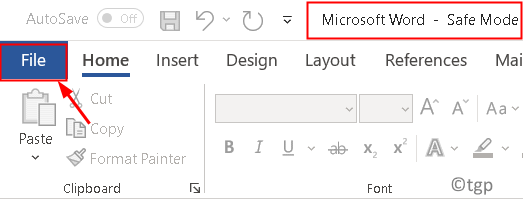
4. Pilih Pilihan di sisi kiri.
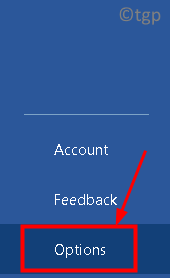
5. Dalam Pilihan jendela, pergi ke Tambahan tab.
6. Di bagian bawah di sisi kanan, Anda akan melihat Mengelola:. Di kotak dropdown pilih Com add-in. Klik pada Pergi tombol di sebelahnya.
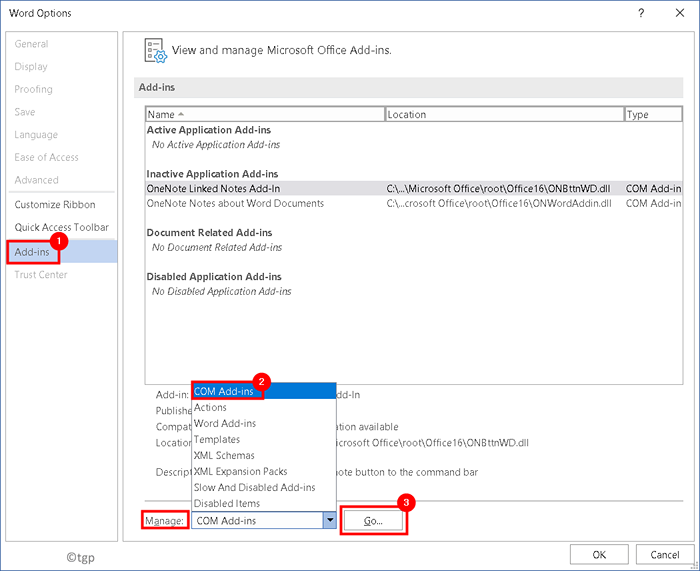
7. Hapus centang Semua add-in dalam daftar untuk cacat mereka.
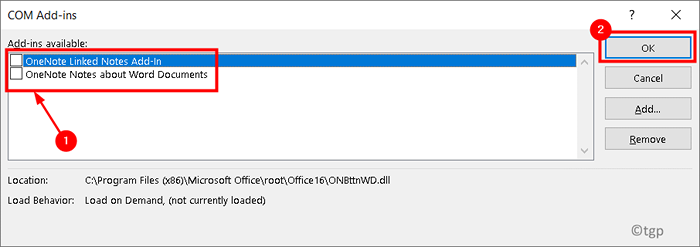
8. Tutup aplikasi dan kemudian mulai lagi dalam mode normal untuk memeriksa apakah kesalahan sudah diperbaiki.
Perbaiki 4 - Hapus file di jalur startup aplikasi
Beberapa pengguna di Microsoft Forum Answers telah menyebutkan bahwa menghapus file dan folder di jalur startup aplikasi Office telah membantu menghapus kesalahan.
1. Tekan Kunci Windows + R membuka Berlari.
2. Ketik berikut ini berdasarkan aplikasi MS Office yang ingin Anda lakukan penghapusan file.
%appData%\ microsoft \ excel
%appData%\ microsoft \ word
%appData%\ microsoft \ powerpoint
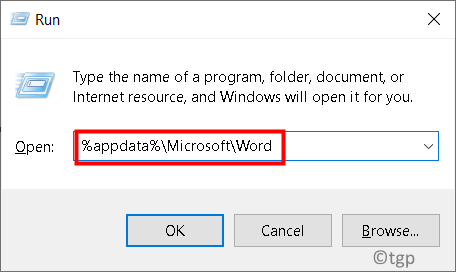
3. Itu rintisan nama folder untuk Kata dan powerpoint adalah Rintisan, dan untuk Unggul dia Xlstart.
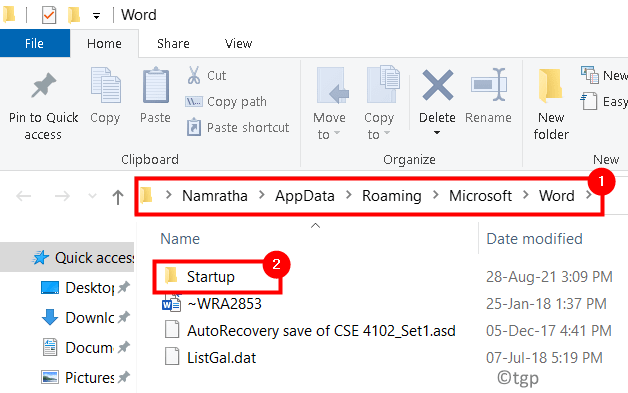
4. Pastikan aplikasi kantor ditutup. Buka foldernya.
5. Tekan Ctrl +a untuk memilih semua file dan tekan Shift + hapus untuk menghapus isi folder sepenuhnya.
6. Peluncuran kembali aplikasi dan periksa apakah kesalahan diselesaikan atau tidak.
Terima kasih sudah membaca.
Kami berharap instruksi di atas membantu Anda membuka aplikasi Word, Excel, dan PowerPoint di Windows 10 tanpa kesalahan apa pun. Berkomentar dan beri tahu kami perbaikan yang membantu Anda.
- « Volume Sistem Kontrol, Mute dan Unmute Menggunakan Pintasan di Windows 11 & 10
- Perbaiki Kesalahan Pengecualian Periksa Mesin di Windows 11 & 10 »

