Perbaiki Kesalahan Pengecualian Periksa Mesin di Windows 11 & 10
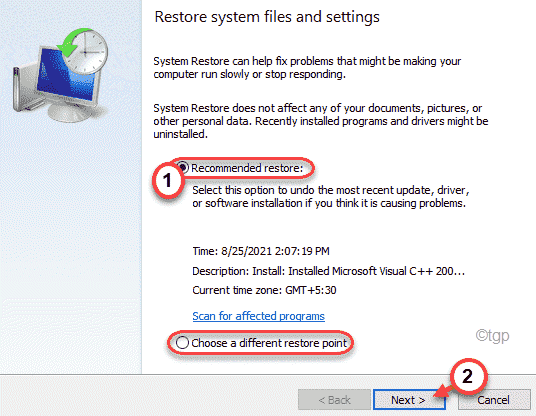
- 937
- 202
- Jermaine Mohr
Beberapa pengguna Windows mengeluh tentang masalah BSOD di beberapa forum. Menurut pernyataan mereka, mesin yang terpengaruh tiba -tiba masuk ke layar biru kematian dengan pesan kesalahan - “Machine_check_exception" di layar. Kesalahan ini terjadi terutama karena beberapa perangkat keras yang salah pada sistem. Jangan khawatir jika Anda menghadapi pesan kesalahan ini. Buat saja perbaikan mudah ini untuk menyelesaikan masalah.
Pemeriksaan pendahuluan -
1. Periksa CPU dan kipas di komputer Anda. Masalah ini dapat terjadi jika penggemar tidak dapat memberikan pendinginan yang bagus. Bersihkan debu dari kipas, motherboard, slot ram. Kemudian periksa status masalah.
2. Perbarui sistem Anda ke versi terbaru.
Daftar isi
- Perbaiki 1 - Hapus driver yang baru saja diinstal, perangkat USB
- Perbaiki 2 - Uji RAM Anda menggunakan memtest86
- Perbaiki 3 - Jalankan Operasi Pemeriksaan Disk
- Perbaiki 4 - Gunakan Perbaikan Startup
- Perbaiki 5 - Jalankan Safe Mode
- Perbaiki 6 - Jalankan proses pemulihan sistem
Perbaiki 1 - Hapus driver yang baru saja diinstal, perangkat USB
Jika Anda telah menginstal driver baru untuk perangkat atau Anda telah terhubung ke adaptor USB baru, masalah ini mungkin terjadi.
1. Matikan saja komputer Anda.
2. Colokkan perangkat USB dari port USB. Restart komputer Anda dan periksa apakah Anda menghadapi masalah yang sama atau tidak.
Jika masalah tidak terulang, masalahnya adalah dengan perangkat USB.
Plugin perangkat USB ke port lain di komputer Anda.
Jika Anda telah menginstal driver perangkat, Anda dapat menghapus instalannya dari sistem Anda.
1. tekan Kunci Windows+X kunci bersama.
2. Lalu, ketuk "Pengaturan perangkat”Untuk membuka jendela Device Manager.
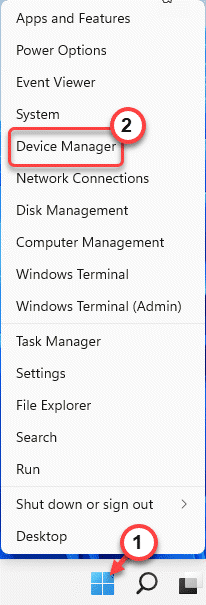
3. Saat manajer perangkat terbuka, Anda akan melihat semua driver yang diinstal.
4. Hanya, klik kanan pada pengemudi dan ketuk “Menghapus perangkat“.

5. Jika pesan peringatan muncul, klik "Uninstall“.

Ini akan menghapus driver yang rusak dari komputer Anda. Restart mesin dan periksa status masalah.
Jika ini tidak menyelesaikan masalah Anda, Anda harus menyelesaikan masalah di lingkungan pemulihan.
Langkah -langkah untuk mem -boot komputer Anda ke lingkungan pemulihan windows -
1. tekan Kunci Windows+i kunci bersama untuk membuka layar pengaturan.
2. Lalu, ketuk "Sistem“.
3. Selanjutnya, klik "Pemulihan“.
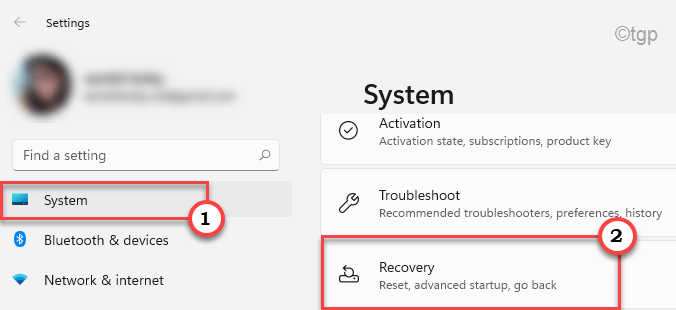
4. Di sini, gulir ke bawah ke “Startup lanjutan" pilihan.
5. Selanjutnya, ketuk "Restart sekarang" ke mengulang kembali Komputer Anda di Lingkungan Pemulihan Windows.
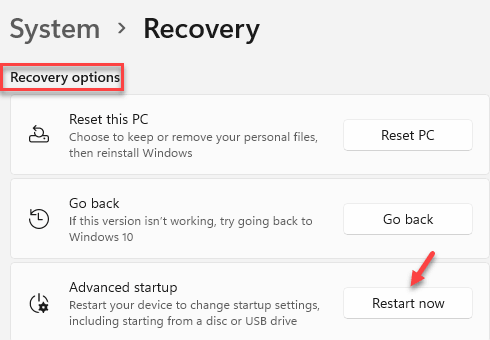
Komputer Anda akan boot ke mode Lingkungan Pemulihan Windows.
Perbaiki 2 - Uji RAM Anda menggunakan memtest86
MEMTEST86 adalah alat pengujian RAM yang dapat Anda gunakan untuk menguji dan memperbaiki masalah RAM pada perangkat Anda.
Langkah 1
1. Pada awalnya, masukkan flash drive kosong.
2. Sekarang, Anda harus mengunduh alat memtest86.

3. Setelah mengunduh ekstrak The "memtest86-usbFile zip di lokasi pilihan Anda yang menguntungkan.
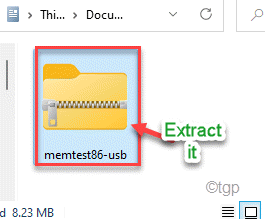
4. Kemudian, klik dua kali pada "ImageUsb“Untuk meluncurkannya.

5. Sekarang, memeriksa USB flash drive dengan mengklik drop-down di 'Langkah 1: Pilih drive USB yang akan diproses'.
6. Sekarang, Anda harus melakukannya memeriksa kotak "Tulis gambar ke USB DriveKotak.

7. Lalu, ketuk "Menulis”Untuk membuat drive USB yang dapat di -boot.
Ini akan mulai menulis gambar di drive USB. Anda dapat memeriksa kemajuan di bilah 'kemajuan keseluruhan'.
8. Setelah proses selesai, klik "KELUAR“.
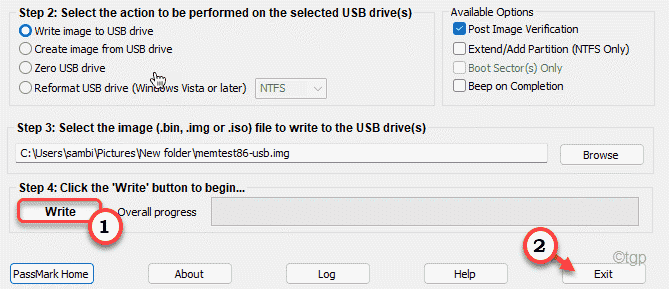
Jangan lepaskan perangkat USB dari komputer Anda.
Langkah 2
Sekarang kamu bisa
1. Sekarang, mengulang kembali komputer Anda
2. Sementara itu boot, terus tekan "Menghapus“* Kunci dari komputer Anda untuk membuka pengaturan BIOS.
(Kunci aktual untuk mengakses BIOS dapat berbeda dari produsen ke produsen. Periksa layar booting secara menyeluruh.)

3. Pergi ke “BootTab.
4. Kemudian, atur preferensi boot ke drive USB (di mana Anda memiliki memtest 86+ terbakar menjadi).

5. Akhirnya, tekan “F10Kunci untuk menyimpan pengaturan ini.

Langkah 3
1. Sekarang, komputer Anda akan boot secara otomatis.
2. Setelah booting, Memtest86 akan mulai menganalisis memori perangkat Anda.
Setelah tes dimulai, jangan restart/ atau paksa shutdown perangkat Anda. Kalau tidak, itu dapat mengakibatkan korupsi memori.
Sekarang, jika tes ini tidak mendeteksi apa pun, Anda bisa pergi ke perbaikan berikutnya.
Tetapi, jika ingatan Anda gagal dalam tes, maka tongkat ram Anda sudah habis. Anda harus mengganti memori yang salah pada sistem Anda.
Perbaiki 3 - Jalankan Operasi Pemeriksaan Disk
Jika masalah ini disebabkan oleh korupsi hard disk, Anda bisa menjalankan operasi pemeriksaan disk untuk mengklarifikasi lebih lanjut.
1. Tekan tombol Windows dan ketik "cmd“.
2. Kemudian, klik kanan pada “Command prompt"Dan ketuk"Jalankan sebagai administrator”Untuk membuka prompt perintah sebagai administrator.
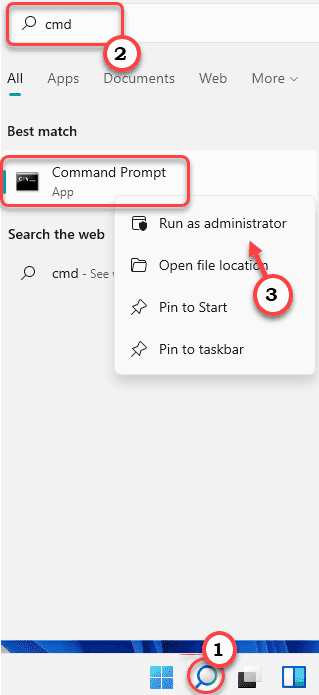
3. Sekarang, jenis Perintah ini dan tekan Memasuki.
chkdsk /r

Biarkan periksa disk untuk korupsi dan perbaiki masalahnya. Restart komputer Anda sekali. Periksa apakah ini membantu.
Perbaiki 4 - Gunakan Perbaikan Startup
Anda dapat menggunakan perbaikan startup yang dapat menyelesaikan masalah BSOD terkait perangkat keras ini.
1. Matikan sistem Anda.
2. Kemudian, mulai lagi.
C. Setelah itu, begitu sistem Anda mem -boot, tekan terus tombol daya lagi untuk memaksa shutdown sistem Anda.
D. Cukup ulangi prestasi ini untuk 1-2 kali lebih banyak dan untuk ke-3 kalinya, biarkan komputer Anda boot secara normal. Anda akan melihat layar perbaikan otomatis.
1. Di layar 'Perbaikan Otomatis', Anda harus mengklik “Opsi lanjutan“.

2. Selanjutnya, klik pada “Pemecahan masalah”Mengecualikan masalah ini.
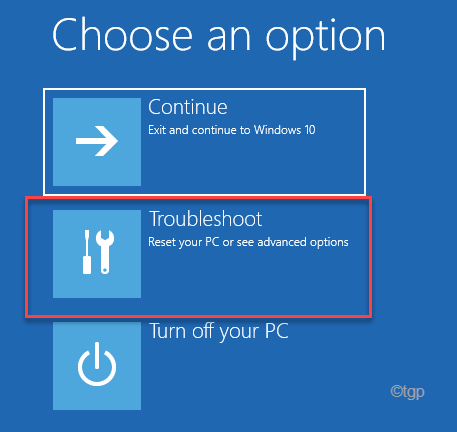
3. Lalu, ketuk "Opsi lanjutan“Untuk melangkah lebih jauh.

4. Sekarang, klik "Perbaikan Startup“.
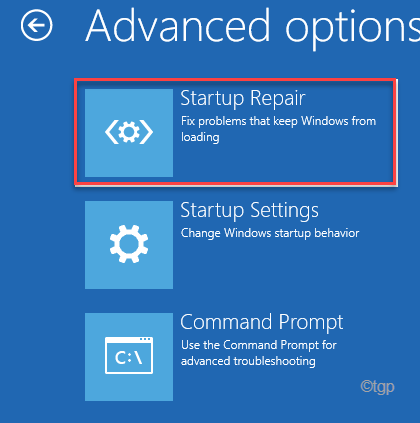
Sekarang, perbaikan startup akan mencoba memperbaiki masalah perangkat keras yang Anda hadapi. Setelah itu terjadi, periksa apakah Anda masih menghadapi masalah BSOD pada sistem Anda atau tidak.
Perbaiki 5 - Jalankan Safe Mode
Mode aman memungkinkan Anda menjalankan sistem tanpa gangguan aplikasi pihak ketiga mana pun.
1. Kemudian, klik pada “Opsi lanjutan“.

2. Di jendela Pilih Opsi, ketuk "Pemecahan masalah“.
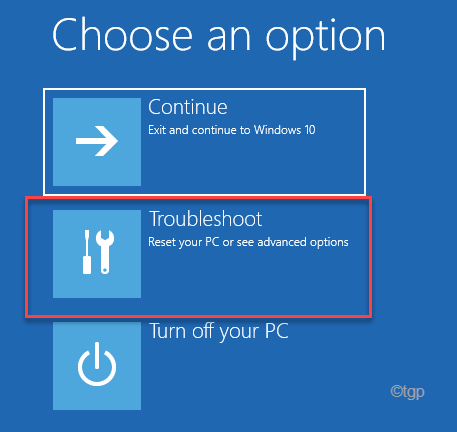
3. Setelah itu, ketuk “Opsi lanjutan”Untuk pergi ke layar berikutnya.

4. Selanjutnya, ketuk "Pengaturan Startup”Untuk membuka berbagai opsi startup.

8. Akhirnya ke mengulang kembali Perangkat Anda dengan benar, klik “Mengulang kembali”Untuk memulai kembali sistem.
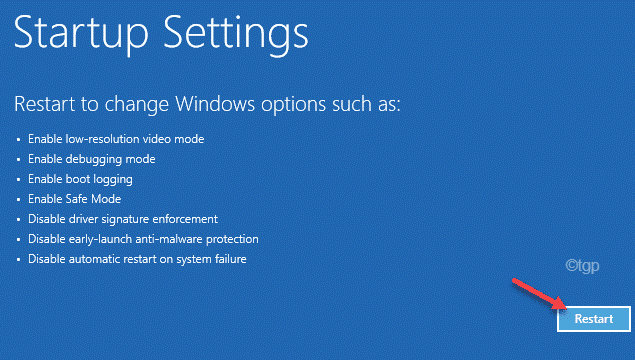
9. Sekarang cukup ketuk F4 Dari keyboard Anda untuk memilih “Aktifkan mode aman" pilihan.
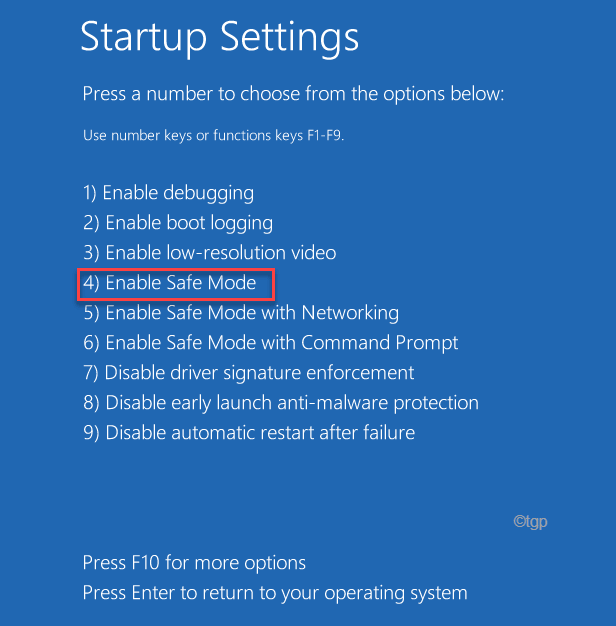
Tunggu sistem Anda boot ke mode aman.
Periksa status masalah.
Perbaiki 6 - Jalankan proses pemulihan sistem
Pemulihan sistem adalah upaya terakhir untuk memperbaiki masalah Anda. Anda dapat mengembalikan sistem Anda kembali ke negara bagian saat masalah BSOD ini tidak ada sama sekali.
1. Boot sistem ke Windows RE.
2. Setelah Anda masuk, ketuk “Opsi lanjutan“.

3. Kemudian, klik opsi ini secara berurutan -
Pemecahan Masalah> Opsi Lanjutan
4. Anda sekarang akan muncul di layar 'Opsi Lanjutan'.
5. Sekarang, ketuk "Pemulihan sistem“.
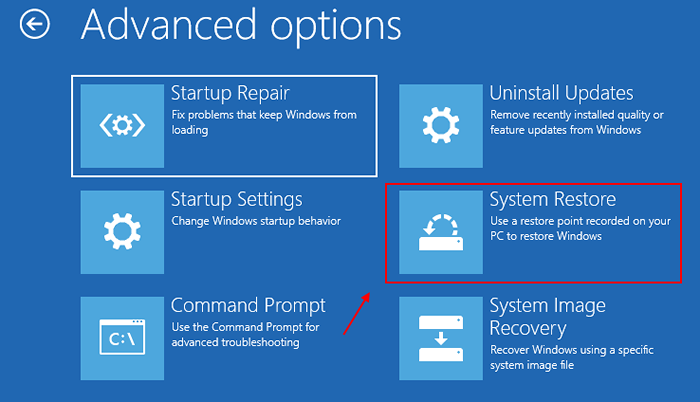
6. Ketika Pemulihan sistem Jendela muncul, Anda dapat menggunakan "Direkomendasikan Pemulihan:"Atau"Pilih titik pemulihan yang berbeda“.
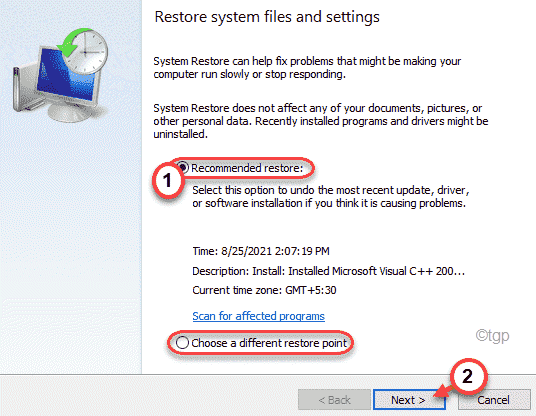
7. Sekarang, pilih titik pemulihan saat kesalahan BSOD ini tidak ada di komputer Anda.
8. Klik "Berikutnya" untuk melanjutkan.
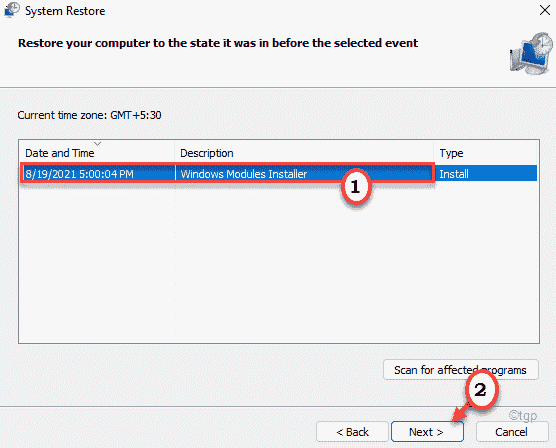
9. Akhirnya, ketuk "Menyelesaikan“Untuk menyelesaikan prosesnya.
Ini akan memulai proses pemulihan sistem dan mengembalikan sistem Anda kembali ke keadaan ketika masalah perangkat keras ini tidak ada.
Ini pasti akan menyelesaikan masalah.
Tip tambahan -
1. Jika Anda menggunakan fitur overclocking untuk waktu yang lama, Anda dapat menghadapi masalah ini. Kami menyarankan untuk menonaktifkan fitur overclocking dalam sistem.
2. Perbarui BIOS dari situs web pabrikan.
- « Kata tidak bisa memulai terakhir kali mode aman dapat membantu memecahkan masalah masalah
- Cara mengubah VPN publik menjadi pribadi di Windows 11 & 10 »

