Kode Kesalahan Pembaruan Windows 80244019 di Windows 10 Fix
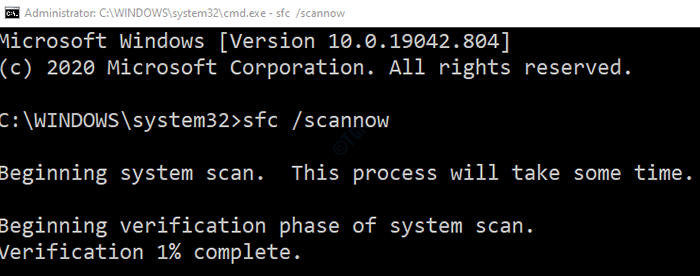
- 1723
- 394
- Jermaine Mohr
Ini dianggap sebagai praktik yang baik untuk memperbarui sistem operasi Windows secara teratur. Karena sebagian besar waktu, menjaga agar jendela tetap terkini memecahkan banyak masalah dalam sistem. Pembaruan Windows berisi tambalan keamanan, pembaruan fitur, perbaikan bug, optimasi fitur dan kinerja. Saat ada kesalahan dalam pembaruan Windows, pembaruan ini tidak akan diinstal di sistem. Saat Anda mencoba memperbarui sistem, Anda melihat kesalahan seperti yang ditunjukkan di bawah ini
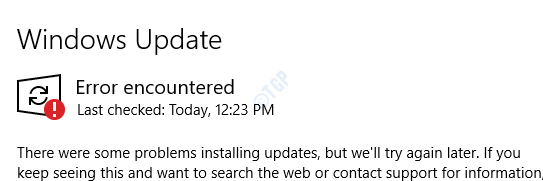
Meskipun tidak ada alasan khusus yang memicu masalah ini. Pengguna telah melaporkan bahwa masalah ini terlihat paling besar saat:
- File sistem rusak
- Ada masalah dengan layanan pembaruan windows, bit
- Ada beberapa program lain yang mengganggu unduhan pembaruan windows
- Sistem belum diperbarui sejak lama karena beberapa file mime telah hilang
- Kunci registri yang salah atau rusak dalam sistem
Jika Anda mengalami masalah serupa dengan pembaruan Windows, tidak ada yang perlu dikhawatirkan. Di artikel ini, kami akan membahas beberapa perbaikan yang akan membantu Anda menyelesaikan masalah dengan kesalahan pembaruan windows. Secara khusus, yang dengan kode kesalahan 80244019. Perbaikan yang ditentukan mungkin juga membantu untuk kode kesalahan lainnya.
Daftar isi
- Perbaiki 1: Jalankan pemindaian SFC untuk memperbaiki file sistem yang rusak
- Perbaiki 2: Jalankan perintah SMP untuk memperbaiki file sistem yang rusak
- Perbaiki 3: Mulai ulang layanan tertentu
- Perbaiki 4: Aktifkan DEP (Pencegahan Eksekusi Data)
- Perbaiki 5: Jalankan Pemecahan Masalah untuk Pembaruan Windows
- Perbaiki 6: Ubah opsi Pembaruan
- Perbaiki 7: Instal pembaruan yang gagal secara manual
Perbaiki 1: Jalankan pemindaian SFC untuk memperbaiki file sistem yang rusak
Langkah 1: Menekan pintasan Windows+r Dari keyboard bersama, buka dialog run.
Langkah 2: Ketik cmd dan tekan Ctrl+Shift+Enter Untuk membuka prompt perintah dengan hak administrator
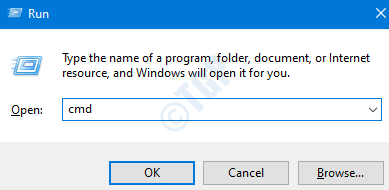
Langkah 3: Di prompt UAC yang terbuka meminta izin, cukup klik pada Ya
Langkah 4: Di jendela prompt perintah yang terbuka, cukup ketikkan perintah di bawah ini dan tekan enter
SFC /SCANNOW
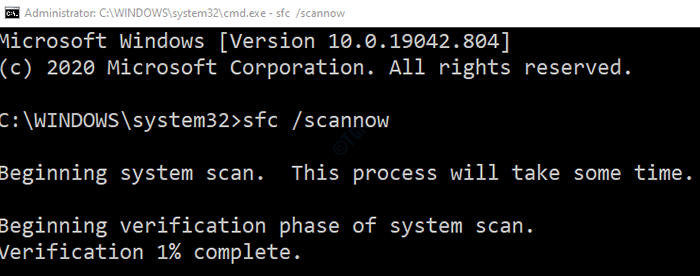
Setelah pemindaian selesai, file yang rusak akan diperbaiki. Sekarang periksa apakah windows memperbarui tanpa kesalahan. Jika tidak, coba perbaikan berikutnya.
Perbaiki 2: Jalankan perintah SMP untuk memperbaiki file sistem yang rusak
Langkah 1: Buka jendela Command Prompt dengan Hak Admin (ikuti langkah 1,2,3 dari Fix 1)
Langkah 2: Di jendela Command Prompt yang terbuka, masukkan perintah berikut. Tolong jangan lupa untuk menekan enter setelah setiap perintah.
Dism /Online /Cleanup-Image /ScanHealth Dism /Online /Cleanup-Image /RestoreHealth
Catatan: Perintah ini akan membutuhkan waktu yang baik untuk menyelesaikan pemindaian.
Langkah 4: Setelah pemindaian selesai, restart sistem Anda.
Periksa apakah pembaruan Windows mulai berfungsi seperti yang diharapkan. Jika tidak, coba perbaikan berikutnya.
Perbaiki 3: Mulai ulang layanan tertentu
Langkah 1: Buka dialog jalankan (Windows+r)
Langkah 2: Ketik jasa.MSC dan memukul OKE
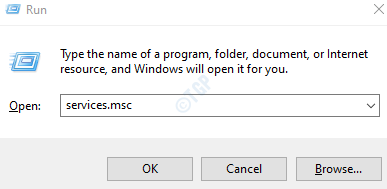
Langkah 3: Di jendela Layanan, gulir ke bawah dan temukan layanan bernama pembaruan Windows dan klik di atasnya.
Langkah 4: Di sisi kiri, klik pada Mengulang kembali layanan.
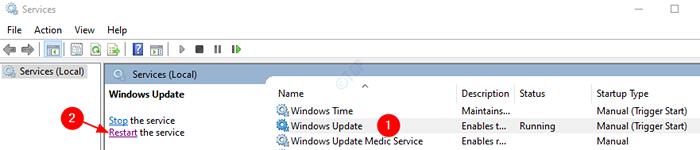
Langkah 5: Saat Anda mengklik restart, Anda melihat jendela seperti yang ditunjukkan di bawah ini
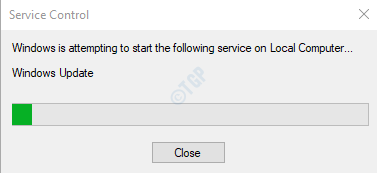
Langkah 6: Setelah jendela di atas ditutup dan restart layanan berhasil, coba perbarui windows lagi.
Langkah 7: Sekarang ulangi langkah yang sama untuk layanan bernama Latar belakang cerdas Transfer Layanan (bit)
Periksa apakah Windows sedang diperbarui. Jika ini tidak membantu, cobalah perbaikan berikutnya.
Perbaiki 4: Aktifkan DEP (Pencegahan Eksekusi Data)
Seperti dibahas di atas, kadang -kadang program lain yang berjalan dalam sistem akan mengganggu pembaruan Windows. Untuk menghindari ini, kami dapat mengaktifkan dep dalam sistem
Langkah 1: Tahan tombolnya Menang+r untuk membuka utilitas lari
Langkah 2: Masukkan perintah sysdm.cpl dan tekan Memasuki kunci
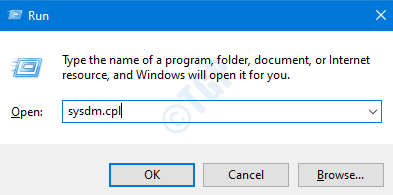
Langkah 3: Di jendela System Properties, buka Canggih tab.
Langkah 4: Di bawah Pertunjukan bagian, klik pada Pengaturan tombol
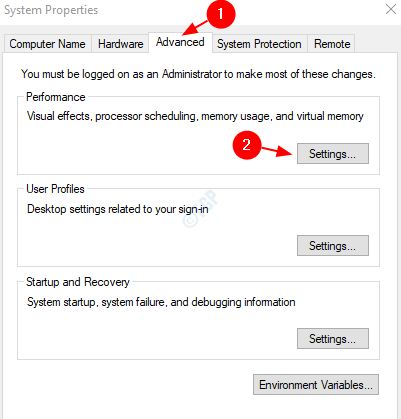
Langkah 5: Di jendela Opsi Kinerja, klik pada Pencegahan Eksekusi Data tab
Langkah 6: Centang pada opsi Nyalakan DEP untuk program dan layanan Windows yang penting.
Langkah 7: Klik Menerapkan dan kemudian klik OKE
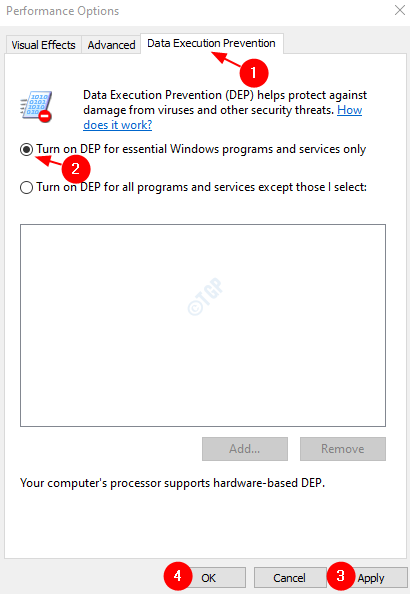
Langkah 8: Mulai ulang sistem dan periksa apakah Windows memperbarui tanpa kesalahan apa pun.
Jika kesalahan masih terlihat, coba perbaikan berikutnya.
Perbaiki 5: Jalankan Pemecahan Masalah untuk Pembaruan Windows
Langkah 1: Buka utilitas run memegang kunci Windows Dan R bersama
Langkah 2: Ketikkan perintah MS-Settings: Pemecahan masalah dan klik OKE
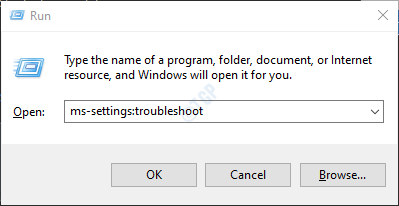
Langkah 3: Di Pengaturan-> Perbarui & Keamanan -> Pemecahan Masalah yang muncul, klik Pemecah masalah tambahan
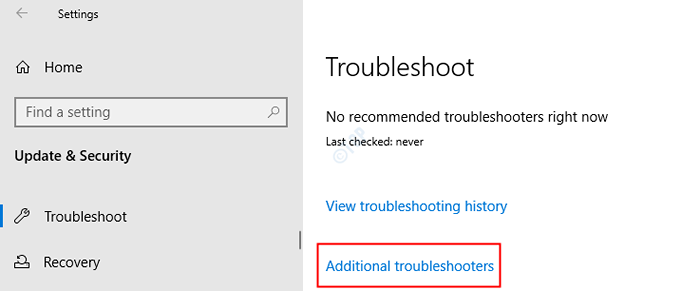
Langkah 4: Di jendela yang muncul, di bawah Bangun dan Berlari Bagian, klik pembaruan Windows
Langkah 5: Klik pada Jalankan Pemecah Masalah tombol
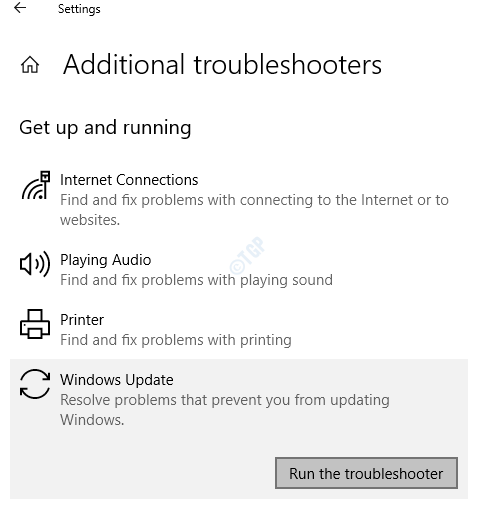
Langkah 6: Anda dapat melihat bahwa pemecah masalah pembaruan jendela mulai menjalankan iklan mendeteksi masalah
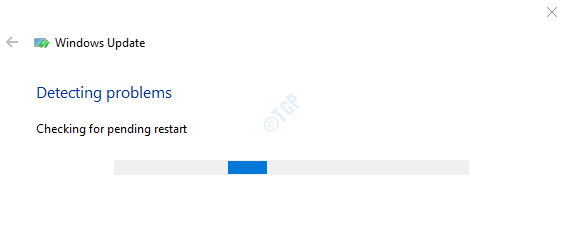
Langkah 7: Sekarang ikuti instruksi layar untuk menyelesaikan masalah
Periksa apakah ini membantu, jika tidak coba perbaikan berikutnya.
Perbaiki 6: Ubah opsi Pembaruan
Saat pembaruan Windows tidak berhasil diinstal, kami dapat menonaktifkan pembaruan untuk program lain. Setelah, instalasi pembaruan, kami dapat mengembalikan opsi pembaruan untuk menerima pembaruan untuk program lain juga. Untuk melakukannya, ikuti langkah -langkah di bawah ini
Langkah 1: Buka utilitas run dengan menekan Windows+r kunci
Langkah 2: Ketikkan perintah MS-Settings: Opsi WindowsUpdate dan tekan OKE tombol
Langkah 3: Jendela Opsi Lanjutan terbuka. Beralih tombol ke Hapus centang pilihan Menerima pembaruan untuk produk Microsoft lainnya saat Anda memperbarui Windows
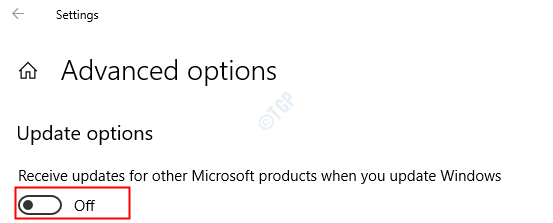
Catatan: Jika Anda melihat bahwa itu sudah tidak terkendali, beralihlah tombolnya Memeriksa pilihan
Langkah 4: Mulai ulang sistem
Sekarang, lihat apakah pembaruan Windows berfungsi dengan baik. Jika tidak, coba perbaikan berikutnya
Perbaiki 7: Instal pembaruan yang gagal secara manual
Jika semua perbaikan di atas gagal, Anda dapat menginstal pembaruan secara manual di sistem.Untuk menginstal pembaruan yang gagal, kami harus terlebih dahulu mengidentifikasi pembaruan yang gagal. Untuk melakukannya,
Langkah 1: Buka Run Utility dengan menekan Menangkan Kunci Dan R pada saat yang sama.
Langkah 2: Ketik MS-Settings: WindowsUpdate-History dan tekan OKE
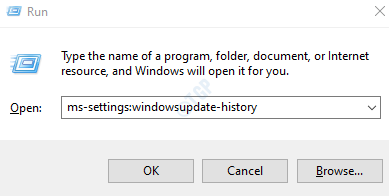
Langkah 3: Lihat Riwayat Pembaruan jendela terbuka.
Langkah 4: Sekarang buka semua subbagian (pembaruan fitur, pembaruan kualitas, pembaruan driver, pembaruan definisi, dll) dan cari pembaruan yang gagal
Langkah 5: Setelah ditemukan, klik pembaruan seperti yang ditunjukkan di bawah ini
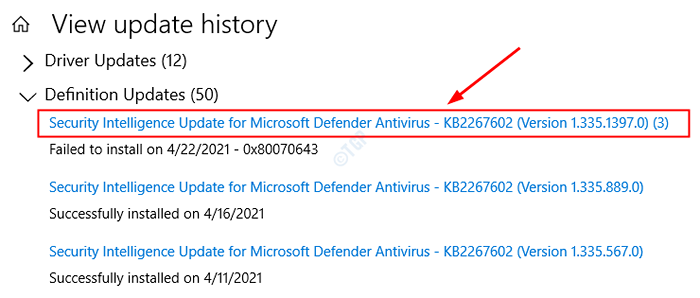
Langkah 6: Saat mengklik, tautan dari mana Anda dapat mengunduh pembaruan akan dibuka di browser.
Langkah 7: Unduh pembaruan dan instal secara manual di sistem Anda.
Itu saja
Kami berharap artikel ini informatif. Terima kasih telah membaca
Beri kami komentar dan beri tahu kami yang mana dari perbaikan di atas. Juga, beri tahu kami jika Anda mengalami masalah.
- « Tahu mana yang merupakan driver Bluetooth utama Anda di Device Manager di Windows 10
- Cara Memperbaiki Printer adalah dalam masalah keadaan kesalahan »

