Cara Memperbaiki Printer adalah dalam masalah keadaan kesalahan
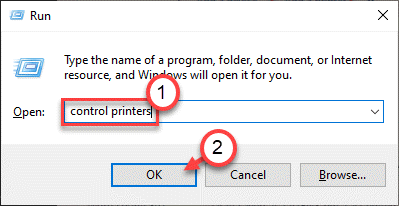
- 2072
- 213
- Dr. Travis Bahringer
Apakah printer terhubung ke sistem Anda yang menunjukkan pesan kesalahan 'printer dalam keadaan kesalahan'? Apakah ini terjadi setiap kali Anda mencoba mengirim file Anda ke printer? Artikel ini adalah panduan komprehensif tentang cara memperbaiki pritner dalam masalah keadaan kesalahan. Cukup olesi perbaikan ini di komputer Anda untuk menyelesaikan masalah dengan mudah.
Solusi -
1. Periksa kabel koneksi ke printer dan soket daya. UJI LAGI LAGI.
2. Jika printer Anda terhubung ke komputer Anda menggunakan wifi, coba mulai ulang wifi dan menghubungkan kembali ke sana lagi.
Daftar isi
- Perbaiki 1 - Pastikan printer dalam mode online
- Perbaiki 2 - Aktifkan deteksi plug dan mainkan warisan
- Perbaiki 3 - Mulai hentikan spooler
- Perbaiki 4 - Jalankan Pemecahan Masalah Printer
- Perbaiki 5 - Lepaskan printer
- Perbaiki 6 - Atur layanan spooler ke Autotmatic
Perbaiki 1 - Pastikan printer dalam mode online
Anda harus tahu apakah printer benar -benar online atau tidak.
1. Pertama-tama, klik kanan di Kunci Windows dan klik “Berlari“.
2. Jenis "printer kontrol”Dan tekan Memasuki.
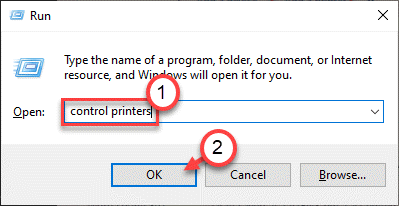
3. Di sini Anda akan melihat semua perangkat printer Anda.
4. Pilih printer yang ingin Anda periksa. Kemudian, periksa “Status”Dari printer pada bilah status panel kontrol. Itu akan menunjukkan status priter sebagai 'Offline'.
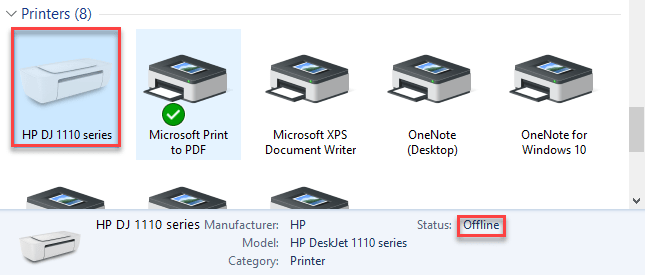
5. Sekarang, klik kanan pada printer dan klik "Gunakan Pritner Online“Untuk menggunakannya.
Setelah printer dalam mode online, itu akan ditampilkan “Siap”Di bilah status.
Tutup jendela panel kontrol. Cobalah mencetak sesuatu.
Ini harus menghentikan pesan keadaan kesalahan untuk printer.
Perbaiki 2 - Aktifkan deteksi plug dan mainkan warisan
Anda harus mengonfigurasi pengaturan deteksi plug and play ke mode 'Legacy'.
1. Pertama-tama, klik kanan pada ikon Windows dan klik "Pengaturan perangkat“.
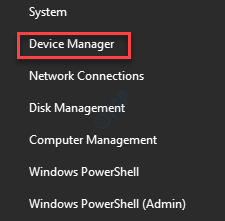
2. Setelah manajer perangkat terbuka, klik kanan pada “Ports (com & lpt)"Dan klik"Properti“.
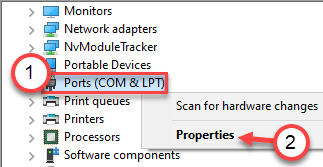
3. Pergi ke “Pengaturan PortTab*.
4. Di Sini, klik di tombol radio di samping opsi "Gunakan interupsi apa pun yang ditugaskan ke port"Pengaturan.
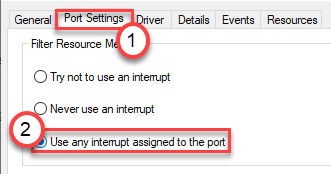
5. Kemudian, tandai tanda opsi "Aktifkan Deteksi Play Play Legacy"Pengaturan.
6. Akhirnya, klik "OKE”Untuk menyimpan pengaturan.
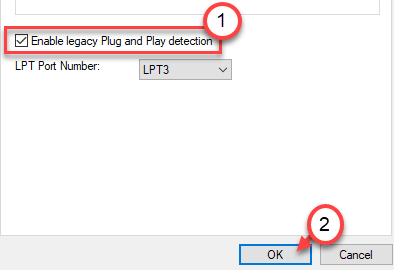
[
CATATAN -
Setelah membuka layar Properties, jika Anda melihat bahwa tidak ada tab 'Pengaturan Port', lakukan ini -
1. Perluas saja “Ports (com & lpt)“.
2. Kemudian, klik kanan pada “Port printer"Dan klik"Properti“.
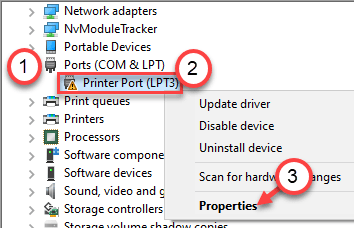
Di sini, Anda akan menemukan bagian "Pengaturan Port".
]
Setelah ini, tutup layar manajer perangkat dan mengulang kembali komputer Anda. Setelah beristirahat, cobalah untuk mencetak sesuatu dan periksa apakah itu masih menunjukkan pesan keadaan kesalahan.
Perbaiki 3 - Mulai hentikan spooler
Mulai Lingkup Spooler di komputer Anda untuk memperbaiki masalah ini.
1. Jenis "cmd"Di kotak pencarian.
2. Lalu, klik kanan pada "Command prompt"Dan klik"Jalankan sebagai administrator“.
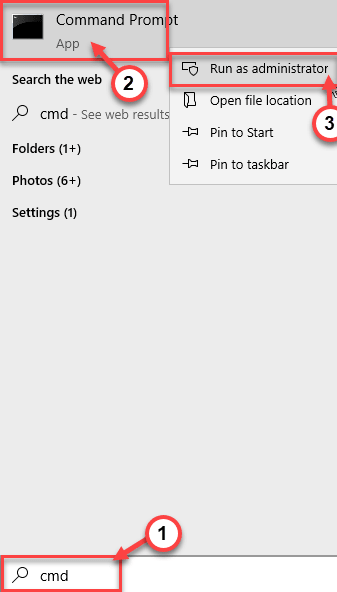
3. Setelah prompt perintah muncul, ketik kedua perintah ini dan tekan Memasuki.
spooler start spooler spooler net stop stop
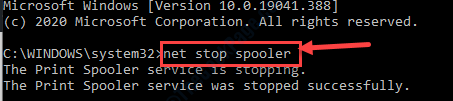
Tutup jendela prompt perintah. Kemudian, cobalah mencetak sesuatu dan periksa apakah ini berhasil.
Perbaiki 4 - Jalankan Pemecahan Masalah Printer
1. tekan Windows tombol dan 'S'Kunci dan Tulis "Pemecahan masalah“.
2. Lalu, tekan 'Memasuki'.
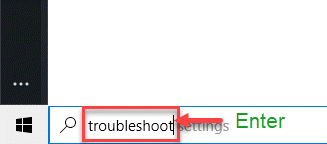
3. Setelah itu, gulir ke bawah dan klik pada “Pemecah masalah tambahan“.
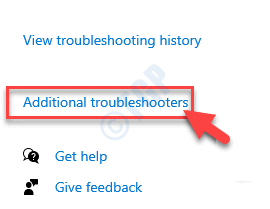
4. Sekarang, klik pada “Pencetak“Untuk menjalankan pemecahan masalah ini.
5. Setelah menyalakannya, cukup klik pada “Jalankan Pemecah Masalah“.
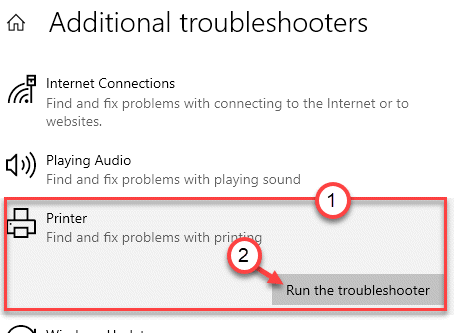
6. Di sini, Anda dapat mengklik “Canggih" pilihan.
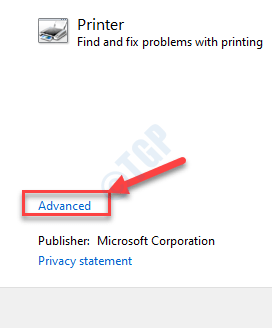
5. Hanya, memeriksa kotak "Terapkan perbaikan secara otomatis“.
6. Untuk pergi ke langkah berikutnya, klik "Berikutnya“.
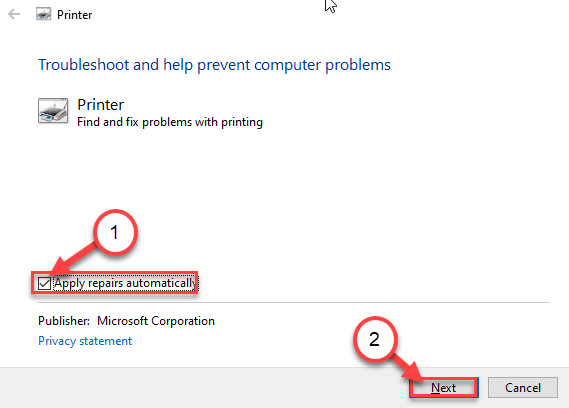
7. Di sini Anda akan melihat daftar printer. Pilih printer Anda.
8. Kemudian, sekali lagi klik "Berikutnya“.
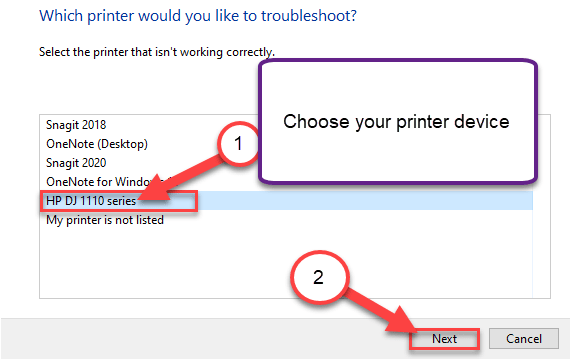
9. Setelah itu, klik "Terapkan perbaikan ini“.
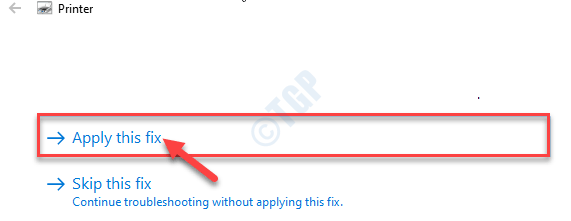
Setelah Anda memecahkan masalah printer, tutup.
Periksa apakah ini memperbaiki masalah Anda. Cobalah mencetak apapun dan periksa.
Perbaiki 5 - Lepaskan printer
Anda dapat menghapus printer dari komputer Anda untuk memperbaiki masalah.
Pada awalnya, cabut kabel printer dari printer Anda.
2. Kemudian, tekan Kunci Windows+R peluncuran Berlari,
3. Jenis "printer kontrol”Dan tekan Memasuki.
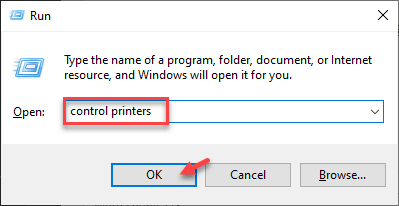
Itu Perangkat dan printer Jendela akan dibuka.
4. Kemudian, dalam daftar printer, klik kanan Pada printer yang bermasalah, klik "Hapus perangkat“.
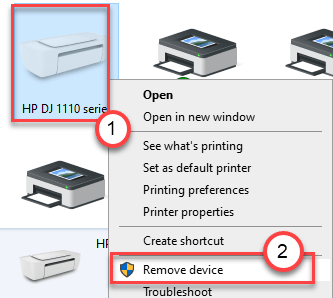
5. Sekarang, klik "Ya”Untuk mengonfirmasi penghapusan perangkat.
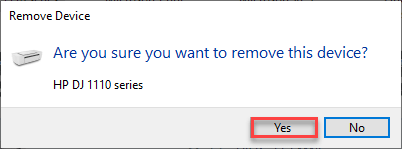
Ini akan menghapus perangkat dari komputer Anda.
6. Sesudah ini. tekan Kunci Windows+R kunci bersama.
7. Tuliskan “devmgmt.MSC"Di terminal run dan klik"OKE“.
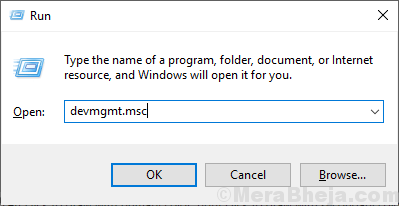
8. Sekali Pengaturan perangkat jendela terbuka, perluas "Antrian print" bagian.
9. Setelah itu, klik kanan di printer dan klik "Menghapus perangkat“.
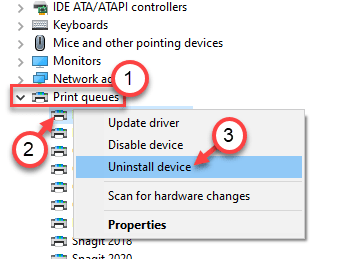
10. Sekali lagi, klik "Uninstall”Untuk mengkonfirmasi proses penghancuran instalasi.
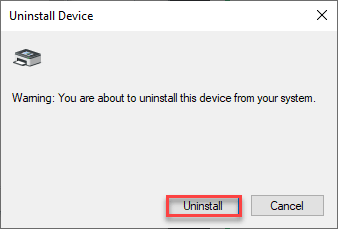
Kemudian, tutup jendela Device Manager.
Setelah Anda mengkonfirmasi penghapusan printer, tutup layar panel kontrol.
Sekarang, hanya mengulang kembali komputer Anda sekali. Saat komputer Anda boot, itu akan menginstal driver printer default untuk komputer Anda.
Jika masih tidak menginstal driver.
Perbaiki 6 - Atur layanan spooler ke Autotmatic
Anda harus mengatur layanan spooler ke pengaturan otomatis.
1. Pertama -tama, tulis "Jasa"Di kotak pencarian.
2. Setelah itu, cukup tekan Memasuki kunci sekali untuk mengakses utilitas layanan.
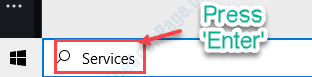
3. Anda akan melihat semua layanan di komputer Anda.
4. Gulir ke bawah melalui daftar dan kemudian klik dua kali di “Cetak spoolerLayanan setelah Anda memperhatikannya.
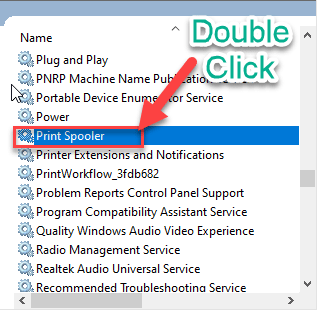
5. Cukup atur 'tipe startup:' ke “Otomatis"Pengaturan.
6. Di sini, klik "Awal“Untuk memulai layanan.
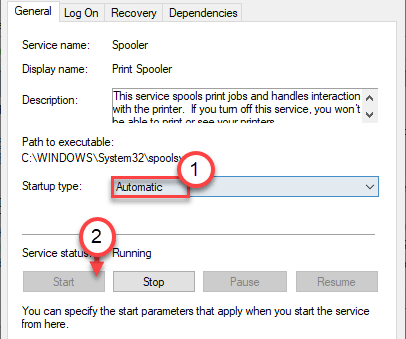
7. Akhirnya, simpan setiap orang dengan mengklik “Menerapkan" Dan "OKE“.
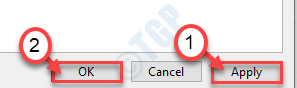
Tutup layar Layanan. Coba cetak sesuatu dan periksa lebih lanjut.
Masalah Anda harus diselesaikan.
- « Kode Kesalahan Pembaruan Windows 80244019 di Windows 10 Fix
- Cara Memperbaiki Keyboard Razer Tidak Menyalakan Masalah »

