Subsistem Windows untuk Linux tidak memiliki distribusi kesalahan distribusi terpasang
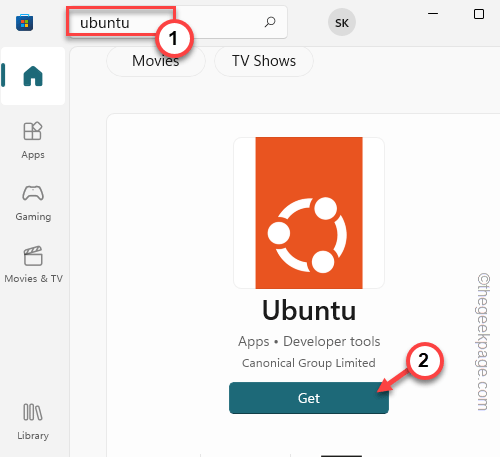
- 1401
- 391
- Jermaine Mohr
Bash atau Bourne Again Shell, masih banyak digunakan di sebagian besar distribusi Linux. Tapi, saat menjalankan perintah bash melalui halaman prompt perintah yang ditinggikan, pengguna telah memperhatikan pesan kesalahan " Subsistem Windows untuk Linux tidak memiliki distribusi yang diinstal.“. Terkadang layanan yang diperlukan untuk pesta tidak berjalan di sistem Anda atau sistem tidak memiliki distribusi Linux.
Daftar isi
- Perbaiki 1 - Pasang distribusi
- Perbaiki 2 - Setel klien Ubuntu sebagai default
- Perbaiki 2 - Mulai Layanan LXSSManager
- Perbaiki 3 - Instal Ubuntu dari toko
- Perbaiki 4 - Perubahan Pengguna
- Perbaiki 5 - Tunggu sebentar
- Perbaiki 6 - Periksa apakah telah melakukan dual -boot distribusi Linux
Perbaiki 1 - Pasang distribusi
Jika perintah bash tidak dapat menemukan instalasi atau bangunan Linux, Anda dapat menginstalnya dari Microsoft Store menggunakan jendela prompt perintah yang ditinggikan.
1. Pada awalnya, tekan Kunci Windows dan mulai menulis “cmd"Di kotak pencarian.
2. Lalu, ketuk kanan “Command prompt"Itu muncul di hasil pencarian dan klik"Jalankan sebagai administrator”Untuk membuka jendela prompt perintah yang ditinggikan.
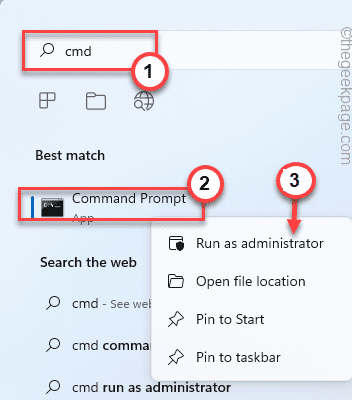
3. Saat Anda memiliki akses ke jendela prompt perintah, jenis kode ini di jendela terminal dan tekan Memasuki untuk menginstal distribusi linux secara manual.
lxrun /instal

Command Prompt sekarang akan mencoba menginstal distribusi Linux dari Microsoft Store.
4. Jadi, saat Anda ditanya, ketik "Y”Untuk memulai proses pengunduhan.
Setelah instalasi Linux diinstal pada sistem Anda, tutup layar prompt perintah.
Setelah itu, cobalah untuk menjalankan perintah bash lagi.
CATATAN 1 -
Jika Anda melihat pesan kesalahan ini di layar Anda -
'LXRun' tidak diakui sebagai perintah internal atau eksternal, program yang dapat dioperasikan atau file batch.
1. Anda dapat menggunakan “WSLPerintah untuk mendapatkan tampilan daftar distribusi Linux yang tersedia secara langsung. Jadi, jalankan kode ini di terminal CMD,
wsl --list --online
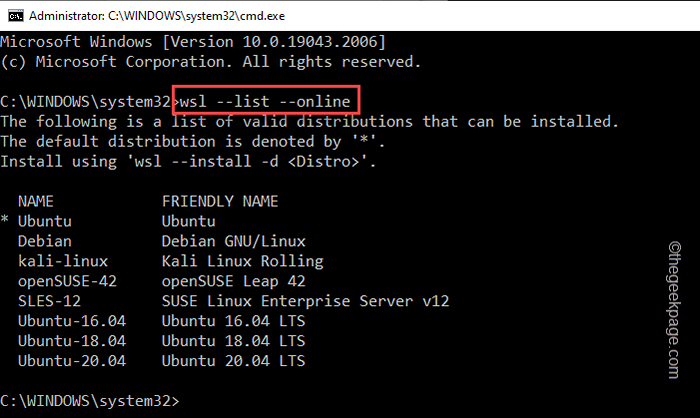
2. Sekarang, jika Anda ingin menginstal distribusi Linux tertentu secara langsung, jalankan perintah ini -
wsl --install -d nameofthedistro
CATATAN -
Ganti "Nameofthedistro”Dengan nama distribusi Linux yang ingin Anda instal.
Contoh - Misalkan, Anda mencoba menginstal Ubuntu. Jadi, kodenya -
wsl --install -d ubuntu
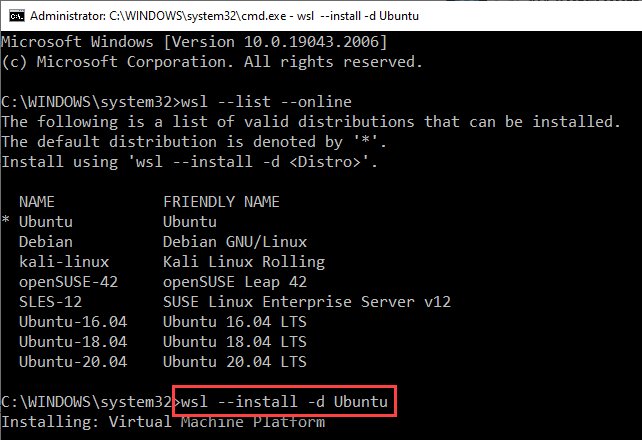
Jika Anda melihat pesan kesalahan lagi, coba instal distribusi Linux langsung dari https: // alias.MS/WSLSTORE.
CATATAN 2 -
Anda juga dapat mencoba menjalankan kode -kode ini di terminal PowerShell.
Perbaiki 2 - Setel klien Ubuntu sebagai default
Anda dapat mengatur klien Ubuntu sebagai default. Ikuti saja langkah -langkah ini.
1. Pada awalnya, klik kanan Ikon Windows Di bilah tugas Anda dan klik "Berlari“.
2. Lalu, di dalam kotak lari itu, jenis ini dan tekan Ctrl+Shift+ESC kunci bersama untuk membuka terminal CMD sebagai administrator.
cmd
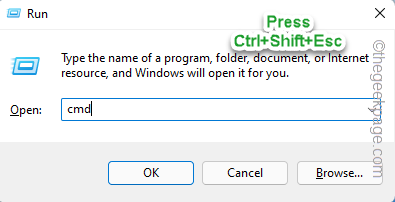
3. Setelah Anda mencapai terminal CMD sebagai administrator, copy-paste Kode ini dan tekan Memasuki Untuk mengatur distribusi Linux ke pengaturan default di komputer Anda.
wsl --tdefault nameOfthedistro
Ganti saja “Nameofthedistro”Dengan nama distribusi Linux yang ingin Anda atur ke pengaturan default.Contoh - Jika Anda ingin mengatur “Ubuntu 18.04Distribusi ke pengaturan default, kodenya -
WSL --TDefault Ubuntu-18.04
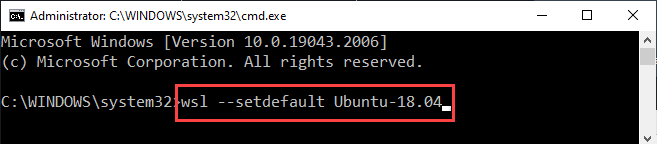
Setelah menjalankan kode, keluar dari terminal. Ini harus melakukan trik. Sekarang, Anda dapat menggunakan perintah bash lagi.
Perbaiki 2 - Mulai Layanan LXSSManager
Coba mengotomatiskan layanan LXSSmanager dan memulainya. Periksa apakah itu membantu.
1. Pada awalnya, tekan Kunci Windows+R.
2. Kemudian, menulis Turun ini di kotak run dan tekan Memasuki.
jasa.MSC
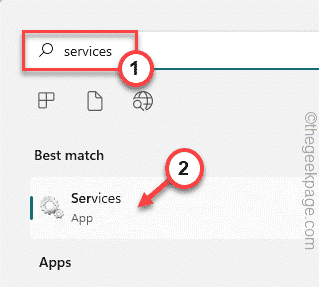
3. Sekarang, cari “LxssmanagerLayanan dan ketuk ganda Layanan untuk mengeditnya.
4. Atur 'Tipe Startup:' dari Layanan ke “Otomatis“Dari daftar drop-down.
5. Lalu klik "Awal“Untuk memulai layanan.
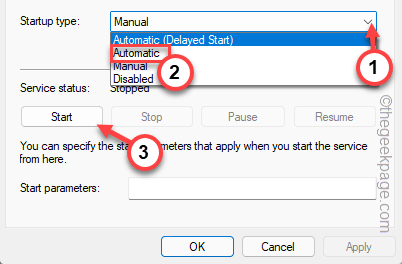
6. Setelah itu, klik "Menerapkan" Dan "OKE”Untuk menyimpan perubahan.
Setelah Anda mengotomatiskan layanan ini dan memulainya, tutup layar Layanan. Coba jalankan perintah bash sekali lagi.
Perbaiki 3 - Instal Ubuntu dari toko
Jika tidak ada yang berfungsi, instal Ubuntu dari Microsoft Store.
1. Buka Microsoft Store.
2. Mencari "Ubuntu"Menggunakan kotak pencarian.
3. Anda akan menemukan beberapa versi distribusi Ubuntu. Temukan versi yang paling Anda sukai dan klik "Mendapatkan“.
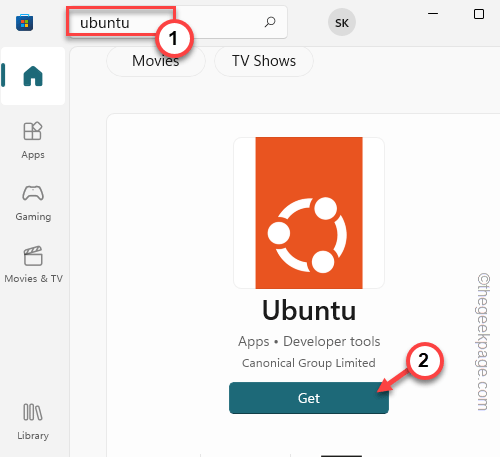
Tunggu toko untuk mengunduh dan menginstal versi terbaru Ubuntu di komputer Anda. Uji jika ini berhasil.
Perbaiki 4 - Perubahan Pengguna
Jika Anda telah menginstal Linux untuk pengguna dan mencoba menggunakan perintah bash dari yang lain, Anda juga dapat melihat pesan kesalahan ini.
1. Pada awalnya, buka toko di komputer Anda.
2. Kemudian, klik akun pengguna Anda dan ketuk “Keluar”Untuk keluar dari toko.
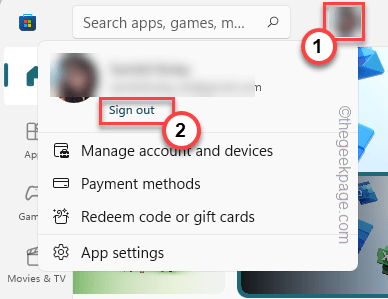
Anda akan keluar dari toko.
3. Jadi, ketuk ikon akun pengguna yang sama dan klik "Masuk“.
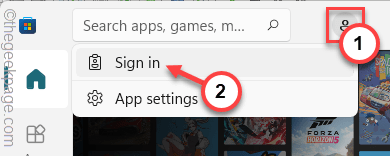
4. Halaman masuk akan muncul.
5. Sekarang, ini adalah langkah yang sangat penting. Masuk menggunakan akun lain.
6. Lalu, ketuk "Melanjutkan“Untuk melangkah lebih jauh.
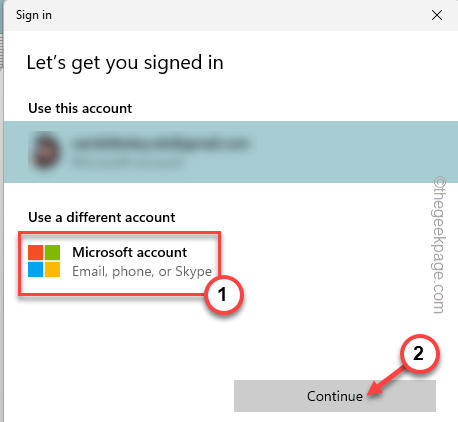
7. Sekarang, setelah Anda mendaftar, cari distribusi Linux pilihan Anda dan ketuk "Install“.
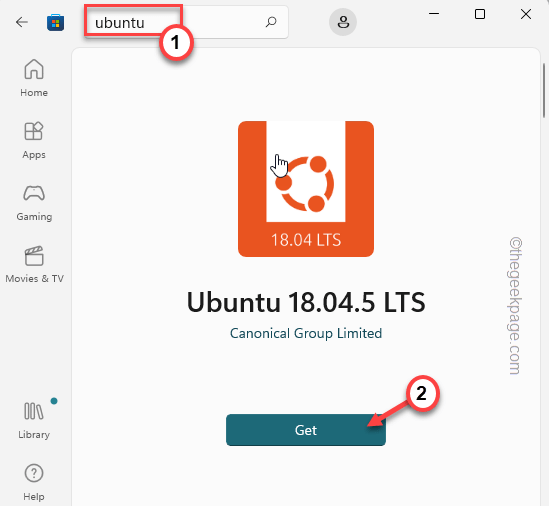
Sekarang, Anda dapat dengan mudah menggunakan perintah bash untuk masuk lagi. Tapi, Anda harus menggunakan akun yang telah Anda gunakan untuk menginstal Linux di toko.
Perbaiki 5 - Tunggu sebentar
Beberapa pengguna juga menyarankan hanya menunggu beberapa menit. Biasanya, semua proses yang diperlukan dimulai dalam 5 hingga 10 menit. Jadi, duduk saja dan tunggu selama 10-15 menit, lalu coba gunakan perintah bash sekali lagi.
Perbaiki 6 - Periksa apakah telah melakukan dual -boot distribusi Linux
Ada kesalahpahaman umum bahwa Anda dapat menggiurkan linux dan kemudian mencoba menggunakannya menggunakan WSL, tetapi itu tidak akan berhasil.
OS kedua diinstal di partisi disk dan Anda tidak dapat mengakses Linux itu saat Anda telah mem -boot windows. Jika Anda ingin menggunakan Linux, cukup boot keluar dari Windows dan boot ke Linux. Jika tidak, Anda harus menginstal distribusi Linux dari toko dan menggunakannya langsung dari sana.
- « Cara Memperbaiki Server Terlalu Belum Terjangkau untuk Omegle
- Cara Memperbaiki Opsi Hotspot Masalah Keluar Di iPhone [Perbaiki] »

