Cara Memperbaiki Opsi Hotspot Masalah Keluar Di iPhone [Perbaiki]
![Cara Memperbaiki Opsi Hotspot Masalah Keluar Di iPhone [Perbaiki]](https://ilinuxgeek.com/storage/img/images/how-to-fix-hotspot-option-greyed-out-issue-in-iphone-[fix].png)
- 1181
- 83
- Simon Cormier
Bayangkan Anda sedang mengerjakan sesuatu yang penting pada sistem Anda yang membutuhkan konektivitas internet dan tiba-tiba sinyal Wi-Fi terputus dan Anda tidak berdaya. Di situlah Anda menggunakan jaringan data seluler dari iPhone Anda yang memiliki fitur yang disebut hotspot. Fitur ini memungkinkan Anda untuk memberikan sinyal jaringan data kepada orang lain yang mengelilingi Anda sebagai sinyal Wi-Fi.
Tetapi baru -baru ini banyak pengguna iPhone mulai mengeluh bahwa mereka tidak dapat menggunakan fitur hotspot pada iPhone mereka karena opsi hotspot kelap.
Karena ini telah menjadi masalah utama bagi banyak pengguna iPhone yang menggunakan fitur ini untuk mendapatkan konektivitas internet ke sistem mereka saat bepergian. Ini bisa terutama karena masalah sim seluler atau karena beberapa perubahan yang dilakukan pada pengaturan data seluler.
Kami telah mengumpulkan banyak solusi yang mungkin dalam artikel ini di bawah ini yang pasti akan memudahkan masalah Anda dan mengaktifkan hotspot kapan pun Anda mau.
Daftar isi
- Perbaiki 1 - Ubah Pengaturan Data Seluler
- Perbaiki 2 - Hapus dan masukkan kartu SIM lagi
- Perbaiki 3 - Reset Pengaturan Jaringan
- Perbaiki 4 - Perbarui OS iPhone
Perbaiki 1 - Ubah Pengaturan Data Seluler
Kebanyakan orang tidak menyadari bahwa opsi data seluler harus dihidupkan jika tidak, fitur hotspot pribadi akan muncul abu -abu. Jadi kami sarankan memeriksa pengaturan data seluler di iPhone Anda sekali dan menyalakannya jika dinonaktifkan.
Langkah 1: Buka kunci iPhone Anda menggunakan ID wajah atau kode sandi.
Langkah 2: Setelah membuka kunci, buka Pengaturan halaman dengan mengetuk Pengaturan ikon sekali dari layar beranda.
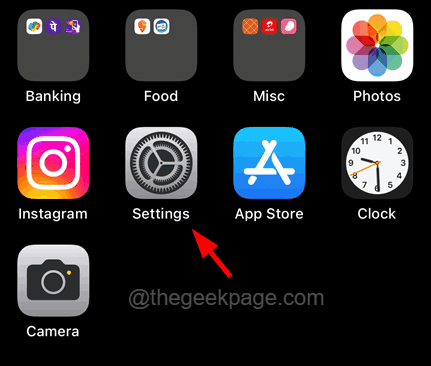
Langkah 3: Sekarang gulir ke bawah dan ketuk pada Data seluler opsi seperti yang ditunjukkan pada tangkapan layar di bawah ini.
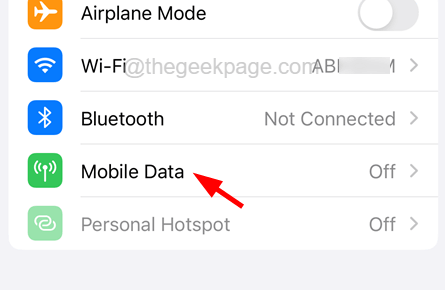
Langkah 4: Pastikan Data seluler tombol sakelar dihidupkan dengan mengetuknya sekali.
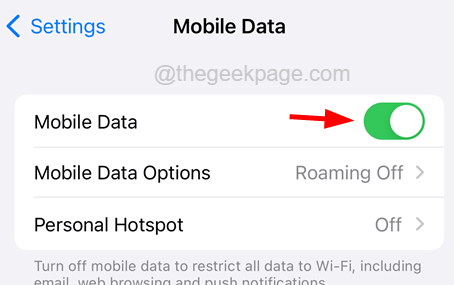
Langkah 5: Segera setelah Anda menyalakan opsi data seluler, Anda akan melihat bahwa Hotspot pribadi opsi tersedia dan tidak lagi abu -abu.
Langkah 6: Sekarang ketuk Pilihan jaringan opsi seperti yang ditunjukkan di bawah ini.
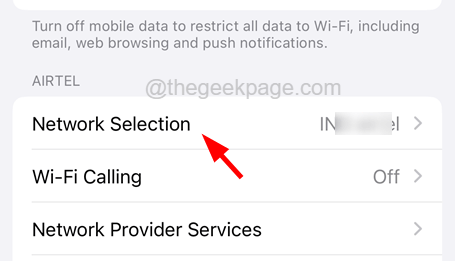
Langkah 7: Di halaman pemilihan jaringan, pastikan Otomatis tombol sakelar dihidupkan.
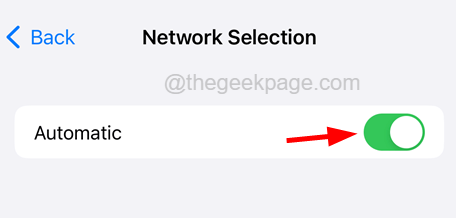
Jika masih, masalah ini tetap ada, silakan coba solusi lain yang diberikan di bawah ini
Perbaiki 2 - Hapus dan masukkan kartu SIM lagi
Terkadang, jika ada masalah dengan pemegang kartu SIM, biasanya menimbulkan masalah seperti itu baik dengan jaringan data atau sesuatu seperti ini seperti yang dibahas di atas. Jadi kami menyarankan pengguna kami untuk menghapus kartu SIM sekali dan kemudian memasukkannya kembali ke iPhone mereka.
Langkah 1: Ambil alat ejektor sim dan masukkan ujung tajam di dalam lubang pada slot sim di sisi iPhone.
Langkah 2: Ini mengeluarkan slot yang menahan kartu SIM Anda.
Langkah 3: Sekarang keluarkan kartu SIM dari tempat dan debu dengan hati -hati untuk memastikan tidak ada partikel kotoran.
Langkah 4: Setelah itu, letakkan lagi di dudukan dan masukkan kembali ke slot iPhone Anda untuk SIM.
Perbaiki 3 - Reset Pengaturan Jaringan
Jika masalah ini disebabkan karena perubahan yang dilakukan pada pengaturan jaringan atau pengaturan lain di iPhone Anda, maka lebih baik untuk mengatur ulang pengaturan jaringan atau semua pengaturan.
Untuk melakukannya, ikuti langkah -langkah yang diberikan di bawah ini.
Langkah 1: Buka Pengaturan Halaman di iPhone Anda.
Langkah 2: Setelah itu, ketuk Umum opsi sekali.
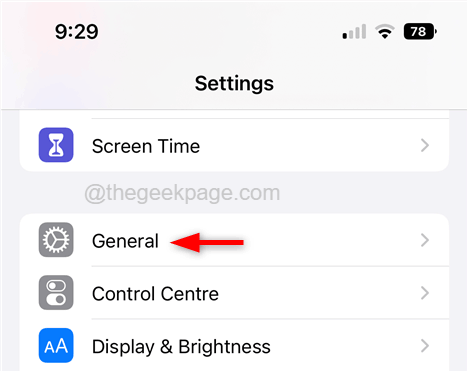
Langkah 3: Gulir ke bawah Umum Halaman ke bawah dan ketuk di Mentransfer atau mengatur ulang iPhone.
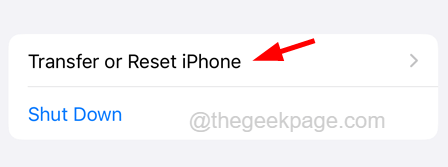
Langkah 4: Sekarang pilih Mengatur ulang Opsi dengan mengetuknya sekali seperti yang ditunjukkan di bawah ini.
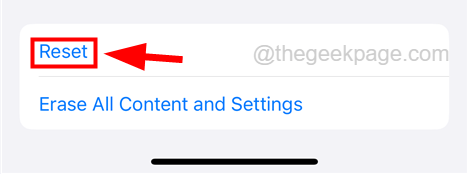
Langkah 5: Ini muncul menu konteks kecil dengan daftar opsi.
Langkah 6: Pilih Reset Pengaturan Jaringan Opsi dari daftar seperti yang ditunjukkan di bawah ini.
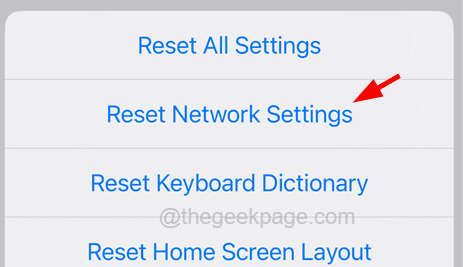
Langkah 7: Ini akan mulai mengatur ulang pengaturan jaringan Anda di iPhone Anda.
CATATAN - Setelah selesai, periksa apakah masalahnya diperbaiki. Jika tidak, ikuti langkah -langkah yang diberikan di bawah ini.
Sekarang cobalah untuk mengatur ulang semua pengaturan di iPhone Anda dengan mengetuk Setel ulang semua pengaturan Opsi dari menu konteks muncul seperti yang ditunjukkan di bawah ini.
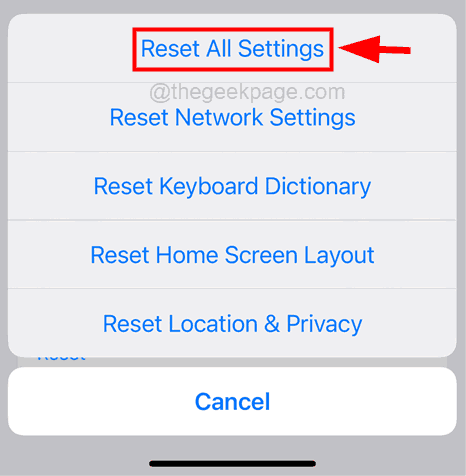
Ini akan mulai mengatur ulang semua pengaturan di iPhone Anda.
Perbaiki 4 - Perbarui OS iPhone
Agar perangkat apa pun dapat berjalan secara efisien dan tanpa masalah, itu harus diperbarui ke sistem operasi terbarunya. Oleh karena itu, kita harus mencoba memperbarui sistem operasi iPhone juga sekali dan melihat apakah ini berhasil. Berikut adalah langkah -langkah tentang bagaimana Anda dapat memperbaruinya.
Langkah 1: Pergi ke iPhone Pengaturan halaman.
Langkah 2: Di sana Anda perlu memilih Umum Opsi dari daftar seperti yang ditunjukkan di bawah ini.
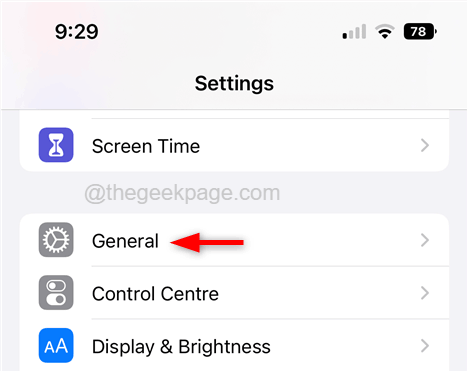
Langkah 3: Ketuk pada Pembaruan perangkat lunak opsi sekali untuk membuka halamannya.
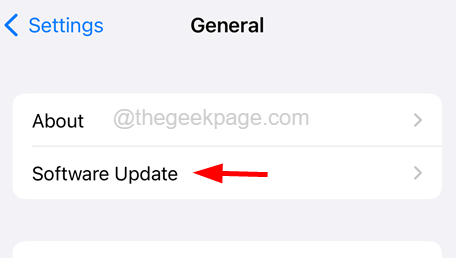
Langkah 4: Pada halaman Pembaruan Perangkat Lunak, ia akan mencari pembaruan yang tersedia untuk iPhone Anda secara online dan menampilkannya.
Langkah 5: Jika ada pembaruan yang tersedia, silakan ketuk Unduh dan pasang di bagian bawah seperti yang ditunjukkan pada tangkapan layar di bawah ini.
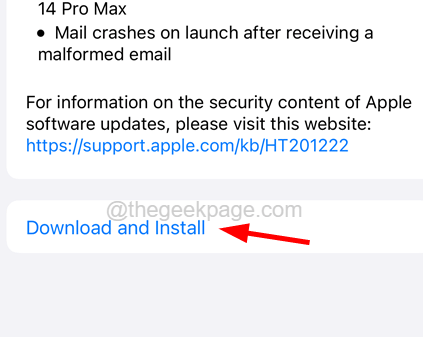
Langkah 6: Ini mulai mulai mengunduh dan kemudian menginstal pembaruan di iPhone Anda.
Langkah 7: Mungkin butuh waktu karena pembaruan OS akan sangat besar dan tergantung pada kecepatan internet Anda.
Langkah 8: Setelah memperbarui iPhone Anda, periksa apakah masalahnya masih berlanjut.
- « Subsistem Windows untuk Linux tidak memiliki distribusi kesalahan distribusi terpasang
- iPhone tidak mengizinkan akses kamera ke aplikasi [diperbaiki] »

