Windows macet di layar selamat datang | Layar login Windows tidak muncul
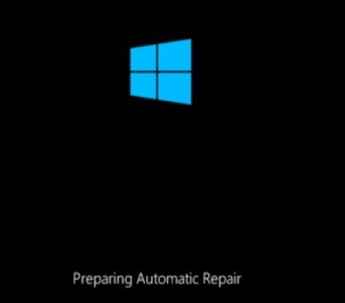
- 4162
- 1171
- Darryl Ritchie
Sebagian besar waktu, ketika pengguna mengklik layar Windows Welcome, layar login tidak muncul. Artinya, jendela macet di layar selamat datang. Itu umumnya terjadi setelah pembaruan. Kadang -kadang, operasi mouse tidak membangunkan sistem. Anehnya, operasi keyboard tidak.
Dalam artikel ini, mari kita bahas beberapa perbaikan mudah untuk mengatasi masalah ini untuk memastikan login yang lancar ke sistem.
CATATAN: Pastikan Anda mengikuti langkah -langkah dalam urutan yang sama seperti yang tercantum di bawah ini. Dalam Fix 3, kami membuka mode aman dengan jaringan dan perbaikan di bawah ini akan dieksekusi dalam mode yang sama.
Daftar isi
- Perbaiki 1 - Putuskan sambungan dari internet
- Perbaiki 2 - Lepaskan semua perangkat USB yang terhubung ke PC Anda
- Perbaiki 3: Gunakan keyboard, bukan mouse
- Cara memasuki mode aman melalui layar perbaikan otomatis
- Perbaiki 4: Nonaktifkan Manajer Kredensial dalam Mode Aman.
- Perbaiki 5 Nonaktifkan Startup Cepat
- Perbaiki 6: Hapus instalan pembaruan terbaru yang diinstal di sistem
- Perbaiki 7: Jalankan SFC dan scan sm smafe dalam mode aman.
- Perbaiki 8: Perbarui driver tampilan.
- Perbaiki 9 - Buang dalam Laptop Anda
Perbaiki 1 - Putuskan sambungan dari internet
Cukup lepaskan dari internet. Jika Anda terhubung ke wifi dari router, matikan saja router dan coba apakah itu memecahkan masalah Anda. Beberapa pengguna juga menyarankan, bahwa masalah ini diselesaikan ketika mereka menggunakan koneksi Ethernet (menghubungkan langsung ke router melalui kabel) alih -alih wifi.
Perbaiki 2 - Lepaskan semua perangkat USB yang terhubung ke PC Anda
Masalah ini dapat terjadi sebagai akibat dari perangkat keras yang rusak yang terhubung ke PC Anda (keyboard USB, mouse dll.). Lepaskan semua perangkat USB dari komputer dan periksa apakah masalahnya lenyap atau tidak. Jangan lupa untuk menghapus kartu SD eksternal atau hard disk jika dilampirkan ke sistem Anda.
Perbaiki 3: Gunakan keyboard, bukan mouse
Jika Anda melihat bahwa mengklik mouse tidak ada bedanya, coba tekan beberapa tombol di keyboard.
Secara pribadi, memukul Memasuki Kunci bekerja untuk saya. Banyak pengguna melaporkan bahwa memegang Ctrl+Shift+Enter telah bekerja untuk mereka.
Langkah -langkah yang diberikan di bawah ini mengharuskan Anda memasuki mode aman
Cara memasuki mode aman melalui layar perbaikan otomatis
1. Matikan PC Anda.
2. Menyalakan Sistem Anda menggunakan tombol power sekali.
Segera setelah komputer Anda akan mulai menampilkan logo pabrikan atau sesuatu di layar untuk pertama kalinya, tekan dan tahan tombol daya terus menerus selama lebih dari 5 detik untuk mematikan PC secara paksa.
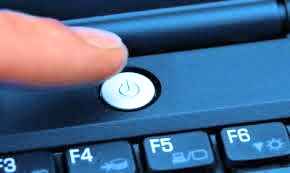
3. Ulangi proses ini (paksa shutdown dan kemudian mulai lagi) untuk 3-4 kali sampai Anda melihat Layar Perbaikan Otomatis.
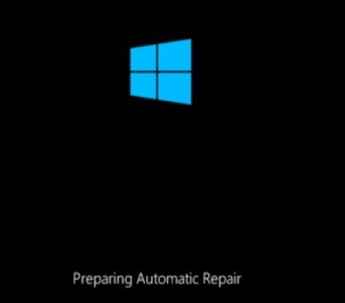
4. Kemudian, klik Opsi lanjutan di layar berikutnya.
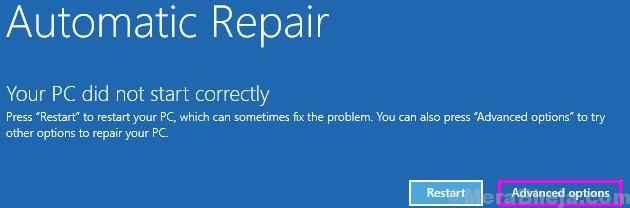
5. Klik Pemecahan masalah.
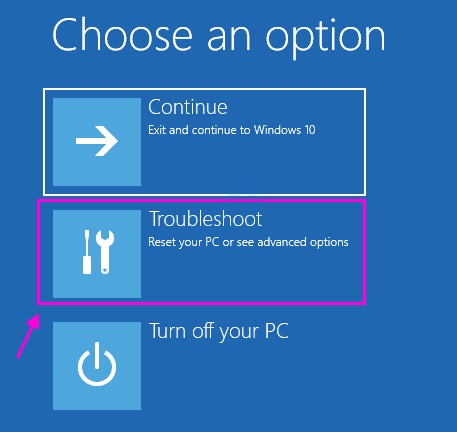
6. Memilih Opsi lanjutan.
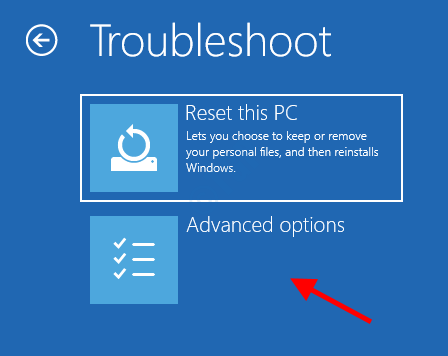
7. Pilih Pengaturan Startup
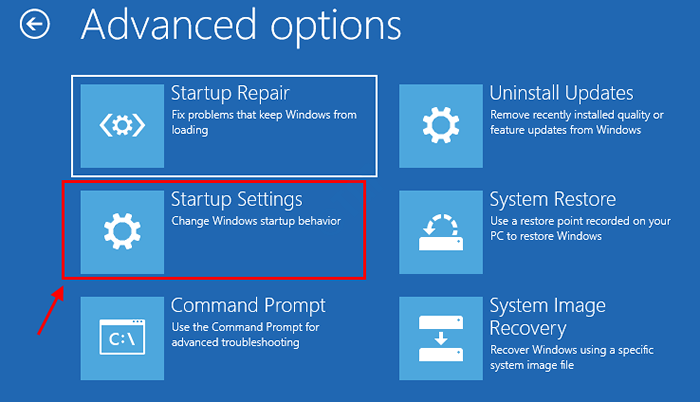
8. Klik "Mengulang kembali“.
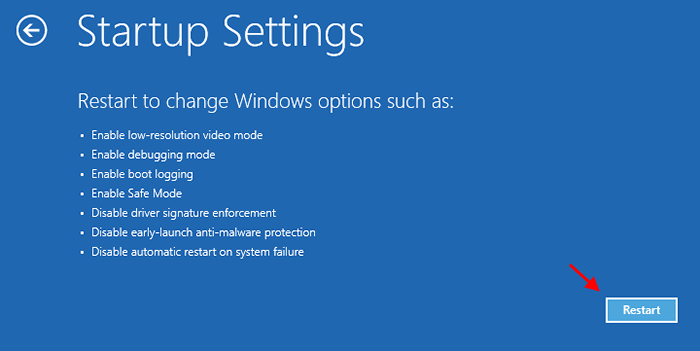
9. Lalu tekan 4 atau F4 dari keyboard Anda ke “Aktifkan mode aman“.
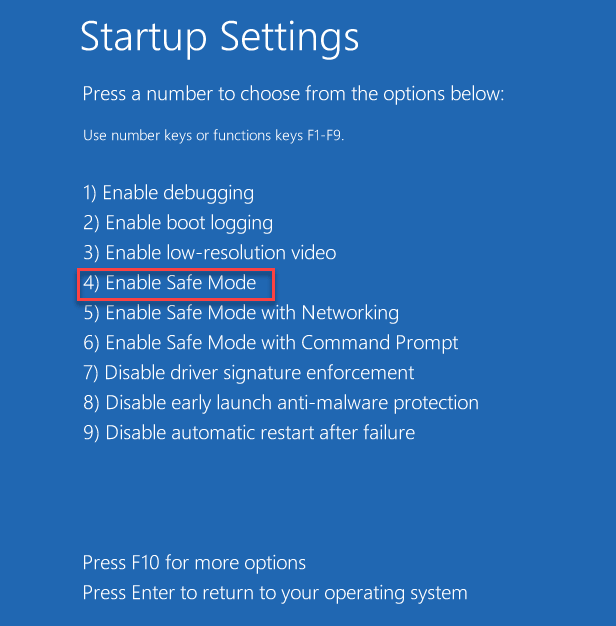
Perbaiki 4: Nonaktifkan Manajer Kredensial dalam Mode Aman.
1. Mengikuti Langkah 1 hingga 9 dari metode yang diberikan di atas untuk memasuki mode aman
2. Tunggu PC mulai dalam mode aman.
8. Setelah Anda berada dalam mode aman, tekan Windows+r untuk membuka Berlari dialog.
9. Masukkan perintah jasa.MSC dan tekan Memasuki.
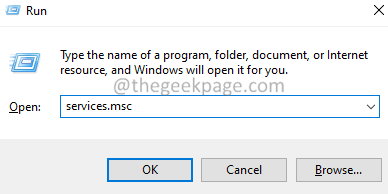
10. Di jendela layanan yang terbuka, gulir ke bawah dan temukan Manajer credential melayani.
11. Klik dua kali di Manajer credential melayani.

12. Dari Jenis startup menu tarik-turun, pilih Dengan disabilitas.
13. Klik pada Berhenti tombol, di bawah Status pelayanan bagian.
14. Klik Menerapkan dan kemudian klik pada Oke tombol.
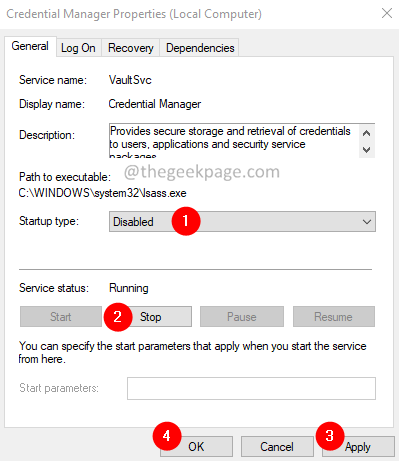
Periksa apakah perbaikan ini membantu. Restart sistem dan periksa apakah Anda dapat masuk ke sistem.
Perbaiki 5 Nonaktifkan Startup Cepat
1. Mengikuti Langkah 1 hingga 9 dari metode yang diberikan di atas untuk memasuki mode aman
2 - Sekarang, buka dijalankan dengan menekan bersama Windows Dan R kunci
3 -How, ketik powercfg.cpl di dalamnya dan klik OKE.
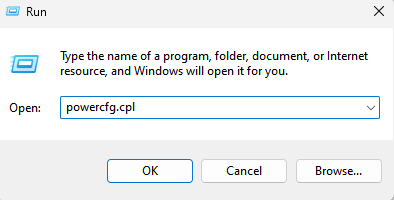
4 -How, Pilih apa yang dilakukan tombol daya
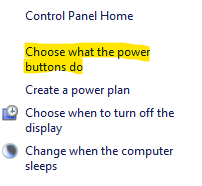
5 - Klik Ubah pengaturan yang saat ini tidak tersedia
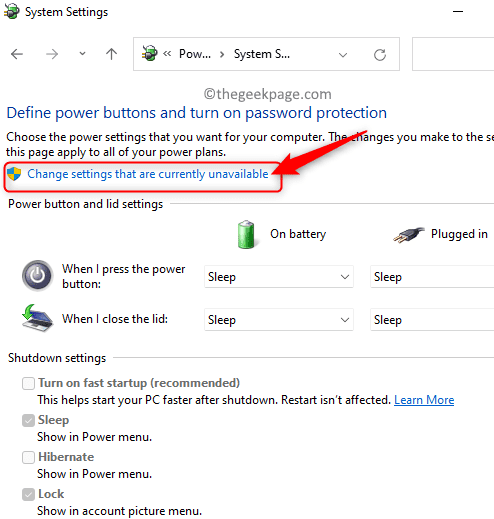
6 - Hapus centang Matikan startup cepat opsi dan klik Simpan perubahan
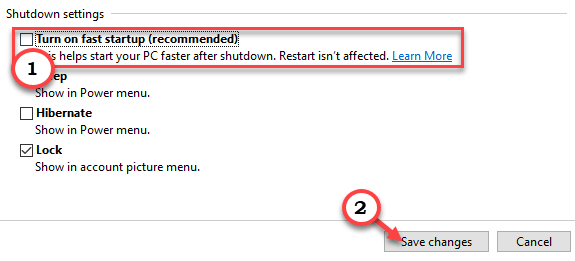
7 -Mengulang kembali Komputer
Perbaiki 6: Hapus instalan pembaruan terbaru yang diinstal di sistem
1. Mengikuti Langkah 1 hingga 4 dari metode yang diberikan di atas
2. Sekarang, layar akan menampilkan dua opsi Anda
3. Hanya, pilih Pemecahan masalah.
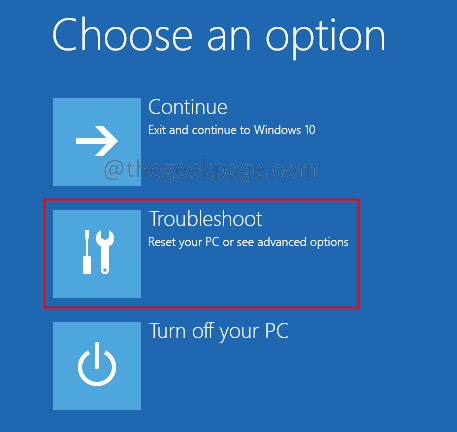
4. Sekarang, klik Opsi lanjutan.
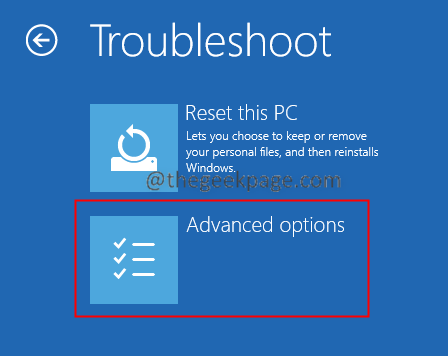
5. Klik pada Hapus pembaruan opsi seperti yang ditunjukkan di bawah ini.
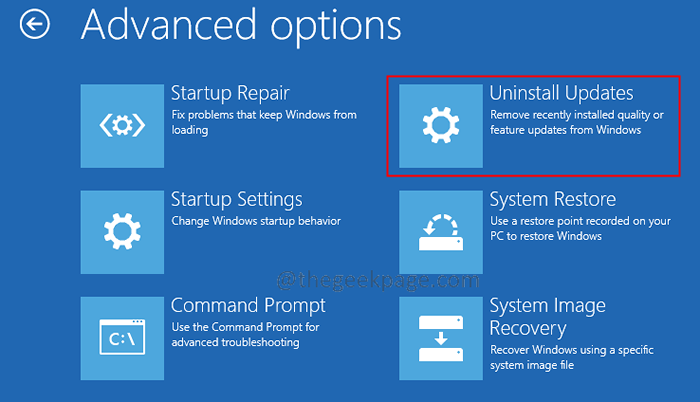
6. Sekarang, pilih Uninstall pembaruan kualitas terbaru pilihan.
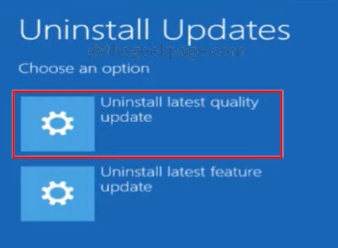
7. Sekarang, restart sistem Biasanya dan periksa apakah Anda dapat masuk.
8. Jika Anda melihat masalah yang sama lagi, ulangi langkah 1 hingga 5 dan kemudian pilih opsi Uninstall pembaruan fitur terbaru.
9. Restart sistem Biasanya dan periksa apakah Anda dapat masuk.
Periksa apakah ini membantu. Jika tidak, coba perbaikan berikutnya.
Perbaiki 7: Jalankan SFC dan scan sm smafe dalam mode aman.
1. Buka sistem di Mode aman . Mengikuti Langkah 1 hingga 9 dari metode yang diberikan di atas
2. Membuka Berlari Dialog memegang kunci Windows+r.
3. Memasuki cmd dan tekan kuncinya Ctrl+Shift+Enter. Ini membuka perintah perintah dalam mode administrator.
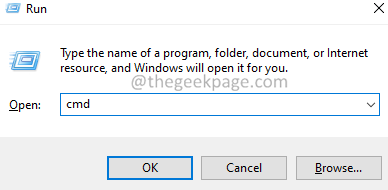
4. Di jendela Kontrol Akses Pengguna yang muncul, klik Ya.
5. Masukkan perintah di bawah satu demi satu. Perintah ini akan memperbaiki file korupsi dalam sistem.
SFC /SCANNOW DESM /ONLINE /CLEANUP-IMAGE /SCANHEALTH SWST /ONLINE /CLEANUP-IMAGE /RESTOREHEALTH
6. Setelah melakukan kedua pemindaian, restart sistem.
Periksa apakah ini membantu. Buka layar selamat datang dan periksa apakah Anda dapat masuk.
Perbaiki 8: Perbarui driver tampilan.
1. Buka jendela jalankan dengan memegang tombol Windows+r.
2. Memasuki devmgmt.MSC, dan memukul OKE.
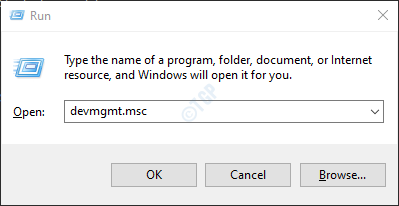
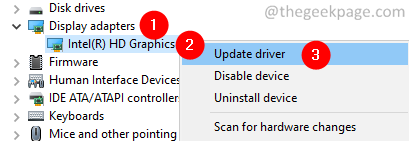 6. Pilih Cari secara otomatis untuk pengemudi.
6. Pilih Cari secara otomatis untuk pengemudi.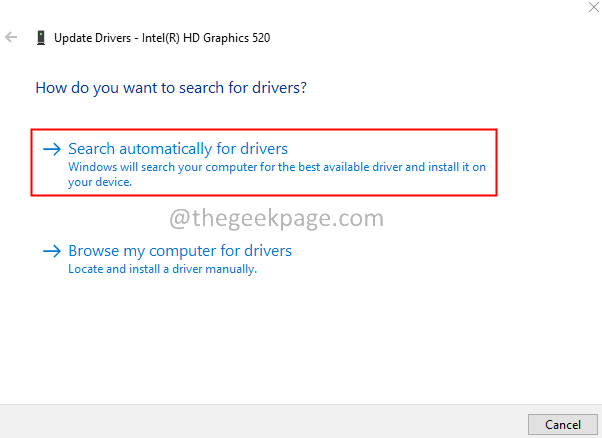 7. Ikuti instruksi di layar dan selesaikan proses pembaruan.8. Restart sistem.Periksa apakah ini berhasil. Jika tidak, coba unduh driver terbaru dari situs web pabrikan. Instal driver yang diunduh dan periksa apakah itu membantu.
7. Ikuti instruksi di layar dan selesaikan proses pembaruan.8. Restart sistem.Periksa apakah ini berhasil. Jika tidak, coba unduh driver terbaru dari situs web pabrikan. Instal driver yang diunduh dan periksa apakah itu membantu.Itu saja.
Perbaiki 9 - Buang dalam Laptop Anda
1 - Matikan Laptop Anda.
2 - Keluarkan baterai
3 -Tunggu Selama 5 menit untuk membuatnya sangat dalam.
4 - Menyisipkan baterai lagi.
5- Awal komputer Anda lagi.
Kami berharap artikel ini informatif. Mohon berkomentar dan beri tahu kami perbaikan yang membantu Anda menyelesaikan masalah ini.
- « Cara Mengaktifkan Pintasan Layar Cetak untuk Snipping Tool di Windows 11
- Cara merekam layar Anda dengan suara di windows 11 »

