Cara merekam layar Anda dengan suara di windows 11
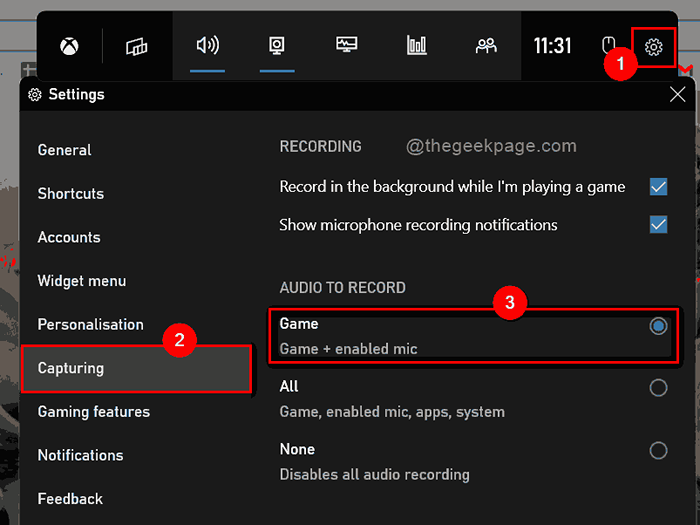
- 2255
- 535
- Miss Angelo Toy
Di versi OS Windows sebelumnya, tidak ada jalan keluar untuk merekam layar Anda dengan suara tanpa bantuan aplikasi perangkat lunak pihak ketiga. Tetapi Microsoft memperkenalkan sistem operasi Windows 11 dengan fitur yang ditambahkan untuk merekam layar pada sistem Anda dan itu disebut aplikasi Xbox Game Bar. Aplikasi ini memungkinkan pengguna untuk melakukan perekaman layar dasar tetapi belum efektif dan merekam video yang jelas dan bagus dengan suara. Jika Anda mencari cara cara merekam layar Anda dengan audio menggunakan berbagai aplikasi pada sistem Anda, maka posting ini akan memandu Anda melalui langkah -langkah sederhana yang diberikan di bawah ini.
Cara merekam layar Anda dengan suara di windows 11 menggunakan aplikasi Xbox Game Bar
CATATAN: Hanya untuk desktop atau browser file atau penjelajah apa pun, perekaman layar tidak berfungsi, sebaliknya Anda dapat menangkap tangkapan layar.
Langkah 1: Buka aplikasi apa pun yang ingin Anda rekam video dengan suara. (Misalnya. MS Word atau Excel atau game apa pun yang ingin Anda rekam)
Langkah 2: Lalu, tekan Windows + g Kunci bersama di keyboard Anda untuk langsung memunculkan Xbox Game Bar Wizard di layar Anda di atas aplikasi tempat Anda ingin merekam.
Langkah 3: Pastikan Anda telah mengaktifkan rekaman dengan penangkapan audio.
Langkah 4: Klik Pengaturan ikon dan kemudian, pilih Menangkap Tab di sisi kiri pengaturan.
Langkah 5: Kemudian di sisi kanan Menangkap tab, pilih Permainan tombol radio seperti yang ditunjukkan pada tangkapan layar di bawah ini.
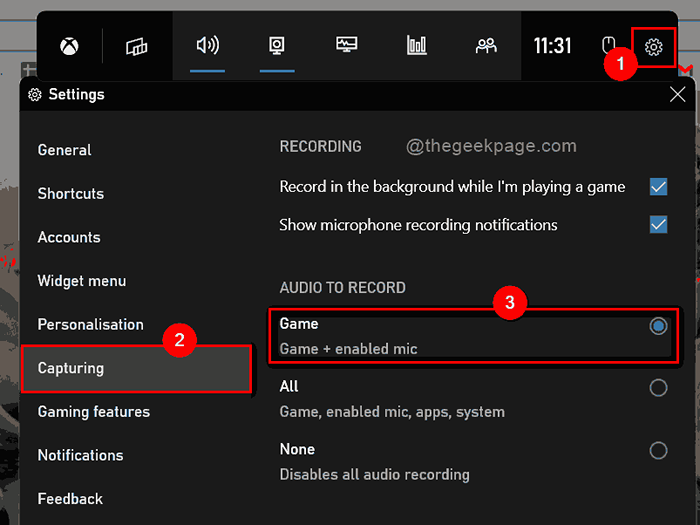
Langkah 6: Tutup jendela Pengaturan Aplikasi Xbox Game Bar.
Langkah 7: Pergi ke jendela Capture yang ditempatkan di bagian kiri atas layar.
Langkah 8: Klik Catatan Tombol untuk memulai perekaman layar seperti yang ditunjukkan di bawah ini.
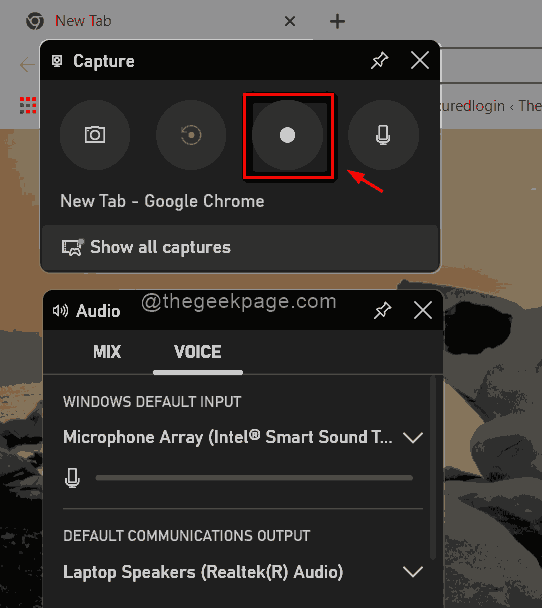
Langkah 9: Untuk menghentikan perekaman setelah rekaman Anda selesai, silakan klik Berhenti Tombol yang terletak di sudut atas sisi kanan layar seperti yang ditunjukkan di bawah ini.
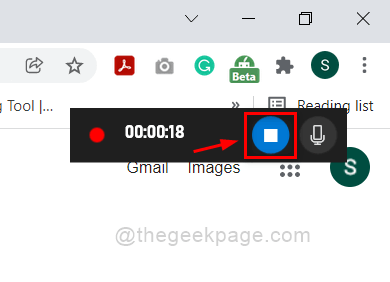
Langkah 10: Di jendela Capture of Xbox Game Bar, klik Tunjukkan semua tangkapan Tombol untuk melihat semua rekaman dan tangkapan layar.
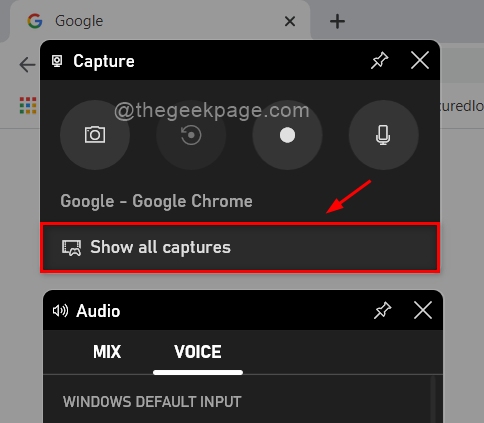
Langkah 11: Tekan Windows + g kunci bersama lagi untuk menutup aplikasi Xbox Game Bar, itu tidak lain adalah mengubahnya untuk membuka atau menutup.
Itu saja.
Saya harap posting ini informatif dan bermanfaat.
Silakan tinggalkan komentar kami di bawah.
Terima kasih telah membaca.
- « Windows macet di layar selamat datang | Layar login Windows tidak muncul
- Cara menghapus titik pemulihan sistem di windows 11/10 »

