Windows mematikan secara otomatis? 15 cara untuk memperbaiki

- 4645
- 1214
- Karl O'Connell DDS
Apakah pc windows Anda dimatikan atau restart tanpa peringatan? Ada beberapa penyebab potensial di balik itu. Misalnya, ini bisa berupa konflik perangkat lunak/perangkat keras, overheating, atau kesalahan hard drive. Panduan Pemecahan Masalah ini akan menguraikan beberapa solusi untuk memperbaiki shutdown otomatis dan restart di Windows 10/11.
Jika komputer Anda dimatikan terus -menerus, Anda harus mem -boot komputer Anda dalam mode aman atau menggunakan opsi pemulihan sistem di Winre untuk mengerjakan perbaikan di bawah ini.
Daftar isi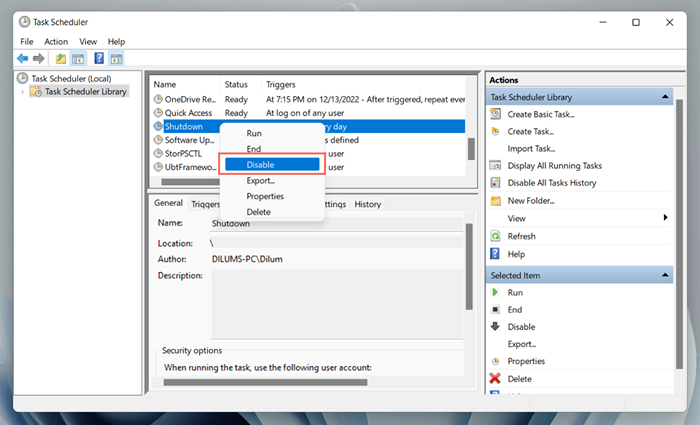
2. Nonaktifkan startup cepat
Fast Startup adalah fitur manajemen daya Windows yang hibernasi kernel (inti sistem operasi) untuk mempercepat PC Anda selama awal yang dingin. Namun, itu dapat mengacaukan sistem.
Untuk menonaktifkan startup cepat:
- Buka Panel Kontrol Windows dan pilih Perangkat Keras dan Suara> Opsi Daya> Pilih apa yang dilakukan tombol daya.
- Pilih Pengaturan Ubah yang saat ini tidak tersedia.
- Hapus centang pada kotak di sebelah untuk mengaktifkan startup cepat (disarankan).
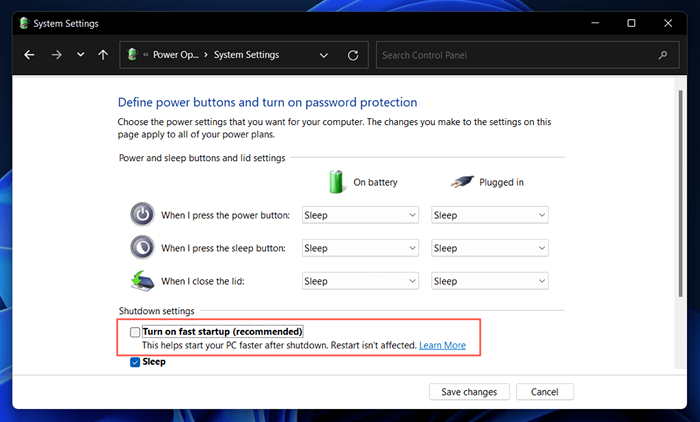
- Pilih Simpan Perubahan.
- Buka menu mulai dan pilih Power> Matikan.
- Reboot komputer Anda.
3. Perbarui Windows ke versi terbarunya
Versi spesifik jendela berisi bug dan masalah yang parah yang menyebabkan masalah signifikan dengan konfigurasi perangkat keras dan perangkat lunak tertentu. Instal pembaruan sistem operasi terbaru untuk memperbaikinya.
- Buka Menu Mulai dan Pilih Pengaturan.
- Pilih Pembaruan Windows.
- Pilih Periksa Pembaruan. Jika ada pembaruan baru, pilih Unduh & Instal.
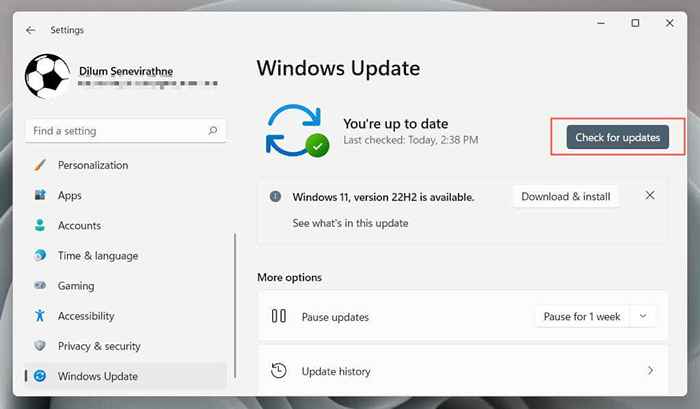
4. Perbarui driver komputer Anda
Driver perangkat perangkat keras usang adalah masalah umum di balik komputer yang mematikan atau memulai kembali secara acak. Gunakan utilitas pembaruan driver seperti booster driver untuk memperbarui driver komputer Anda.
Selain itu, gunakan pembaruan windows untuk menginstal driver dan pembaruan perangkat keras yang diverifikasi Microsoft. Untuk melakukannya:
- Buka Menu Mulai dan Pilih Pengaturan.
- Pilih Pembaruan Windows.
- Pergi ke Opsi Lanjutan> Pembaruan Opsional dan Instal semua Pembaruan Driver yang Tunda.
5. Roll Back Driver
Jarang, pembaruan driver baru dapat memperkenalkan masalah dan memecah sistem. Microsoft tahu itu, itulah sebabnya Anda memiliki opsi untuk menggulungnya kembali.
Misalnya, jika masalah terjadi setelah memperbarui driver kartu grafis Anda:
- Klik kanan menu Mulai dan pilih Device Manager.
- Perluas adaptor Display Kategori Driver.
- Klik kanan driver kartu grafis dan pilih Properties.
- Beralih ke tab Driver.
- Pilih Driver Roll Back.
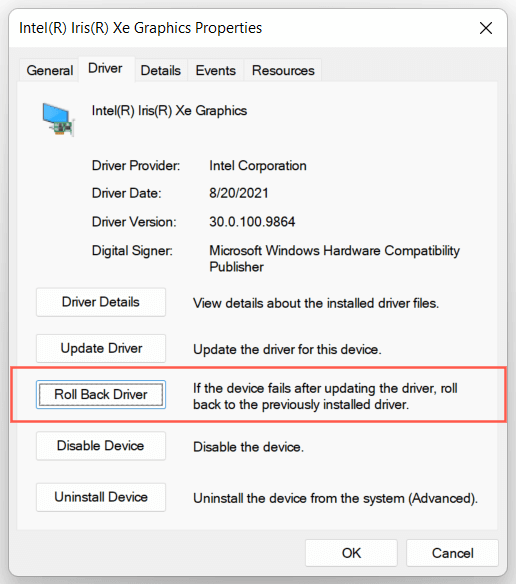
6. Jalankan Alat SFC dan Dism
Windows dilengkapi dengan dua alat file alat-sistem baris perintah dan Dism-yang dapat memindai dan memperbaiki korupsi file sistem.
Buka CMD tipe konsol prompt yang ditinggikan ke dalam menu start dan pilih Buka sebagai administrator dan jalankan perintah berikut satu demi satu:
SFC /SCANNOW
Sm sw.Exe /online /cleanup-image /restoreHealth
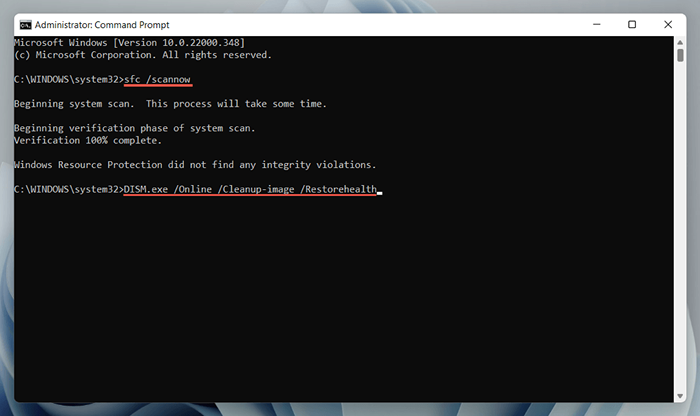
Sfc dan scan scan membutuhkan waktu lama untuk diselesaikan. Jika indikator persentase kemajuan macet, jangan lakukan apa -apa; itu harus dilanjutkan pada akhirnya.
7. Jalankan chkdsk
Selanjutnya, jalankan utilitas chkdsk (periksa disk) untuk memperbaiki kesalahan HDD/SSD di partisi sistem. Sekali lagi, buka konsol prompt perintah yang ditinggikan dan jalankan perintah berikut:
chkdsk c: /r
Chkdsk hanya berjalan di startup komputer, jadi tekan Y untuk menjadwalkan pemindaian saat berikutnya Anda me -reboot komputer Anda.
8. Memecahkan masalah BSOD
Jika komputer Anda macet dan restart ke layar Blue Screen of Death (BSOD), itu akan terus mengulanginya sampai Anda mendiagnosis dan memecahkan masalah dengan perbaikan yang sesuai.
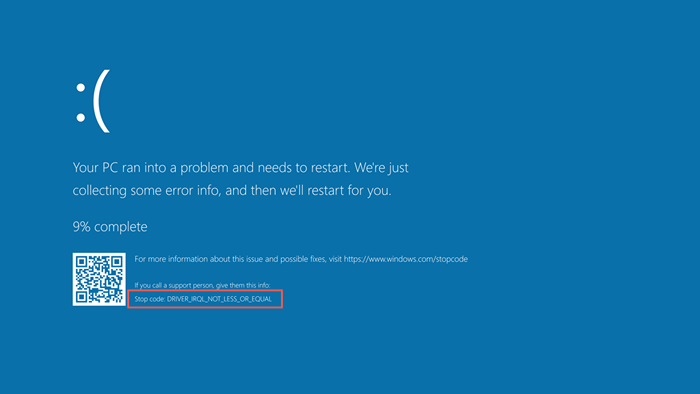
Mulailah dengan mencatat kode berhenti yang terkait dengan kesalahan BSOD-E.G., Memory_management, kernel_security_check_failure, driver_overran_stack_buffer, dll. Kemudian, lihat panduan pemecahan masalah BSOD lengkap kami untuk mempelajari apa yang harus Anda lakukan selanjutnya.
9. Periksa perangkat lunak berbahaya
Perangkat lunak berbahaya dan program yang berpotensi tidak diinginkan (atau anak anjing) dapat mendatangkan malapetaka pada sistem operasi dan memicu shutdown dan restart yang tidak terduga.
Jika masalah tetap ada, Anda harus memindai komputer Anda untuk malware potensial. Windows Defender tidak akan berbuat baik setelah infeksi yang parah, jadi pilihan terbaik Anda adalah mengandalkan utilitas penghapusan virus pihak ketiga.
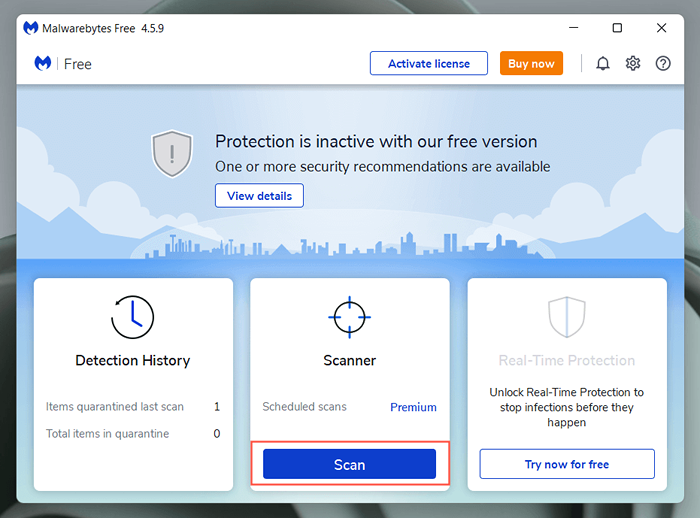
Misalnya, versi gratis antivirus bitdefender dan malwarebytes sangat efektif dalam mendeteksi malware. Unduh keduanya, jalankan pemindaian cepat, lalu tindak lanjuti dengan pemindaian penuh.
10. Berikan ventilasi yang memadai
Ventilasi yang tidak memadai menyebabkan kepanasan, memaksa komputer Anda untuk ditutup untuk mendinginkan dirinya sendiri. Misalnya, jika Anda menggunakan laptop, hindari menggunakannya pada bantalan permukaan yang lembut, penutup tempat tidur, dll.-Itu bisa menyumbat lubang ventilasi. Juga, periksa dan bersihkan CPU atau casing laptop untuk memastikan tidak ada yang menghalangi aliran udara.
11. Lakukan Pemulihan Sistem
Jika shutdowns dan restart tetap ada, putar kembali jendela ke waktu ketika tidak dimatikan atau restart secara otomatis. Dengan asumsi bahwa pemulihan sistem aktif di komputer Anda, Anda harus:
- Tekan Windows + R ke Open Run. Kemudian, ketik rstrui ke bidang terbuka dan pilih OK.
- Pilih titik pemulihan dan pilih pemindaian untuk program yang terpengaruh untuk mengidentifikasi perubahan yang diharapkan jika Anda memutuskan untuk melanjutkan.
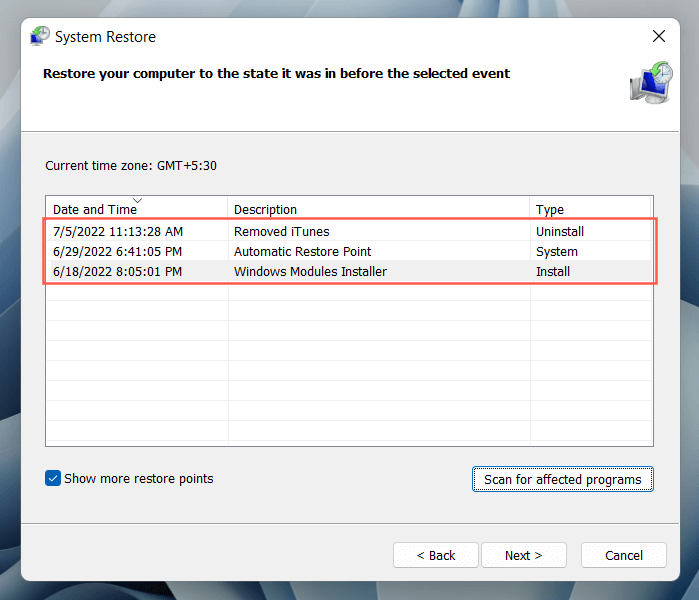
- Pilih Berikutnya dan ikuti instruksi di layar untuk mengembalikan komputer Anda ke titik pemulihan.
12. Jalankan tes memori
Modul RAM (memori akses acak) yang rusak adalah alasan lain untuk shutdown acak dan restart. Windows dilengkapi dengan alat diagnostik memori windows bawaan yang dapat Anda jalankan untuk memindai memori yang buruk.
- Ketik diagnostik memori windows ke dalam menu start dan pilih buka.
- Pilih restart sekarang dan periksa masalah (disarankan).
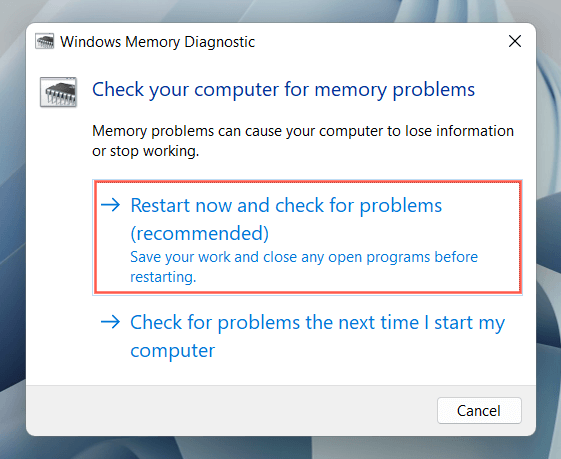
- Tunggu sampai diagnostik memori Windows reboot komputer Anda dan mengujinya untuk masalah memori.
Untuk instruksi langkah demi langkah yang komprehensif dan metode alternatif, periksa panduan kami untuk menguji PC Windows untuk memori yang buruk.
13. Reset/perbarui BIOS atau UEFI
Firmware motherboard yang sudah ketinggalan zaman atau salah dikonfigurasi-bios atau uefi menciptakan masalah stabilitas. Periksa apakah BIOS membutuhkan pembaruan atau mengembalikannya ke pengaturan defaultnya.
14. Windows yang Reset atau Masukkan Pabrik
Jika tidak ada perbaikan di atas bantuan, Anda harus mengatur ulang Windows ke pengaturan defaultnya. Cadangkan PC Anda, lalu:
- Buka Aplikasi Pengaturan dan Pilih Sistem> Pemulihan.
- Pilih Reset PC.
- Pilih Keep My File (jika Anda ingin menjaga file pribadi tetap utuh) atau menghapus semuanya.
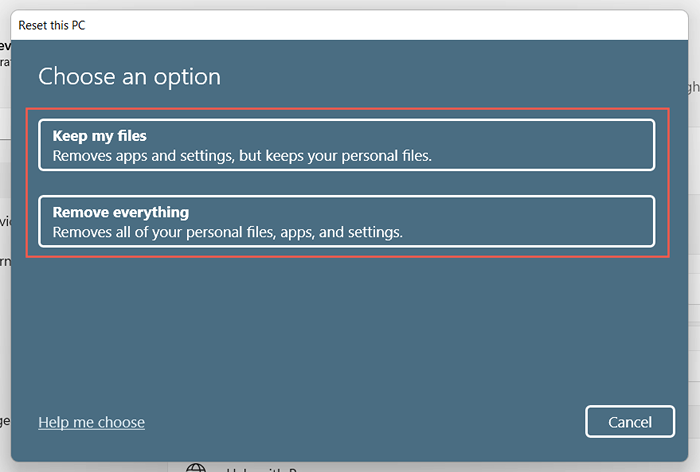
Jika itu gagal, Anda harus menghapus dan menginstal ulang jendela dari awal.
15. Dapatkan bantuan profesional
Jika masalah tetap ada dan komputer Anda terus dimatikan dan restart secara otomatis, Anda mungkin berurusan dengan komponen perangkat keras yang rusak atau unit catu daya yang rusak. Kunjungi bengkel PC lokal Anda dan biarkan teknisi melihatnya.
- « Windows PowerShell terus bermunculan? 8 cara untuk memperbaiki
- Cara mengatur ulang perangkat Fire TV Anda ke pengaturan pabrik »

