Windows PowerShell terus bermunculan? 8 cara untuk memperbaiki
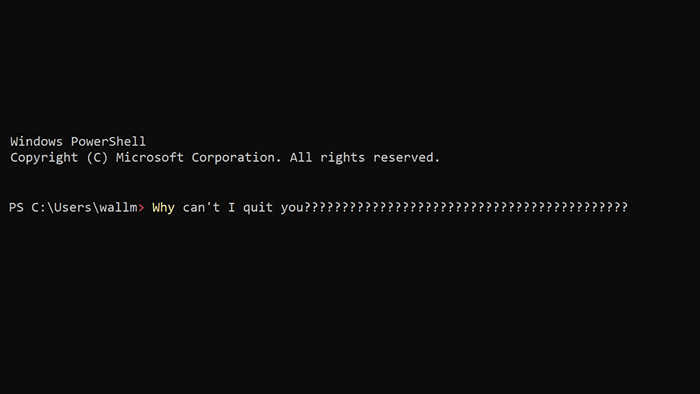
- 2376
- 309
- Hector Kuhic
Jika Microsoft Windows PowerShell terus bermunculan tanpa alasan yang jelas, itu bisa membuat komputer Anda sulit digunakan dan membuat Anda khawatir ada sesuatu yang salah.
Ada berbagai alasan PowerShell dibuka sepanjang waktu. Beberapa jinak, sementara yang lain lebih serius. Ikuti langkah -langkah pemecahan masalah ini dan kami akan menyerah dalam kasus Anda.
Daftar isi
- Putuskan sambungan komputer Anda dari internet untuk mencegah program atau skrip berbahaya berkomunikasi dengan servernya atau mengunduh malware tambahan.
- Gunakan perangkat lunak keamanan Anda untuk memindai komputer Anda untuk malware dan menghapus segala ancaman yang terdeteksi. Ini mungkin melibatkan menjalankan pemindaian sistem penuh dengan perangkat lunak antivirus Anda, atau menggunakan alat penghapusan malware khusus.
- Setelah menghapus program atau skrip berbahaya, Anda harus me -restart komputer Anda dan menjalankan pemindaian lain untuk memastikan bahwa ancaman telah sepenuhnya dihapus.
Setelah komputer Anda bersih dan bebas dari malware, Anda harus mengubah kata sandi apa pun atau kredensial keamanan yang mungkin telah dikompromikan, dan memperbarui perangkat lunak keamanan Anda ke versi terbaru.
2. Periksa apakah PowerShell diatur ke Autorun saat startup
PowerShell mungkin tidak melakukan apa pun secara khusus, tetapi hanya akan berjalan saat startup. Untuk memeriksa apakah PowerShell diatur untuk dijalankan saat startup di komputer Anda, Anda dapat mengikuti langkah -langkah ini:
- Buka Task Manager di komputer Anda dengan menekan tombol Ctrl + Shift + ESC di keyboard Anda.
- Di jendela Task Manager, klik pada tab Startup.
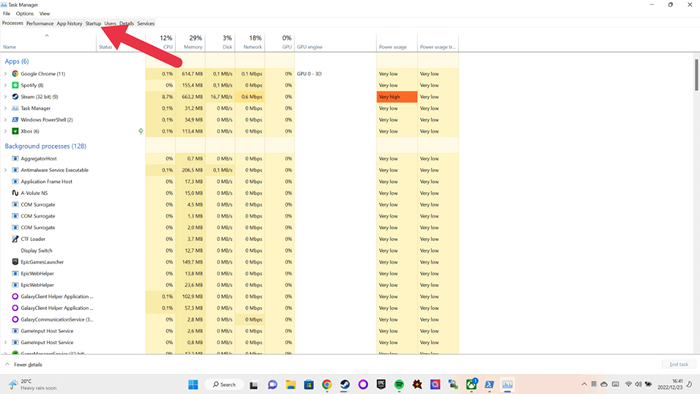
- Di tab Startup, cari entri untuk "Windows PowerShell" di daftar item startup.
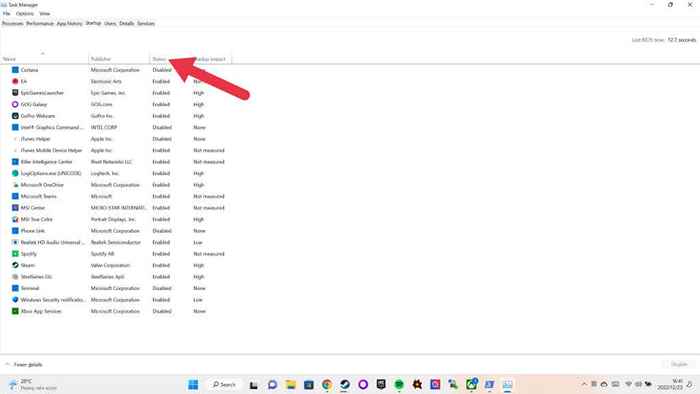
Jika Anda melihat entri untuk Windows PowerShell di daftar startup, ini berarti bahwa PowerShell diatur untuk dijalankan secara otomatis saat Anda memulai komputer. Kolom status untuk entri Windows PowerShell akan menunjukkan apakah program diaktifkan atau dinonaktifkan untuk dijalankan saat startup.
Jika Anda tidak melihat entri untuk Windows PowerShell di daftar startup, ini berarti bahwa PowerShell saat ini tidak diatur untuk dijalankan saat startup. Namun, ini tidak berarti bahwa PowerShell tidak berjalan secara otomatis - itu bisa berjalan sebagai hasil dari program, skrip, atau pengaturan lain di komputer Anda.
Untuk menyelidiki lebih lanjut dan memecahkan masalah masalah, Anda mungkin perlu memeriksa pengaturan dan konfigurasi lain di komputer Anda, seperti tugas yang dijadwalkan, skrip startup, dan layanan sistem. Anda mungkin juga ingin memeriksa folder startup di Windows 10 atau Windows 11 dan belajar cara menonaktifkan program startup.
3. Tugas atau skrip sedang berjalan di latar belakang
Untuk memeriksa apakah tugas atau skrip yang berjalan di latar belakang menyebabkan PowerShell muncul di komputer Anda, Anda dapat mengikuti langkah -langkah ini:
- Buka Penjadwal Tugas dengan mengklik tombol Mulai di Taskbar dan cari “Penjadwal Tugas.Alternatifnya, ketik Taskschd.MSC dalam dialog run (tombol windows + r) dan tekan enter.
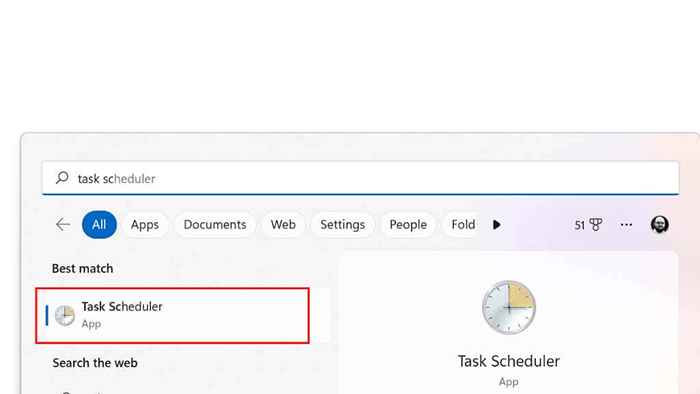
- Di jendela Penjadwal Tugas di bawah Perpustakaan Penjadwal Tugas, cari tugas atau skrip apa pun yang dijadwalkan berjalan secara berkala atau saat startup. Ini akan ditunjukkan di kolom pemicu. Jika Anda menemukan tugas atau skrip yang Anda curigai dapat menyebabkan masalah, Anda dapat mengklik kanan tugas atau skrip dan memilih nonaktifkan dari menu.
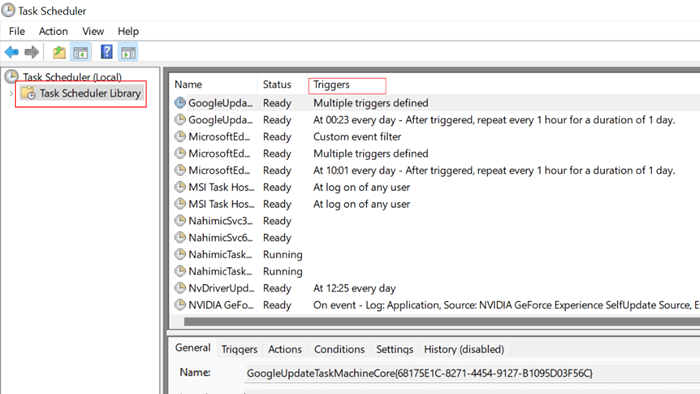
4. Pintasan atau hotkey PowerShell membuka PowerShell
PowerShell mungkin bermunculan karena terkait dengan hotkey atau jalan pintas yang Anda tidak sengaja memicu. Jika Anda memiliki program seperti WinHotkey yang diinstal, itu mungkin memiliki kombo kunci yang dikonfigurasi.

Anda juga dapat mengklik kanan pada jalan pintas apa pun, dan kemudian memeriksa propertinya untuk melihat apakah ia menyebutkan PowerShell sebagai bagian dari parameter startupnya. Ini adalah tanda bahwa jalan pintas dapat membuka PowerShell, mungkin untuk meluncurkan skrip, dan kemudian tidak menutupnya lagi.
5. Salah satu aplikasi Anda adalah menggunakan PowerShell
Aplikasi pihak ketiga dapat menggunakan PowerShell untuk beberapa fungsinya. Berikut adalah beberapa langkah spesifik yang dapat Anda ikuti untuk memeriksa apakah ini masalahnya:
- Periksa dokumentasi aplikasi: Banyak aplikasi termasuk dokumentasi atau file bantuan yang menggambarkan fitur dan kemampuan aplikasi, periksa untuk melihat apakah itu menyebutkan PowerShell.
- Cari referensi ke PowerShell di pengaturan aplikasi atau opsi konfigurasi: banyak aplikasi menyertakan opsi yang memungkinkan Anda untuk menyesuaikan perilaku aplikasi. Anda dapat memeriksa pengaturan ini untuk melihat apakah mereka menyertakan referensi ke PowerShell.
- Gunakan aplikasi dan cari perintah PowerShell yang dieksekusi: Jika Anda tidak dapat menemukan referensi ke PowerShell dalam dokumentasi atau pengaturan aplikasi, cobalah menjalankan aplikasi dan menggunakannya untuk melakukan tugas yang Anda minati. Perhatikan pesan atau petunjuk apa pun yang muncul di layar, untuk melihat apakah mereka merujuk PowerShell.
Tidak semua aplikasi yang menggunakan PowerShell akan membuat fakta ini jelas. Beberapa aplikasi dapat menggunakan PowerShell secara internal tanpa mengeksposnya kepada pengguna. Dalam kasus ini, Anda mungkin tidak dapat menentukan apakah aplikasi menggunakan PowerShell tanpa informasi yang lebih rinci atau dengan menggunakan alat dan teknik yang lebih canggih. Jika Anda punya waktu, Anda dapat mencoba menghapus instalan dan kemudian menginstal ulang aplikasi untuk melacak mana yang mungkin bertanggung jawab.
Dalam beberapa kasus, Anda dapat melihat apa yang sedang dijalankan di PowerShell saat muncul, dan detail output itu juga bisa menjadi petunjuk tentang aplikasi mana yang dikaitkan dengan masalah tersebut.
6. Konflik perangkat keras dan perangkat lunak

Konflik perangkat keras dan perangkat lunak dapat menyebabkan PowerShell muncul dalam berbagai cara. Beberapa solusi yang mungkin untuk menyelesaikan konflik ini meliputi:
- Perbarui driver Anda: Driver yang sudah ketinggalan zaman atau tidak benar dapat menyebabkan konflik dengan PowerShell dan perangkat lunak lainnya. Anda dapat mencoba memperbarui driver Anda ke versi terbaru untuk melihat apakah ini menyelesaikan masalah.
- Periksa Perangkat Lunak atau Pembaruan Windows: Pembaruan perangkat lunak sering dapat menyelesaikan konflik dengan memperbaiki bug atau masalah kompatibilitas. Anda dapat memeriksa pembaruan untuk sistem operasi Anda dan perangkat lunak lain yang Anda gunakan untuk melihat apakah ada pembaruan yang tersedia yang dapat membantu menyelesaikan masalah ini.
- Mulai ulang komputer Anda: Terkadang, restart komputer Anda dapat membantu menyelesaikan konflik dengan mengatur ulang sistem Anda dan membersihkan file sementara atau data yang mungkin menyebabkan masalah.
- Gunakan Alat Pemeriksa File Sistem: Alat Pemeriksa File Sistem (SFC) adalah utilitas bawaan yang dapat memindai sistem Anda untuk file yang rusak atau hilang dan memperbaikinya. Anda dapat menggunakan perintah SFC /SCANNOW di Command Prompt (CMD) untuk mencoba dan memperbaiki masalah yang mungkin menyebabkan konflik dengan PowerShell. Anda harus menjalankannya sebagai administrator sistem.
- Gunakan Alat Dism: Alat Penerapan Layanan dan Manajemen Gambar Penerapan (Dism) adalah utilitas bawaan lainnya yang dapat membantu memperbaiki masalah dengan sistem Anda. Anda dapat menggunakan alat DESM untuk memindai sistem Anda untuk masalah dan mencoba memperbaikinya.
7. Anda memiliki loop dalam skrip PowerShell Anda!

Jika Anda memiliki loop dalam skrip PowerShell Anda yang menyebabkan PowerShell terus muncul, Anda dapat mencoba langkah -langkah berikut untuk memperbaiki masalah:
- Buka skrip dalam editor teks: Langkah pertama adalah membuka skrip di editor teks sehingga Anda dapat melihat kode dan membuat perubahan padanya. Anda dapat menggunakan editor teks apa pun yang Anda sukai, seperti Notepad, TextEdit, atau editor yang lebih maju seperti Notepad++.
- Temukan loop dalam skrip: Setelah Anda membuka skrip di editor teks, Anda perlu menemukan loop yang menyebabkan masalah. Loop adalah blok kode yang dieksekusi berulang kali sampai kondisi tertentu terpenuhi. Dalam skrip Anda, loop dapat ditandai dengan kata kunci seperti "untuk", "while", atau "do".
- Ubah loop untuk memperbaiki masalah: Setelah Anda menemukan loop di skrip, Anda perlu memodifikasinya untuk memperbaiki masalah. Ini mungkin melibatkan perubahan kondisi yang menentukan kapan loop harus berhenti mengeksekusi, atau menambahkan kode tambahan untuk keluar dari loop dalam kondisi tertentu.
- Simpan skrip dan uji: Setelah Anda membuat perubahan yang diperlukan pada skrip, simpan file dan jalankan skrip lagi untuk melihat apakah masalahnya telah diselesaikan. Jika masalah tetap ada, Anda mungkin perlu terus memodifikasi loop sampai berfungsi sebagaimana dimaksud.
Jika Anda bukan penulis skrip dan tidak tahu apa -apa tentang skrip PowerShell, yang terbaik adalah mencari perbaikan khusus untuk skrip tertentu, atau hubungi penulis skrip.
8. Nonaktifkan Windows PowerShell
Jika semuanya gagal, mengapa tidak hanya menonaktifkan PowerShell.exe? Begini caranya:
- Buka menu mulai dan ketik fitur Windows ke dalam kotak pencarian.
- Pilih Turn Fitur Windows Hidup atau Mati .
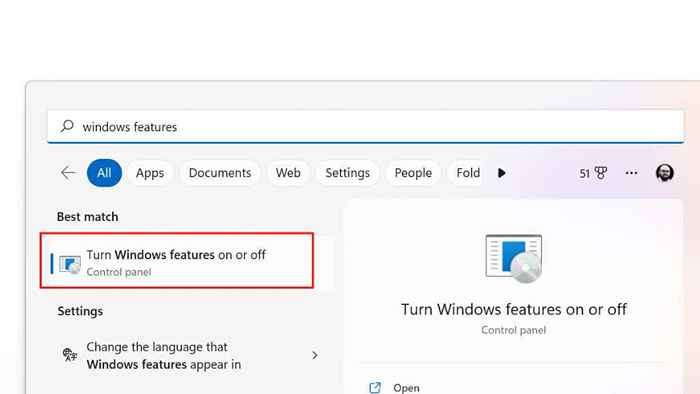
- Di jendela fitur Windows, gulir ke bawah ke bagian Windows PowerShell.
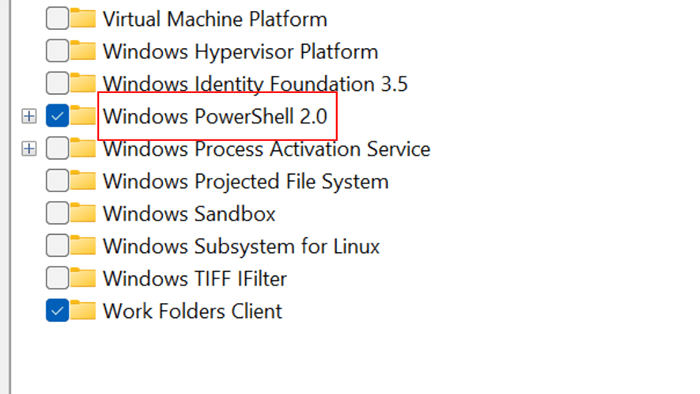
- Hapus centang pada kotak di sebelah Windows PowerShell untuk menonaktifkannya.
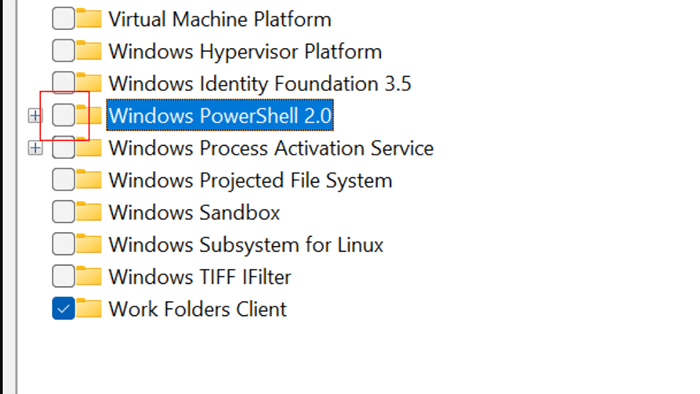
- Pilih OK.
- Hidupkan Kembali komputer Anda.
Menonaktifkan PowerShell dapat mencegah aplikasi atau fitur tertentu bekerja dengan benar. Anda hanya boleh menonaktifkan PowerShell jika Anda yakin bahwa Anda tidak membutuhkannya. Namun, ini kemungkinan besar akan mencegah masalah popup PowerShell secara permanen.
- « Keyboard Microsoft Surface tidak berfungsi? 10 cara untuk memperbaiki
- Windows mematikan secara otomatis? 15 cara untuk memperbaiki »

