Kesalahan host script windows “Sistem tidak dapat menemukan file yang ditentukan” perbaiki
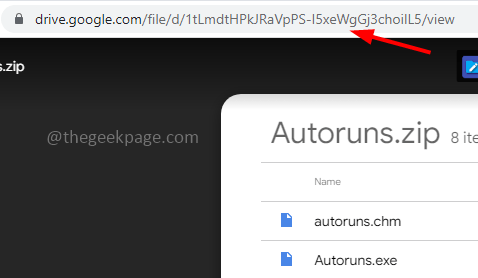
- 2174
- 482
- Luis Baumbach
Windows Script Host menyediakan lingkungan bagi pengguna untuk menjalankan skrip. Beberapa skrip dieksekusi segera setelah Anda masuk ke komputer dan beberapa orang lain dapat mengeksekusi saat Anda memicu mereka. Saat Anda masuk ke komputer dan kemudian menemukan kesalahan yang mengatakan “Sistem tidak dapat menemukan kesalahan file yang ditentukan” maka artikel ini akan membantu Anda menyelesaikan masalah. Nah, penyebab masalah ini mungkin berbeda seperti serangan malware atau instalasi yang tidak tepat atau jika beberapa file telah dihapus, dll. Di sini kami memiliki solusi berbeda yang dapat Anda coba dan singkirkan masalahnya, jadi mari kita mulai!
Daftar isi
- Metode 1 - Unduh Utilitas Autorun dan periksa entri VBS
- Metode 2 - Gunakan Registry Editor untuk memperbaiki entri Winlogon
- Metode 3 - Atur nilai default untuk .Kunci VBS
- Metode 4 - Jalankan perintah SFC dan SMP untuk memeriksa file sistem yang rusak
Metode 1 - Unduh Utilitas Autorun dan periksa entri VBS
Langkah 1 - Buka situs web ini dan klik pada unduh ikon yang ada di sudut kanan atas dan simpan
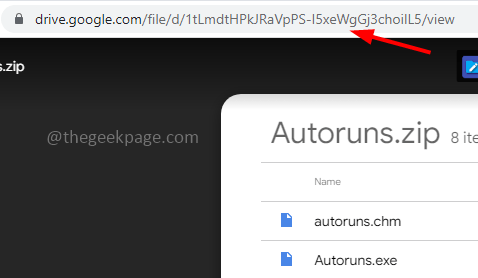
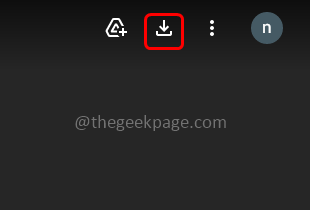
Langkah 2 - Setelah folder diunduh, buka lokasi yang diunduh
Langkah 3 - Klik kanan di Zip yang diunduh file dan kemudian ekstrak semua file
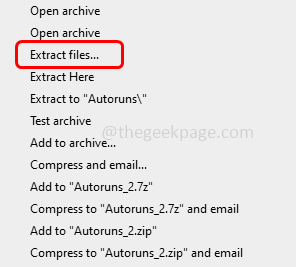
Langkah 4 - Tunggu sampai semua file diekstraksi dan kemudian klik dua kali di unzip atau folder yang diekstraksi membuka dia
Langkah 5 - Klik Kanan di Autoruns64 file lalu klik Jalankan sebagai administrator
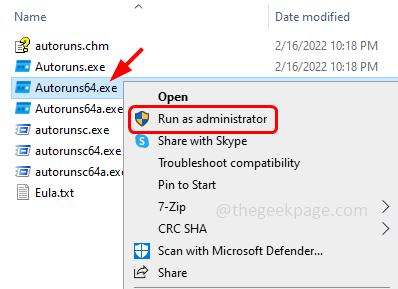
Langkah 6 - Tampaknya Jendela Kontrol Akun Pengguna, klik Ya
Langkah 7 - Dalam Perjanjian Lisensi Autoruns, klik setuju tombol
Langkah 8 - Jenis VBS dan memukul memasuki di bilah filter cepat di bagian atas
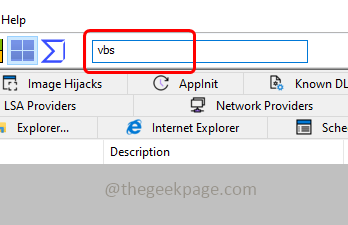
Langkah 9 - Gulir ke bawah di jendela hasil dan periksa apakah ada Tanda Merah terdaftar
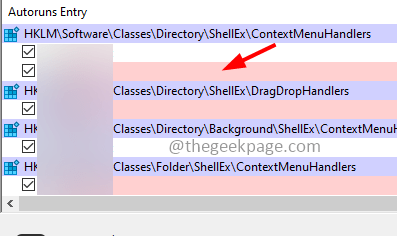
Langkah 10 - Jika tanda merah ditemukan, klik kanan di atasnya dan kemudian klik menghapus
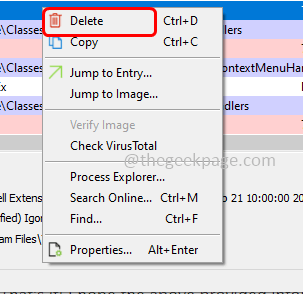
Langkah 11 - Dalam konfirmasi muncul, klik Oke Dan kemudian tutup jendela
Langkah 12 - Sekarang mengulang kembali sistem dan kemudian periksa apakah masalahnya terpecahkan.
Metode 2 - Gunakan Registry Editor untuk memperbaiki entri Winlogon
Langkah 1 - Buka prompt run menggunakan Windows + r kunci bersama
Langkah 2 - Jenis Regedit dalam pelarian prompt dan tekan memasuki
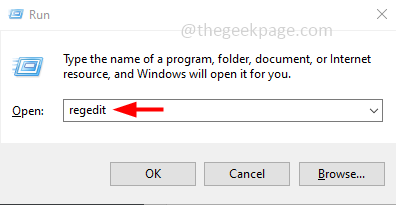
Langkah 3 - Jendela kontrol akun pengguna akan terbuka, klik Ya. Ini akan membuka jendela editor registri
Langkah 4 - Menavigasi ke jalur berikut di editor registri atau salin jalur berikut dan tempel di bilah alamat registri dan tekan enter
Hkey_local_machine \ software \ microsoft \ windows nt \ currentVersion \ winlogon
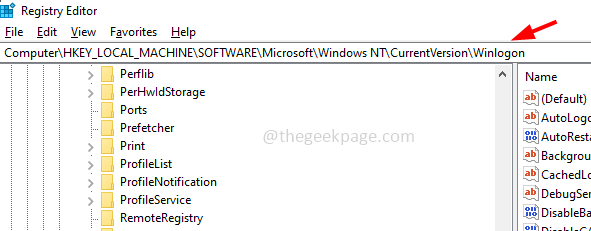
Langkah 5 - Di sisi kanan temukan Userinit Dan klik dua kali di atasnya
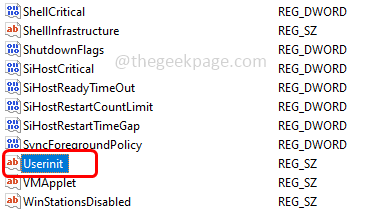
Langkah 6 - Dalam data nilai, nilai default seharusnya C: \ Windows \ System32 \ UserInit.exe,
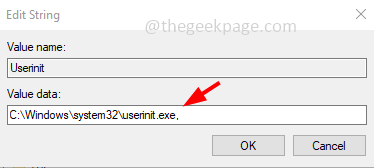
Langkah 7 - Jika ada nilai lain selain yang disebutkan dalam langkah 6, maka edit seperti di atas
Langkah 8 - Untuk menyimpan perubahan, klik Oke
Langkah 9 - Sekarang mengulang kembali komputer dan periksa apakah masalahnya terpecahkan.
Metode 3 - Atur nilai default untuk .Kunci VBS
Langkah 1 - Buka prompt run menggunakan Windows + r kunci bersama
Langkah 2 - Jenis Regedit dalam pelarian prompt dan tekan memasuki
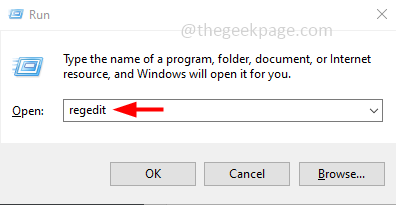
Langkah 3 - Jendela kontrol akun pengguna akan terbuka, klik Ya. Ini akan membuka jendela editor registri
Langkah 4 - Menavigasi ke jalur berikut di editor registri atau salin jalur berikut dan tempel di bilah alamat registri dan tekan enter
Komputer \ hkey_classes_root \.VBS
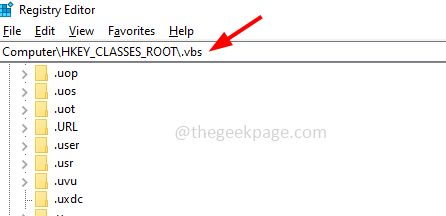
Langkah 5 - Di sisi kanan, klik dua kali di bawaan rangkaian
Langkah 6 - Ubah data nilainya menjadi Vbsfile dan klik Oke
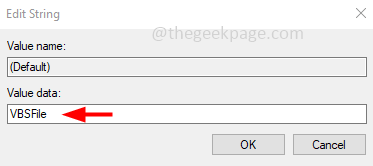
Langkah 7 - Restart sistem dan kemudian periksa apakah masalahnya diselesaikan.
Metode 4 - Jalankan perintah SFC dan SMP untuk memeriksa file sistem yang rusak
Langkah 1 - Buka command prompt sebagai administrator. Untuk melakukan ini, ketik cmd Di pencarian Windows lalu tahan Ctrl + shift kunci bersama lalu memukul memasuki
Langkah 2 - Jendela Kontrol Akun Pengguna akan muncul. Klik Ya
Langkah 3 - Menyalin Dan tempel Perintah berikut dalam prompt perintah dan tekan memasuki. Butuh beberapa menit untuk menyelesaikan proses eksekusi tunggu
SFC /SCANNOW
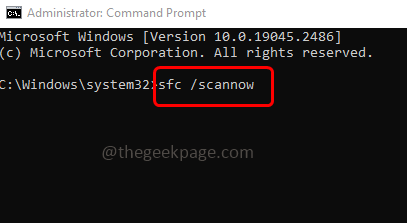
Langkah 4 - Setelah selesai menyalin Dan tempel Perintah berikut satu per satu di prompt perintah dan tekan memasuki
Dism /Online /Cleanup-Image /CheckHealth
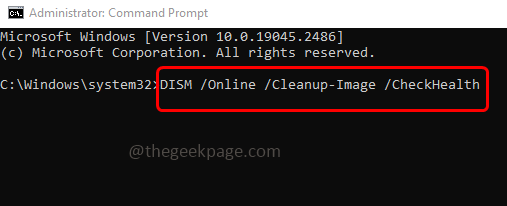
Dism /Online /Cleanup-Image /ScanHealth
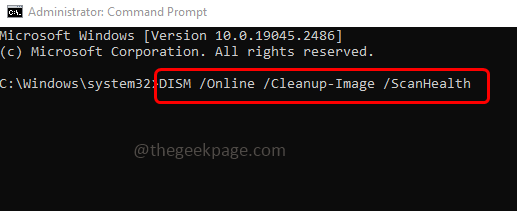
Dism /Online /Cleanup-Image /RestoreHealth
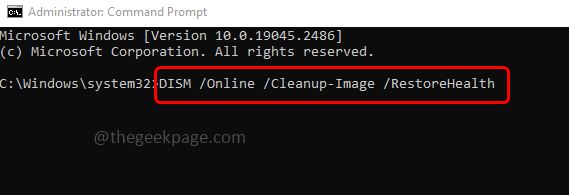
Langkah 5 - Ketika semua perintah dieksekusi dan diselesaikan dengan sukses mengulang kembali sistem dan periksa apakah masalahnya diselesaikan.
Itu dia! Saya berharap informasi yang diberikan di atas berguna dan mudah diikuti. Terima kasih dan senang membaca!!
- « Tidak dapat terhubung ke kesalahan berbagi printer 0x000003e3 fix
- Docker selamanya di Docker is Starting ... di Windows Task Fix »

