Docker selamanya di Docker is Starting ... di Windows Task Fix
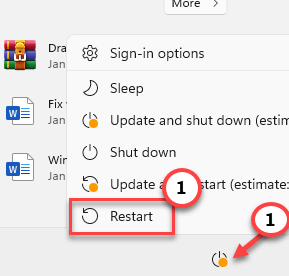
- 2136
- 486
- Dominick Barton
Beberapa pengguna mengeluh tentang Docker membutuhkan waktu yang sangat lama untuk memulai. Ini adalah masalah terkenal yang telah dilaporkan oleh pengguna selama bertahun-tahun. Jadi, jika Anda adalah salah satu pengguna yang mengalami masalah ini, jangan khawatir. Anda dapat dengan mudah memperbaiki masalah dengan mengikuti langkah -langkah mudah ini di komputer Anda.
Solusi -
1. Mengulang kembali Docker. Anda akan menemukan ikon desktop Docker di baki sistem. Jadi, ketuk kanan Ikon Paus dan klik "Mengulang kembali”Untuk memulai kembali Desktop Docker aplikasi.
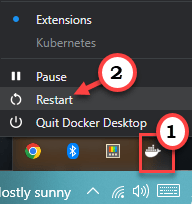
Daftar isi
- Perbaiki 1 - mulai ulang sistem
- Perbaiki 2 - unregister docker desktop
- Perbaiki 3 - Beralih ke wadah Windows
- Perbaiki 4 - Hentikan desktop Docker dan restart
- Perbaiki 5 - Nonaktifkan Pengawal Alir Kode untuk VMCompute
- Perbaiki 6 - Nonaktifkan dan mengaktifkan kembali fitur WSL
- Perbaiki 7 - Hapus instalan dan lakukan instalasi Docker yang baru
Perbaiki 1 - mulai ulang sistem
Tutup aplikasi Docker dan restart sistem. Jika ini adalah kejadian satu kali, restart sistem harus membantu Anda memperbaiki masalah.
1. Tutup Desktop Docker aplikasi.
2. Kemudian, tekan Menangkan Kunci Untuk membuka menu Mulai.
3. Klik tombol daya di sana dan klik “Mengulang kembali"Opsi untuk memulai ulang komputer Anda.
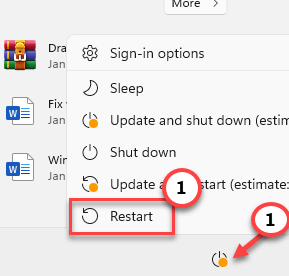
Sekarang, setelah komputer Anda restart, luncurkan Docker dan periksa. Itu akan dimulai secara normal.
Perbaiki 2 - unregister docker desktop
Ini adalah perbaikan yang paling disarankan di mana Anda tidak memiliki apa pun selain menjalankan dua perintah di terminal PowerShell Anda.
1. Anda harus mengakses PowerShell dengan dukungan administratif.
2. Jadi, gunakan Menangkan Key+S kunci bersama. Lalu, ketik "PowerShell"Di baris perintah.
3. Anda akan melihat “Windows PowerShell“Dalam hasil pencarian. Hanya, klik kanan opsi ketiga di daftar "Jalankan sebagai administrator”Untuk menjalankan PowerShell sebagai administrator.
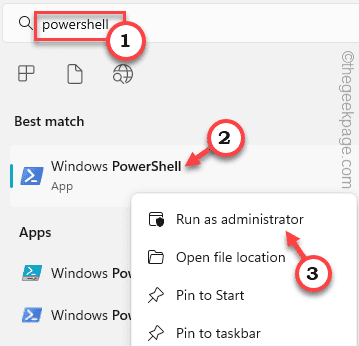 PowerShell berjalan sebagai administrator min
PowerShell berjalan sebagai administrator min 4. Sekarang, memasukkan Dua kode ini satu per satu dan memukul Memasuki untuk membatalkan register Docker Desktop.
WSL --unregister Docker-Desktop WSL --unregister Docker-Desktop-Data
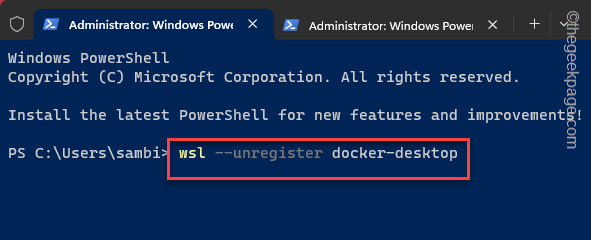
Keluar PowerShell layar setelah ini. Kemudian, tutup Docker dan peluncurannya.
Ini pasti harus menyelesaikan masalah Docker.
Perbaiki 3 - Beralih ke wadah Windows
Docker tidak memverifikasi OS mana yang Anda jalankan di startup awal. Jadi, Anda dapat mengganti wadah ke windows.
Langkah 1 - Meluncurkan Desktop Docker, Jika Anda sudah menutupnya.
Bahkan jika aplikasi terbuka atau tampak macet, abaikan saja.
Langkah 2 - Turun ke ikon baki sistem di mana Anda dapat menemukan Desktop Docker Ikon (ini adalah paus). Di sana, klik kanan ikon paus dan ketuk "Beralih ke wadah windows… “.
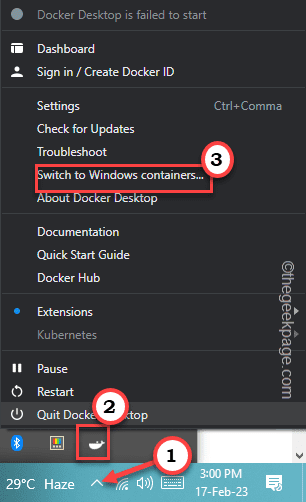
Docker akan menutup dan meluncurkan kembali saat menggunakan wadah Windows.
Perbaikan ini telah memecahkan masalah bagi banyak pengguna. Jika yang ini gagal, pilih yang berikutnya.
Perbaiki 4 - Hentikan desktop Docker dan restart
Tutup aplikasi desktop Docker dan restart aplikasi. Ini harus memperbaiki masalahnya.
Anda harus membuka instance PowerShell secara terpisah.
Langkah 1 - Anda bisa langsung mengetuk Ikon Windows.
Langkah 2 - Sekarang, ketuk “Terminal (admin)”Di menu pengguna daya untuk membukanya.
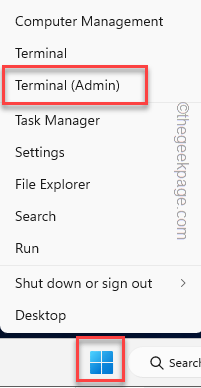
Langkah 3 - Di halaman Windows Terminal, klik pada panah bawah ikon Anda akan menemukan “Windows PowerShell“.
Langkah 4 - Sekarang, tekan tahan itu Kunci CTRL dan klik "Windows PowerShell”Untuk membuka PowerShell sebagai administrator.
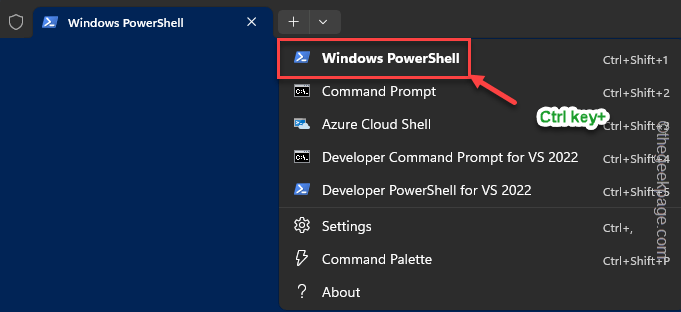
Langkah 5 - Sekarang, copy-paste Dua kode terminasi ini satu demi satu dan memukul Memasuki untuk mengakhiri desktop Docker.
WSL --Malkan Docker-Desktop WSL-Memuringkan Docker-Desktop-Data
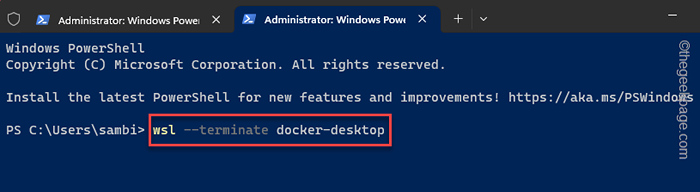
Setelah melewati dua perintah ini, keluar PowerShell antarmuka.
Langkah 6 - Sekarang, pergi ke Desktop Docker aplikasi. Jika Anda dapat melihat pesan kesalahan apa pun, tutup.
Langkah 7 - Kemudian, klik tombol silang untuk menutup aplikasi.
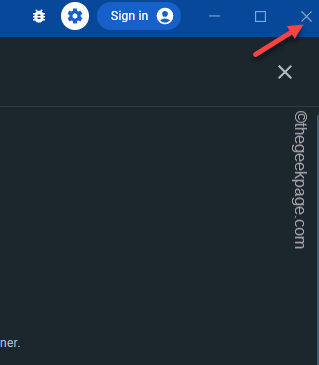
Langkah 8 - Dalam menutup aplikasi, jika Anda melihat pesan peringatan/ kesalahan, tutup itu juga.
Langkah 9 - Untuk memastikan Docker masih tidak berjalan, lihat nampan sistem.
Langkah 10 - Jika Anda masih dapat melihat ikon paus di sana, klik kanan ikon paus dan klik "Berhenti Docker Desktop“.
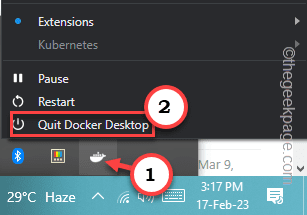
Langkah 11 - Bahkan masih Docker bisa berlari di belakang mata Anda. Jadi, klik kanan Ikon Windows dan klik "Pengelola tugas“.
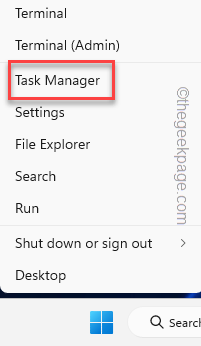
Langkah 12 - Di sini, buka daftar tugas latar belakang dan cobalah untuk mengidentifikasi apapun Terkait Docker aplikasi atau Aplikasi Docker proses.
Langkah 13 - Lalu, ketuk-kencangkan proses aplikasi dan ketuk "Tugas akhir“.
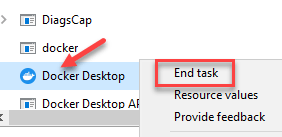
Pastikan tidak ada proses aplikasi Docker yang masih berjalan di sistem.
Langkah 8 - Sekarang, peluncuran kembali Docker Desktop dari halaman Menu Mulai.
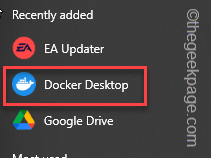
Tunggu Desktop Docker untuk memulai. Sekarang, periksa apakah ini berhasil.
Perbaiki 5 - Nonaktifkan Pengawal Alir Kode untuk VMCompute
Jika Windows Security telah menerapkan perlindungan eksploitasi pada komponen VMCompute, Docker akan membutuhkan waktu lama untuk memulai.
Langkah 1 - Membuka Windows Security.
Langkah 2 - Di sini Anda akan menemukan pengaturan yang disebut “Kontrol Aplikasi & Browser“. Buka.
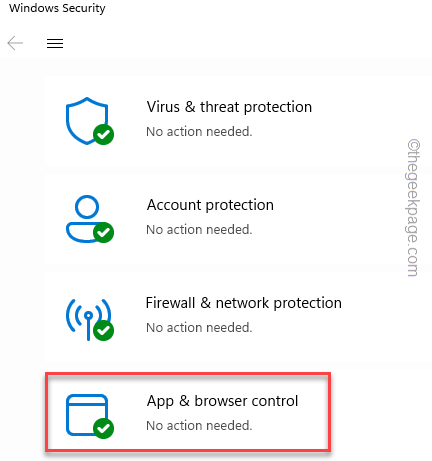
Langkah 3 - Turun sampai Anda melihat pengaturan perlindungan eksploitasi, dan klik "Eksploitasi Pengaturan Perlindungan“.
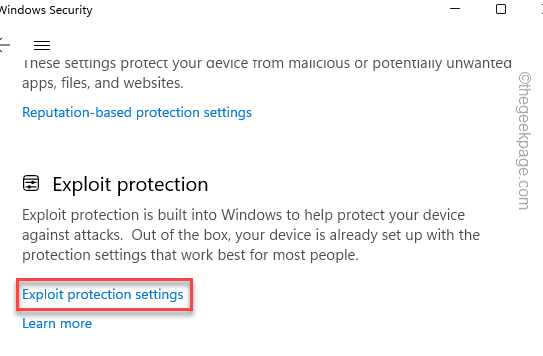
Langkah 4 - Di dalam pengaturan khusus ini, buka "Pengaturan Program“.
Langkah 5 - Temukan VMCompute Seiring dengan jalannya -
C: \ Windows \ System32 \ VMCompute.exe
Langkah 6 -. Lalu klik "Edit"Sehingga Anda bisa memperbaikinya.
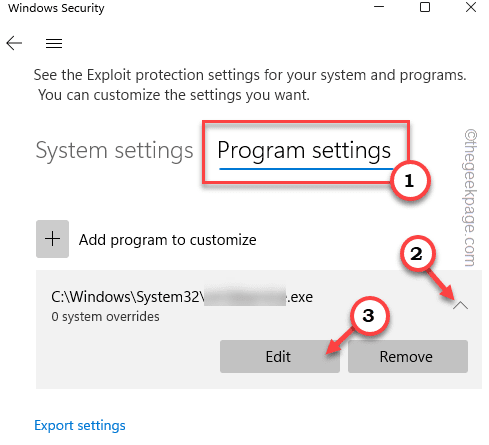
Langkah 7 - Turun sampai Anda melihat “Penjaga aliran kode (CFG) ”Pengaturan.
Langkah 8 - Buatlah pasti bahwa “Mengesampingkan pengaturan sistemKotak adalah tidak terkendali.
Langkah 9 - Jangan lupa untuk mengetuk “Menerapkan”Untuk menerapkan perubahan ini.
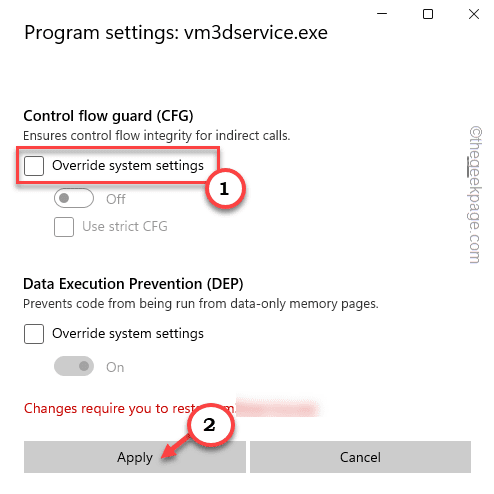
Tutup Terminal PowerShell.
Perubahan ini tidak akan berlaku sampai Anda memulai kembali vmCompute.aplikasi exe.
Langkah 1 - Buka sebuah PowerShell terminal sebagai administrator.
Langkah 2 - Sesudah ini, jenis Kode ini dan tekan Memasuki.
Mulai bersih VMCompute
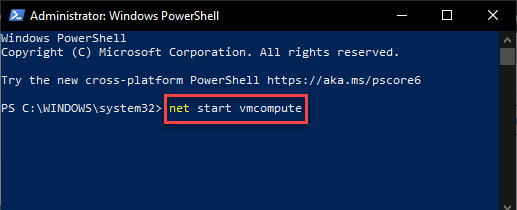
Tutup Terminal PowerShell.
Sekarang, cobalah untuk menjalankan aplikasi Docker Desktop. Jika itu masih tampak memuat selamanya, restart komputer Anda dan coba lagi.
Perbaiki 6 - Nonaktifkan dan mengaktifkan kembali fitur WSL
Nonaktifkan fitur Windows Subsystem Linux (WSL) dan mengaktifkannya kembali.
Langkah 1 - Buka sebuah Berlari kotak. Anda dapat dengan mudah melakukannya menggunakan Menangkan Key+R kunci.
Langkah 2 - Anda harus mengetikkan ini atau Anda bisa copy-paste dia. Klik "OKE“.
fitur pilihan
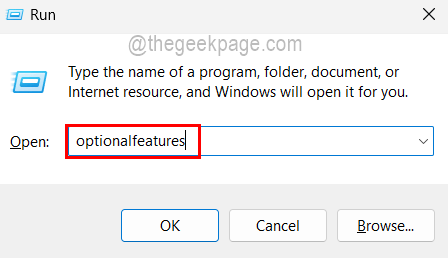 Buka OpsionalFeatures 11Zon
Buka OpsionalFeatures 11Zon Langkah 3 - Sekarang, Hapus centang The "Subsistem Windows untuk Linux" fitur.
Langkah 4 - Mengetuk "OKE“Untuk menyimpan ini.
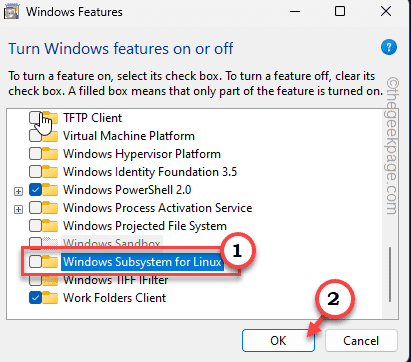
Biarkan sistem Anda menghapus fitur dari sistem Anda. Restart sistem adalah wajib dan Anda harus melakukannya.
Langkah 5 - Setelah memulai kembali sistem, tulis "fitur pilihan"Di kotak pencarian.
Langkah 6 - Lalu klik "Fitur pilihan"Di Pengaturan.
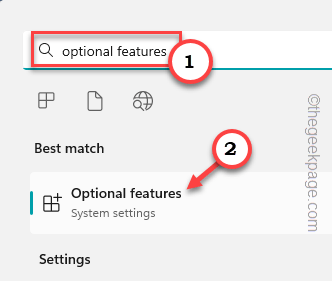
Langkah 7 - Sekarang, gulir ke bawah untuk menemukan “Lebih banyak fitur Windows“Untuk membukanya.
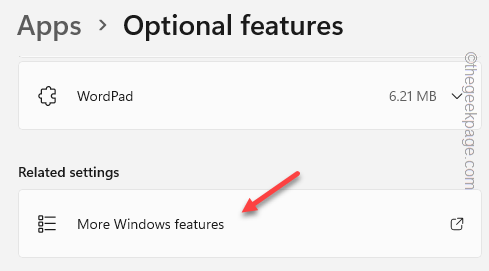
Langkah 8 - Akhirnya, periksa “Subsistem Windows untuk LinuxPoin. Klik "OKE”Untuk menerapkan perubahan fitur ini.
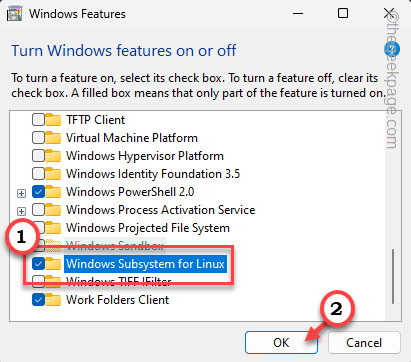
Windows akan meminta izin Anda untuk memulai ulang sistem. Jadi, mengulang kembali sistem.
Setelah sistem restart, Runcing Docker Desktop lagi. Uji jika ini berhasil.
Perbaiki 7 - Hapus instalan dan lakukan instalasi Docker yang baru
Jika tidak ada yang berhasil, Anda bisa menghapus pemasangan Docker dan menginstalnya.
Langkah 1 - Semua aplikasi yang diinstal ditempatkan di dalam halaman program & fitur.
Langkah 2 - Jadi, buka kotak lari. Jenis ini dan klik "OKE“.
appwiz.cpl
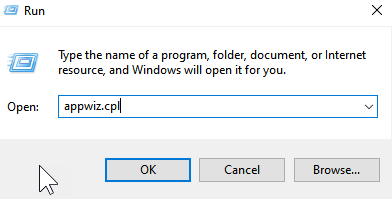
Langkah 3 - Temukan "Buruh pelabuhan“. Klik kanan aplikasi dan ketuk "Uninstall“.
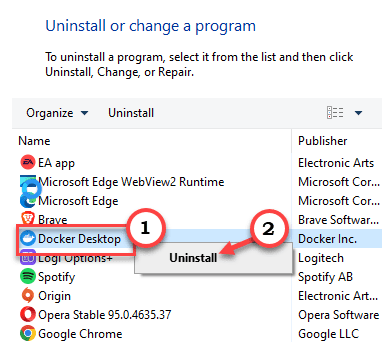
Pergi melalui langkah -langkah jendela Pengaturan Docker untuk menghapus instalan aplikasi dari komputer Anda.
Mengulang kembali komputer Anda.
Langkah 4 - Pergi ke Desktop Docker. Klik "Unduh Docker Desktop“.
File ini berukuran cukup besar. Jadi, izinkan sementara untuk mengunduhnya.
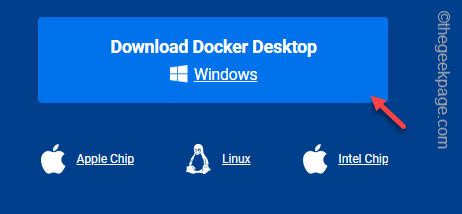
Langkah 5 - Sekarang, jalankan “Penginstal Desktop Docker“Untuk membukanya.
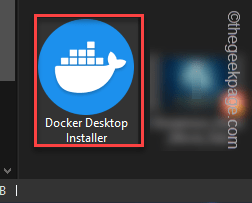
Anda tidak perlu melakukan hal lain. Buruh pelabuhan akan secara otomatis menginstal di komputer Anda.
- « Kesalahan host script windows “Sistem tidak dapat menemukan file yang ditentukan” perbaiki
- SOS atau tidak ada masalah layanan di iPhone? Coba perbaikan cepat ini! »

