Windows Media Player tidak dapat memainkan file 9 fixes

- 1930
- 600
- John Ratke
Microsoft belum memperbarui Windows Media Player di usia, tapi masih ada di Windows 10 dan sama cepat, cair, dan tajam seperti sebelumnya. Bukan tanpa masalah. Terkadang, Anda mungkin berakhir dengan pesan kesalahan "Windows Media Player tidak dapat memutar file" saat mencoba memutar file audio atau video.
Biasanya, itu terjadi ketika Windows Media Player tidak memiliki codec yang diperlukan untuk memecahkan kode jenis file media tertentu. Beberapa alasan lain, seperti codec yang sudah ketinggalan zaman dan driver perangkat keras yang usang, juga dapat menyebabkan masalah. Kiat pemecahan masalah yang mengikuti harus membantu Anda memperbaiki kesalahan "Windows Media Player tidak dapat memainkan file".
Daftar isi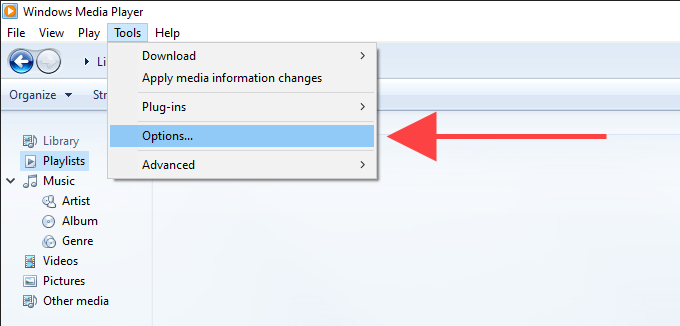
2. Pada kotak dialog Opsi, pilih Pemain tab dan centang kotak di sebelah Unduh codec secara otomatis.
Catatan: Jika Anda tidak dapat menemukannya Unduh codec secara otomatis Di bawah tab Player, lewati ke depan ke perbaikan berikutnya.
3. Pilih Menerapkan Dan OKE Untuk menyimpan perubahan Anda.
Coba mainkan file media yang menyebabkan kesalahan "Windows Media Player tidak dapat memutar file".
2. Instal codec secara terpisah
Jika diaktifkan Unduh codec secara otomatis tidak membantu (atau jika Anda tidak dapat menemukannya terdaftar dalam opsi Windows Media Player), maka Anda harus menginstal codec media yang diperlukan secara manual.
Cara terbaik untuk melakukan hal itu adalah dengan menginstal paket codec k-lite. Ini sepenuhnya gratis dan menambahkan codec untuk sebagian besar format audio dan video. Ini juga akan memperbarui decoder media yang sudah ketinggalan zaman di komputer Anda.
1. Unduh paket codec k-lite. Ada empat versi-basic, standar, penuh, dan mega. Versi dasar atau standar harus cukup baik.
2. Jalankan penginstal paket codec k-lite.
3. Simpan pilihan default saat bergerak melalui pengaturan Codec K-Lite. Namun, ketika Anda menemukan layar Preferensi Instalasi, setel Windows Media Player sebagai Pemutar video yang disukai Dan Pemutar audio yang disukai.
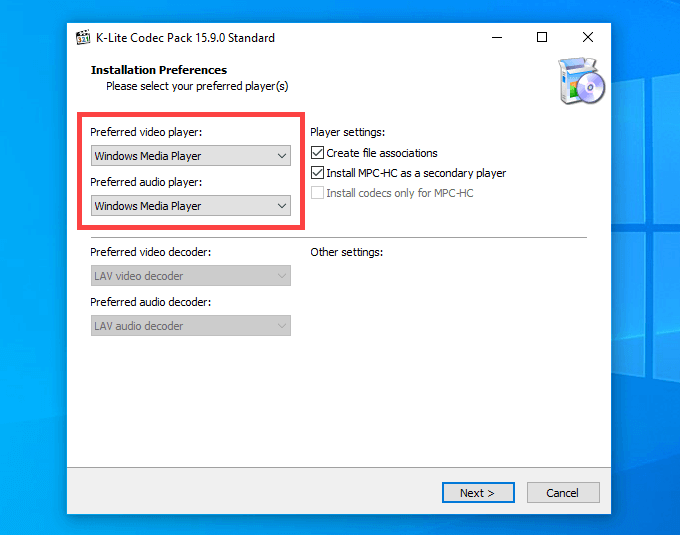
Setelah selesai menginstal Paket Codec K-Lite, reboot komputer Anda dan coba mainkan file. Kemungkinan besar harus terbuka tanpa pesan kesalahan "Windows Media Player tidak dapat memainkan file".
Jika Anda memiliki masalah menginstal paket codec k-lite, cobalah paket codec komunitas gabungan atau paket codec media media.
3. Atur perangkat audio yang benar
Terkadang, Anda akan melihat "Windows Media Player tidak dapat memainkan kesalahan file" jika Windows Media Player menggunakan perangkat output audio yang salah. Anda dapat mengesampingkannya dengan menuju ke opsi WMP.
1. Buka Peralatan Menu di Windows Media Player. Kemudian, pilih Pilihan.
2. Beralih ke Perangkat tab.
3. Di bawah bagian Perangkat, pilih Pembicara dan pilih Properti tombol.
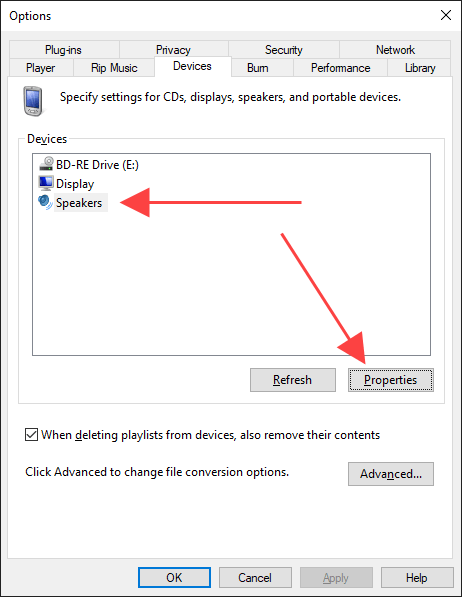
4. Pilih perangkat pemutaran yang sama dengan yang Anda lihat saat Anda memilih Pembicara ikon di baki sistem.
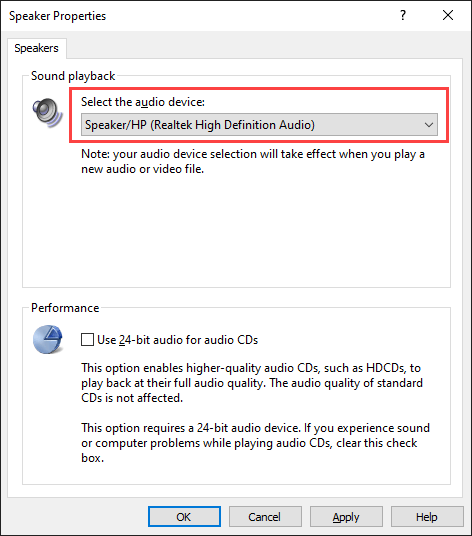
5. Pilih Menerapkan Dan OKE Untuk menyimpan perubahan Anda.
Coba mainkan file audio atau video dan lihat apakah itu membantu.
4. Perbarui driver audio dan video
Driver audio dan video yang sudah ketinggalan zaman dapat membuat segala macam masalah saat memutar file musik dan video di Windows Media Player dan pemain multimedia lainnya pada umumnya. Jika Anda terus mendapatkan kesalahan "Windows Media Player tidak bisa memainkan file", coba perbarui mereka.
Perbarui driver audio
1. Klik kanan Awal menu dan pilih Pengaturan perangkat.
2. Perluas Pengontrol suara, video dan game bagian.
3. Klik kanan perangkat audio dan pilih Perbarui driver.
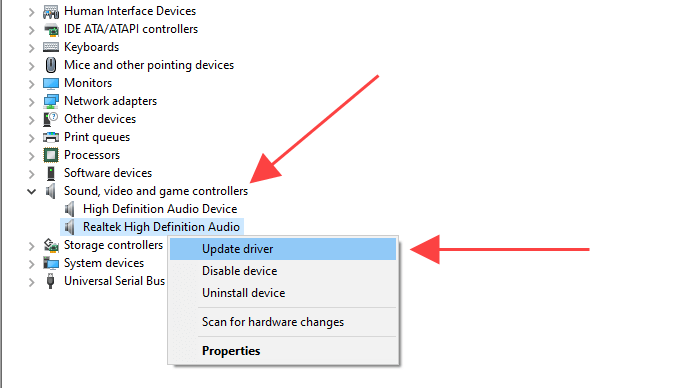
4. Pilih Cari secara otomatis untuk pengemudi opsi untuk mengunduh dan menginstal driver audio terbaru.
5. Perbarui perangkat audio lainnya di bagian yang diperluas.
Perbarui driver video
1. Perluas Display adapter Bagian dalam Manajer Perangkat.
2. Klik kanan perangkat video dan pilih Perbarui driver.
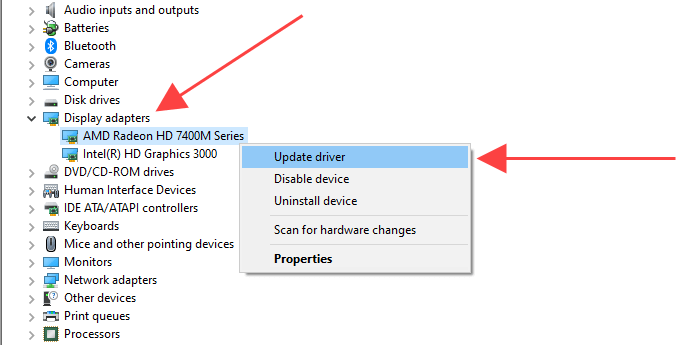
3. Pilih Cari secara otomatis untuk pengemudi opsi untuk mengunduh dan menginstal driver video terbaru.
4. Ulangi untuk perangkat video lainnya di bawah adaptor tampilan.
Tip: Jika manajer perangkat gagal memperbarui driver audio atau video Anda, gunakan alat pembaruan driver untuk pekerjaan itu sebagai gantinya.
5. Perbarui Windows 10
Pembaruan Windows terbaru tidak hanya datang dengan peningkatan fitur, tetapi mereka juga membantu memperbaiki masalah terkait perangkat lunak yang mencegah komputer Anda berfungsi dengan baik. Jika Anda belum memperbarui Windows 10 dalam beberapa saat, cobalah melakukannya sekarang.
1. Buka Awal menu dan pilih Pengaturan.
2. Pilih Pembaruan & Keamanan dan beralih ke pembaruan Windows tab.
3. Pilih Periksa pembaruan.
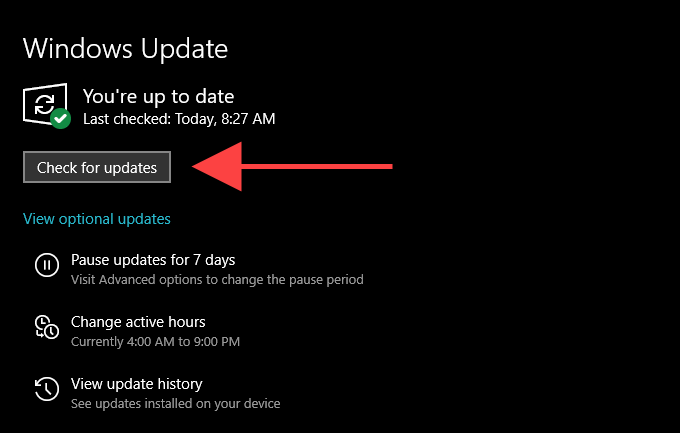
Jika Anda melihat pembaruan apa pun, pilih Unduh dan pasang atau Instal sekarang. Selain itu, pilih Lihat pembaruan opsional (Jika Anda melihat opsi) dan menerapkan Audio dan Perangkat Audio dan Perangkat Video yang terdaftar.
6. Nonaktifkan/Aktifkan WMP
Masih mengalami masalah dengan kesalahan "Windows Media Player tidak dapat memainkan file"? Coba instal ulang Windows Media Player. Karena program ini adalah komponen Windows 10 bawaan, Anda harus menggunakan panel fitur Windows untuk menghapus dan menambahkannya kembali.
1. Buka Awal Menu, ketik menghidupkan atau mematikan fitur windows, dan pilih Membuka.
2. Gulir ke bawah dan kembangkan Fitur Media.
3. Hapus centang kotak di sebelah Windows Media Player dan pilih OKE Untuk menghapus Windows Media Player.
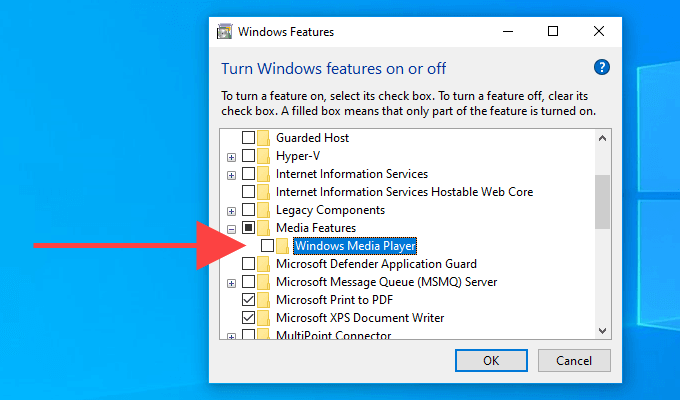
4. Hidupkan Kembali komputer Anda.
5. Buka kembali Fitur Windows kotak, centang kotak di sebelah Windows Media Player, dan pilih OKE untuk menginstal ulang Windows Media Player.
7. Periksa Registry Windows
Registry Windows berisi satu set entri tertentu yang sering diandalkan oleh Windows Media Player untuk memutar file audio dan video. Periksa apakah nilai -nilai dalam entri tersebut benar. Kami menyarankan Anda membuat cadangan registri windows sebelum melanjutkan.
1. Tekan Windows+R untuk membuka Berlari kotak. Lalu, ketik Regedit dan pilih OKE.
2. Salin dan tempel jalur berikut ke bilah alamat ke bagian atas jendela Editor Registry:
Hkey_classes_root \ clsid \ da4e3da0-d07d-11d0-bd50-00a0c911ce86 \ instance \ 083863f1-70de-11d0-bd40-00a0c911ce86
3. Tekan Memasuki.
4. Pastikan itu 083863f1-70de-11d0-bd40-00a0c911ce86 Folder dipilih di panel navigasi sisi kiri.
5. Konfirmasikan bahwa entri registri berikut berisi nilai -nilai yang tercantum di bawah ini:
- Clsid - 083863f1-70de-11d0-bd40-00a0c911ce86
- FriendlyName - DirectShow Filter
- Kemampuan - 00600000
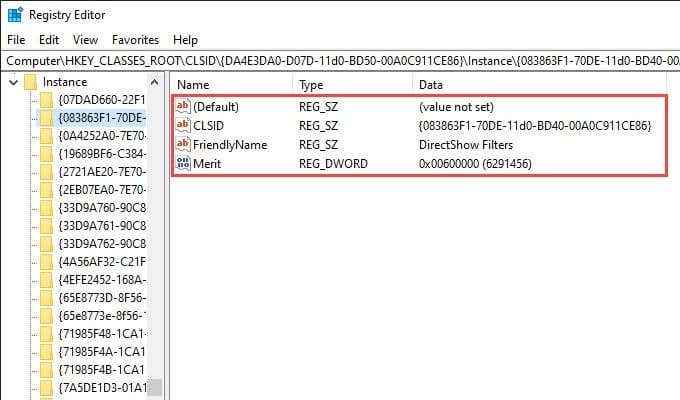
Jika Anda melihat nilai yang berbeda dalam entri registri, Anda harus memodifikasinya. Untuk melakukan itu, klik kanan entri, pilih Memodifikasi, Ubah nilai ke yang ditunjukkan di atas, dan pilih OKE.
8. Gunakan pemutar media yang berbeda
Format audio atau video yang Anda coba mainkan mungkin benar -benar tidak kompatibel dengan Windows Media Player. Coba gunakan pemutar multimedia alternatif untuk jenis file yang menyebabkan kesalahan "Windows Media Player tidak dapat memainkan file" untuk muncul. Opsi termasuk Aplikasi Film & TV bawaan di Windows 10, Media Player Classic (yang dilengkapi dengan paket K-Lite Codec), dan VLC Media Player.
9. Reset Windows 10
Apakah Anda terus mendapatkan kesalahan "Windows Media Player tidak bisa memainkan file" hampir sepanjang waktu? Anda dapat mencoba mengatur ulang Windows 10 ke default pabriknya. Itu mungkin akhirnya memperbaiki pengaturan korup atau masalah mendasar lainnya yang mencegah Windows Media Player berfungsi dengan baik.
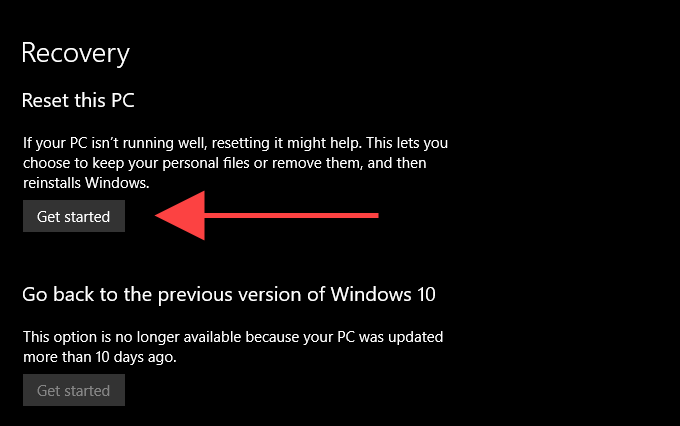
Untuk memulai reset sistem operasi, pergilah ke Awal > Pengaturan > Perbarui & Pemulihan > Pemulihan. Anda dapat memilih untuk menjaga data Anda tetap utuh selama prosedur reset, tetapi pastikan untuk membuat cadangan data Anda sebelumnya.

