Windows membeku saat menonton video masalah [solusi]
![Windows membeku saat menonton video masalah [solusi]](https://ilinuxgeek.com/storage/img/images/windows-is-freezing-while-watching-videos-issue-[solution]_2.png)
- 2908
- 71
- Daryl Hermiston DVM
Apakah komputer Anda membeku saat memutar beberapa file video di perangkat? Biasanya, jika Anda memutar video resolusi yang sangat tinggi pada perangkat mid-range yang lebih rendah atau bahkan lebih tua, itu mungkin memperlambat perangkat, membuatnya gagap. Tetapi, jika Anda mengalami masalah ini pada sistem kelas atas, ada beberapa masalah dengan perangkat Anda. Ikuti panduan kami untuk memperbaiki masalah dengan cepat.
Daftar isi
- Perbaiki 1 - Periksa spesifikasi sistem
- Perbaiki 2 - Turunkan resolusi video
- Perbaiki 3 - Instal pembaruan terbaru
- Fix 4 - Jalankan Pemecahan Pemutaran Pemutaran Video
- Perbaiki 5 - Nonaktifkan percepatan perangkat keras di browser
- Perbaiki 6 - Perbarui driver kartu grafis
Perbaiki 1 - Periksa spesifikasi sistem
Bermain atau streaming definisi tinggi atau atas memerlukan persyaratan sistem minimum. Jika sistem Anda tidak memuaskan ini, perangkat Anda akan gagap karena penggunaan yang berlebihan atau sumber daya pemrosesan.
Seperti jika Anda mencoba memutar video 4K di komputer Anda, ini adalah persyaratan wajib -
A. Intel Generasi ke -7 atau prosesor yang lebih baru.
B. Kartu Grafis Terpadu atau Kartu NVIDIA/ AMD Bertegas dengan PlayReady Hardware dengan DRM. Itu harus memiliki decoder video 10-bit dan codec HVEC yang diinstal di sistem Anda.
Jadi, jika sistem Anda tidak memenuhi spesifikasi ini, komputer akan membeku, dan gagap saat memutar video.
Perbaiki 2 - Turunkan resolusi video
Hal lain yang dapat Anda lakukan adalah menurunkan resolusi video. Jika Anda streaming video YouTube dalam 4K, turunkan ke 1440p atau 1080p.
1. Lihatlah bagian bawah umpan video. Anda dapat melihat a Ikon gigi.
2. Kemudian, saat memutar video, klik itu Ikon gigi dan klik "Kualitas“.
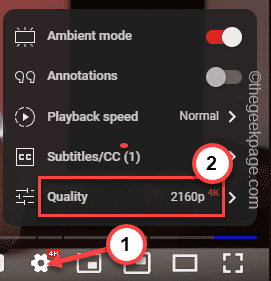
4. Selanjutnya, dari daftar resolusi, pilih resolusi yang lebih rendah seperti 1080p atau 720p.
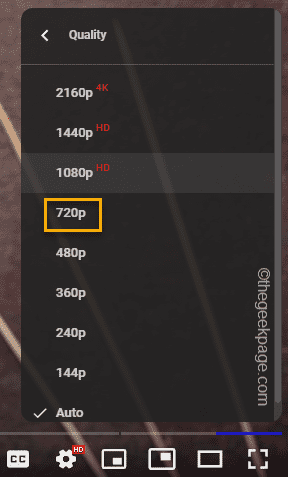
Komputer Anda tidak akan gagap lagi.
Perbaiki 3 - Instal pembaruan terbaru
Anda harus menginstal versi terbaru dari pembaruan Windows di komputer Anda.
1. Anda dapat mengunduh dan menginstal pembaruan windows terbaru dari pengaturan.
2. Jadi, tekan Kunci Windows Dan SAYA kunci bersama.
3. Setelah itu, klik "pembaruan Windows“.
4. Biasanya, Windows secara otomatis mulai mengunduh paket pembaruan.
5. Jika Anda tidak dapat melihat pembaruan yang diunduh, ketuk "Periksa pembaruan“.
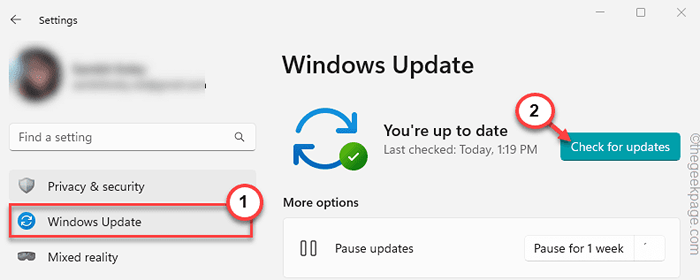
Ini membuat Windows memeriksa paket driver terbaru. Izinkan Windows beberapa saat untuk mengunduh paket pembaruan dan menginstalnya di komputer Anda.
4. Saat semua paket pembaruan diinstal, ketuk "Restart sekarang”Untuk memulai kembali sistem.
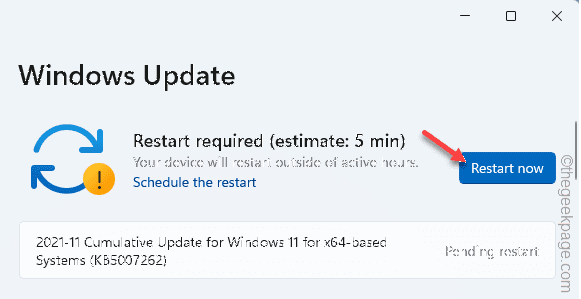
Saat komputer Anda restart, semua pembaruan yang diunduh akan diinstal pada sistem Anda. Secara umum, dibutuhkan sekitar 5-10 menit untuk menyelesaikan instalasi ini.
Fix 4 - Jalankan Pemecahan Pemutaran Pemutaran Video
Ada pemecah masalah pemutaran video yang dapat membantu Anda menyelesaikan masalah.
1. Buka pengaturan menggunakan Kunci Windows+i Hotkey.
2. Kemudian, klik pada “Sistem"Pengaturan untuk membuka semua pengaturan terkait sistem.
3. Selanjutnya, di panel kanan, klik "Pemecah Masalah“.
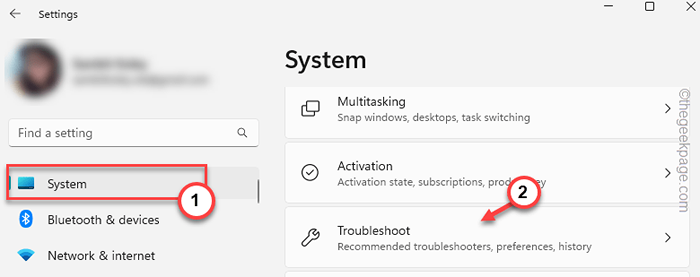
4. Setelah itu, Anda harus mengetuk sekali pada “Pemecah masalah lainnya" pilihan.
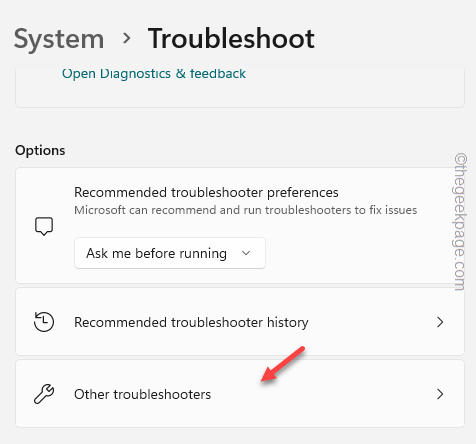
5. Di sini, gulir ke bawah dan cari Pemutaran video Pemecah Masalah.
6. Mengetuk "Berlari“Untuk menjalankan pemecah masalah.
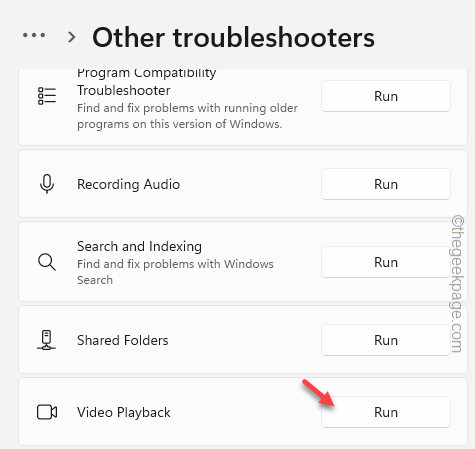
Dengan cara ini, Windows sekarang akan meluncurkan alat pemeriksa kesalahan pemutaran video.
Perbaiki 5 - Nonaktifkan percepatan perangkat keras di browser
Fitur Akselerasi Perangkat Keras tersedia dengan sebagian besar browser. Jika Anda mengalami masalah ini saat menonton video di browser, ikuti langkah -langkah ini.
Pengguna Google Chrome -
Cukup buat langkah -langkah ini jika Anda adalah pengguna Google Chrome.
1. Meluncurkan Google Chrome.
2. Kemudian, tempel Istilah ini di bilah alamat dan tekan Memasuki Untuk mencapai lokasi tertentu.
Chrome: // Pengaturan/Sistem
3. Sekarang, saat halaman Pengaturan muncul, ganti Gunakan akselerasi perangkat keras ketika tersedia pengaturan ke “Mati" kondisi.
Prompt akan muncul untuk meluncurkan kembali browser.
5. Jadi, ketuk "Peluncuran kembali“.
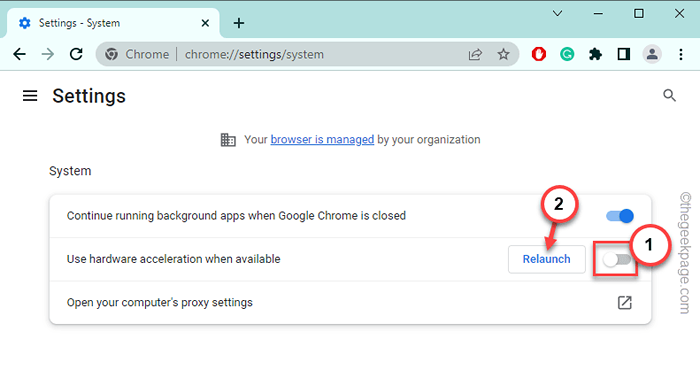
Cobalah untuk memutar video dan memeriksa.
Pengguna Firefox -
Jika videonya membeku saat menonton video di Firefox, ikuti langkah -langkah ini -
1. Membuka Firefox di sistem Anda.
2. Setelah itu, ketuk “tiga bar"Menu dan klik"Pengaturan”Pada menu konteks.
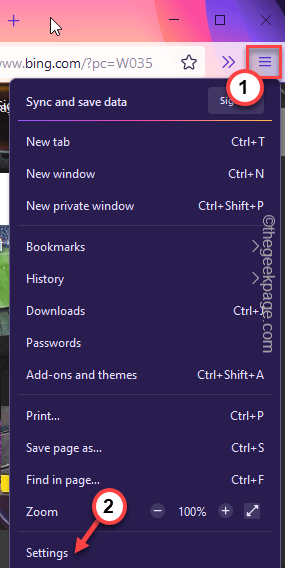
3. Selanjutnya, gulir ke bawah ke Pertunjukan bagian.
4. Setelah itu, pastikan kedua opsi ini tidak terkendali -
Gunakan pengaturan kinerja yang disarankan
Gunakan penyesuaian perangkat keras saat tersedia
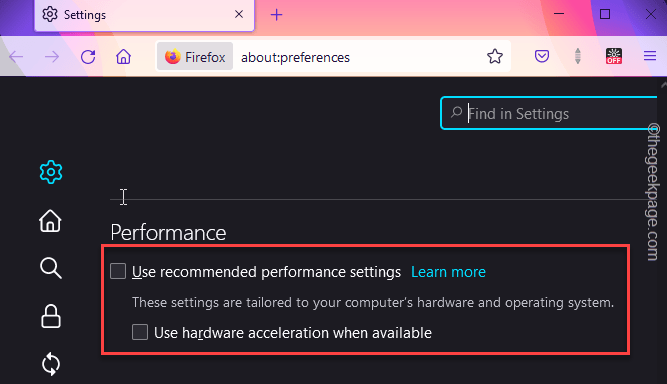
Peluncuran kembali Firefox dan mainkan videonya sekali lagi.
Pengguna Microsoft Edge -
Anda dapat menonaktifkan akselerasi perangkat keras di Microsoft Edge.
1. Meluncurkan Microsoft Edge, Jika belum dibuka.
2. Selanjutnya, buka tab baru dan tempel Baris ini di kotak alamat, dan tekan Memasuki untuk mengunjungi daerah itu.
Edge: // Pengaturan/Sistem
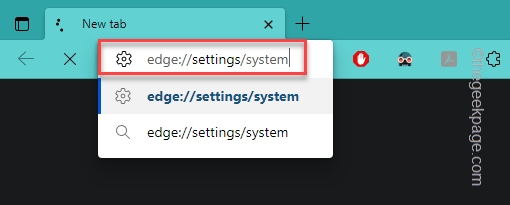
3. Selanjutnya, ganti "Gunakan akselerasi perangkat keras ketika tersedia"Fitur untuk"Mati“.
Anda bisa melihat itu Agar perubahan pengaturan ini berlaku, restart browser Anda mengingatkan.
4. Mengetuk "Mengulang kembali”Untuk memulai kembali browser.
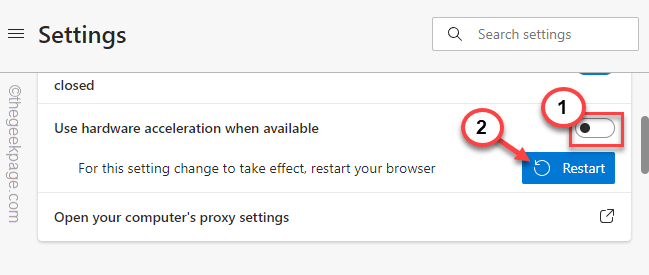
Setelah browser diluncurkan kembali, streaming video dan uji.
Perbaiki 6 - Perbarui driver kartu grafis
Anda harus memperbarui driver kartu grafis ke versi terbaru.
1. Anda dapat membuka kotak pencarian dengan menekan tombol Windows sekali. Di sana, ketik "perangkat“.
2. Lalu klik "Pengaturan perangkat“.
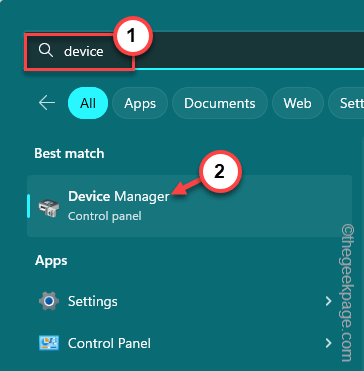
3. Saat Anda mencapai halaman Manajer Perangkat, Anda harus ke “Display adapter“.
4. Kemudian, klik kanan adaptor tampilan dan klik "Perbarui driver“.
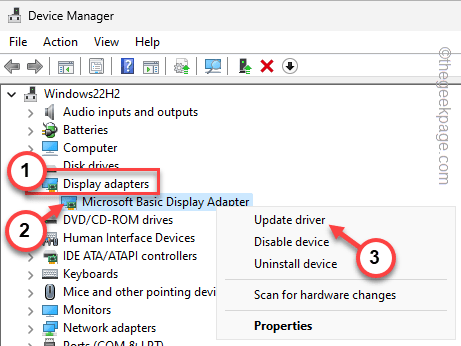
5. Sekarang, ketuk "Cari secara otomatis untuk pengemudi“Untuk menggunakan opsi itu.
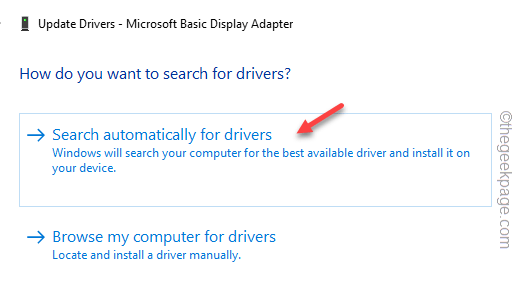
Windows akan secara otomatis menginstal driver. Setelah selesai, tutup manajer perangkat dan uji.
- « Peringatan pengingat tidak berfungsi pada iPhone [fix]
- Bluetooth tidak tersedia pada masalah perangkat ini [diperbaiki] »

