Bluetooth tidak tersedia pada masalah perangkat ini [diperbaiki]
![Bluetooth tidak tersedia pada masalah perangkat ini [diperbaiki]](https://ilinuxgeek.com/storage/img/images/bluetooth-is-not-available-on-this-device-issue-[fixed].png)
- 2821
- 770
- Luis Baumbach
Saat Anda mencoba menghubungkan bluetooth di komputer Anda beberapa dari Anda mungkin mendapatkan kesalahan yang mengatakan Bluetooth tidak tersedia di perangkat ini. Mungkin perangkat gagal mendeteksi perangkat keras Bluetooth. Alasannya bisa menjadi file yang rusak, perangkat yang perlu dihubungkan kembali, pemasangan kembali driver, kebutuhan untuk pembaruan untuk driver, dll. Tapi masalah ini bisa diselesaikan. Artikel ini memiliki solusi berbeda untuk Bluetooth yang tidak tersedia pada masalah perangkat ini. Jadi cobalah metode di bawah ini dan singkirkan masalahnya.
Daftar isi
- Metode 1: Nyalakan Bluetooth
- Metode 2: Jalankan Pemecahan Masalah Bluetooth
- Metode 3: Mulai ulang layanan dukungan Bluetooth
- Metode 4: Ubah Pengaturan Bluetooth
- Metode 5: Hubungkan kembali perangkat Bluetooth
- Metode 6: Perbarui Driver Bluetooth
- Metode 7: Instal ulang driver Bluetooth
- Metode 8: Matikan startup cepat
- Metode 9: Jalankan sfc dan scan swit
Metode 1: Nyalakan Bluetooth
Langkah 1: Buka Pengaturan Windows menggunakan Windows + i kunci bersama
Langkah 2: Klik pada Perangkat pilihan
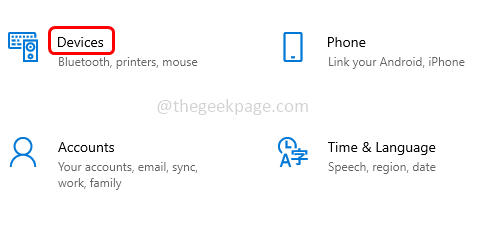
Langkah 3: Di halaman Bluetooth & Perangkat Lainnya, Nyalakan Bluetooth Dengan mengklik bilah sakelar (tanda biru harus ada di bilah sakelar)
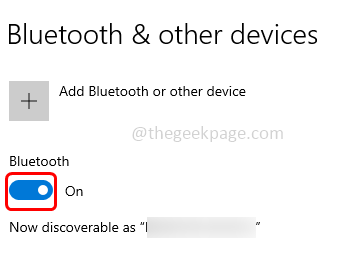
Metode ini adalah persyaratan dasar. Sekarang periksa apakah masalah diselesaikan, jika tidak coba solusi di bawah ini.
Metode 2: Jalankan Pemecahan Masalah Bluetooth
Langkah 1: Buka Pengaturan Windows menggunakan Windows + i kunci bersama
Langkah 2: Klik Pembaruan & Keamanan
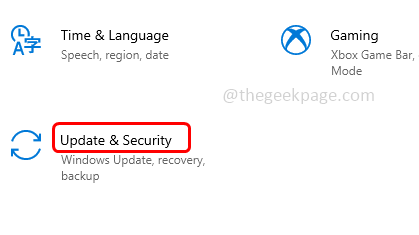
Langkah 3: Di sebelah kiri klik pemecahan masalah
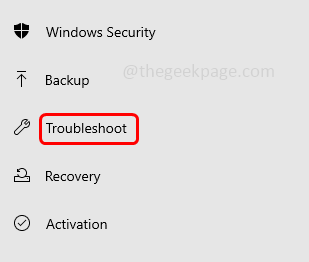
Langkah 4: Di sisi kanan klik Pemecah masalah tambahan
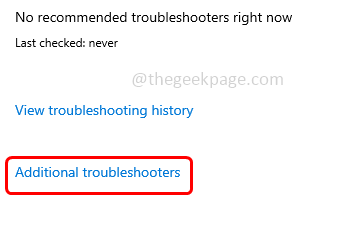
Langkah 5: Gulir ke bawah dan temukan Bluetooth
Langkah 6: Pilih dan ada yang muncul Jalankan Pemecah Masalah tombol. Klik di atasnya
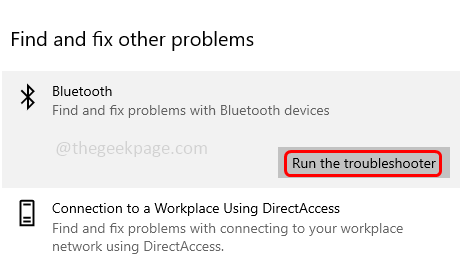
Langkah 7: Jika ada masalah, perbaikan akan diterapkan dan masalah akan diselesaikan.
Metode 3: Mulai ulang layanan dukungan Bluetooth
Langkah 1: Buka prompt run menggunakan Windows + r kunci bersama
Langkah 2: Ketik jasa.MSC dalam pelarian prompt dan tekan memasuki
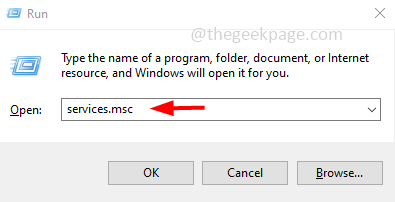
Langkah 3: Gulir ke bawah dan temukan Layanan Dukungan Bluetooth
Langkah 4: Klik kanan di atasnya dan klik mengulang kembali
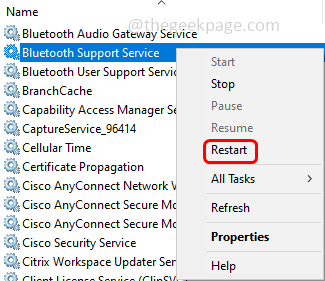
Langkah 5: Klik Ya di jendela konfirmasi
Langkah 6: Sekarang klik dua kali pada Layanan Dukungan Bluetooth
Langkah 7: Dari Jenis Mulai dropdown pilih otomatis

Langkah 8: Untuk menyimpan perubahan, klik menerapkan Dan Oke. Kemudian periksa apakah masalahnya terpecahkan.
Metode 4: Ubah Pengaturan Bluetooth
Langkah 1: Buka prompt run menggunakan Windows + r kunci bersama
Langkah 2: Ketik kontrol dalam pelarian prompt dan tekan memasuki. Ini akan membuka panel kontrol
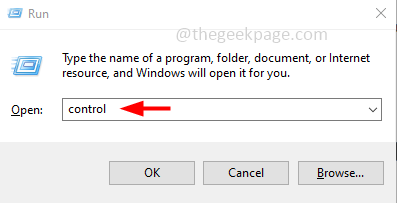
Langkah 3: Di Jenis Kotak Pencarian Bluetooth dan memukul memasuki
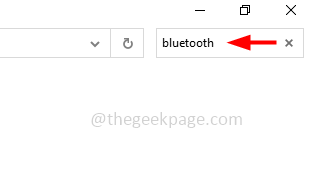
Langkah 4: Di sisi kiri klik Ubah Pengaturan Bluetooth
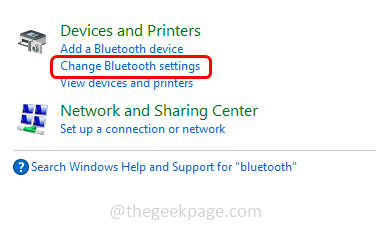
Langkah 5: Di tab Opsi, memungkinkan “Izinkan perangkat Bluetooth untuk menemukan PC ini”Dengan mengklik kotak centang di sampingnya
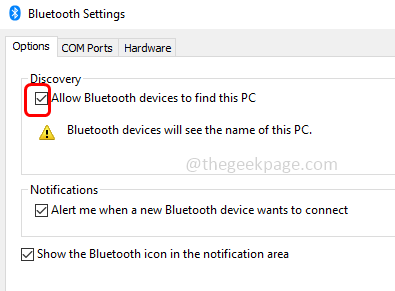
Langkah 6: Untuk menyimpan perubahan, klik menerapkan Dan Oke
Langkah 7: Mengulang kembali komputer dan kemudian periksa apakah berfungsi.
Metode 5: Hubungkan kembali perangkat Bluetooth
Langkah 1: Buka Pengaturan Windows menggunakan Windows + i kunci bersama
Langkah 2: Klik pada Perangkat pilihan
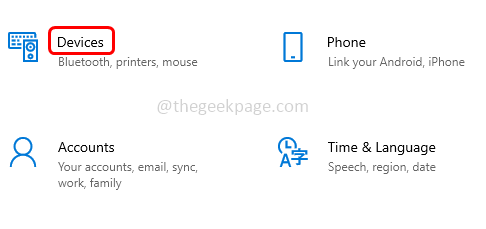
Langkah 3: Pastikan Bluetooth seperti yang disebutkan dalam Metode 1
Langkah 4: Di bagian perangkat lain, hapus perangkat yang dipasangkan jika ada. Untuk melakukan ini klik pada perangkat yang dipasangkan lalu klik Hapus perangkat tombol
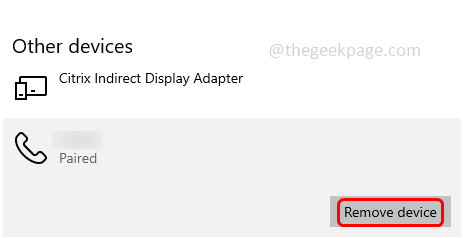
Langkah 5: Klik Ya di jendela konfirmasi dan perangkat tertentu akan dilepas
Langkah 6: Sekarang klik Tambahkan Bluetooth atau perangkat lain
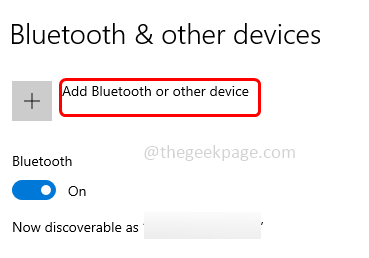
Langkah 7: Di jendela yang dibuka, pilih jenis perangkat yang ingin Anda tambahkan. Misalnya di sini saya akan memilih Bluetooth
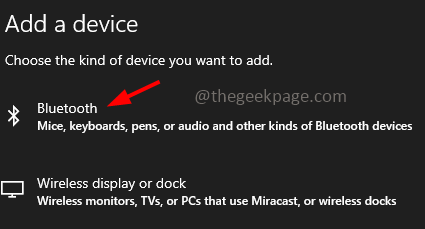
Langkah 8: Dalam daftar yang muncul Pilih itu perangkat yang ingin Anda hubungkan kemudian klik Menghubung. Sekarang periksa apakah masalahnya terpecahkan.
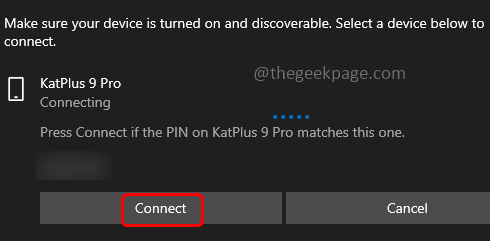
Metode 6: Perbarui Driver Bluetooth
Langkah 1: Buka prompt run menggunakan Windows + r kunci bersama
Langkah 2: Ketik devmgmt.MSC dalam pelarian prompt dan tekan memasuki. Ini akan membuka manajer perangkat
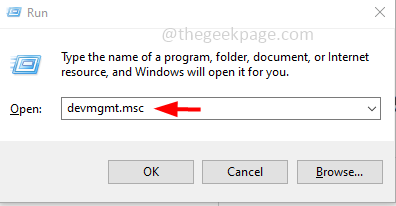
Langkah 3: Memperluas Opsi Bluetooth dengan mengklik panah di sampingnya
Langkah 4: Klik kanan pada driver Bluetooth dan kemudian klik Perbarui driver
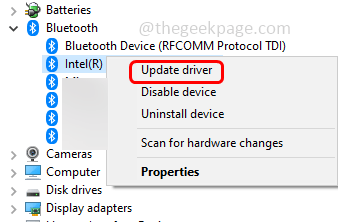
Langkah 5: Pilih Cari secara otomatis untuk pengemudi dan setelah pengemudi diperbarui, periksa apakah masalahnya diselesaikan.
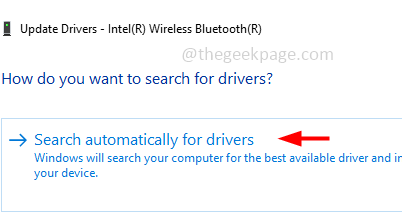
Metode 7: Instal ulang driver Bluetooth
Langkah 1: Buka prompt run menggunakan Windows + r kunci bersama
Langkah 2: Ketik devmgmt.MSC dalam pelarian prompt dan tekan memasuki. Ini akan membuka manajer perangkat
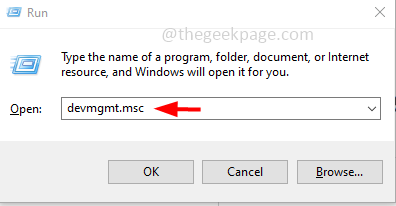
Langkah 3: Memperluas Opsi Bluetooth dengan mengklik panah di sampingnya
Langkah 4: Klik kanan pada driver Bluetooth dan kemudian klik menghapus perangkat
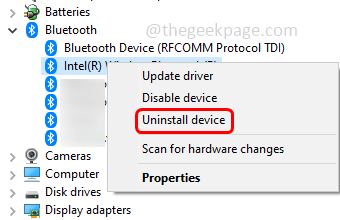
Langkah 5: Di jendela Konfirmasi Klik pada uninstall tombol
Langkah 6: Mengulang kembali perangkat dan driver akan diinstal secara otomatis. Jika tidak, Anda juga dapat mengunduh dan menginstalnya dari situs web pabrikan. Kemudian periksa apakah masalahnya terpecahkan.
Metode 8: Matikan startup cepat
Langkah 1: Buka prompt run menggunakan Windows + r kunci bersama
Langkah 2: Ketik kontrol dalam pelarian prompt dan tekan memasuki. Ini akan membuka panel kontrol
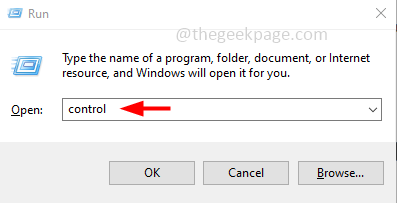
Langkah 3: Di dilihat oleh dropdown klik ikon besar
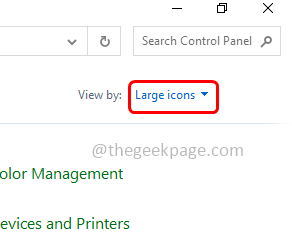
Langkah 4: Klik Opsi Daya
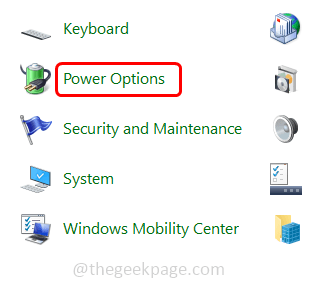
Langkah 5: Dari kiri, klik Pilih apa yang dilakukan tombol daya
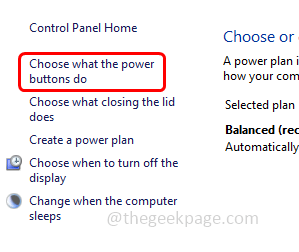
Langkah 6: Di sisi kanan, klik Ubah pengaturan yang saat ini tidak tersedia
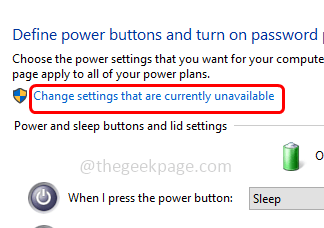
Langkah 7: Hapus centang Nyalakan pengaturan cepat Opsi dengan mengklik kotak centang di sampingnya (tanda centang tidak boleh ada)
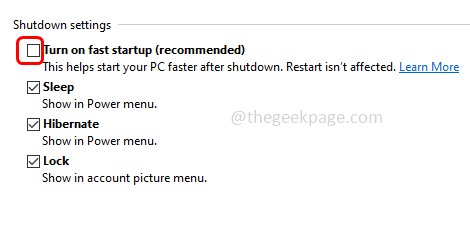
Langkah 8: Klik pada Simpan perubahan tombol di bagian bawah
Metode 9: Jalankan sfc dan scan swit
Langkah 1: Buka prompt perintah sebagai administrator. Untuk melakukan jenis ini cmd di Windows Search and Hold Ctrl + Menggeser Kunci lalu memukul memasuki
Langkah 2: Jendela Kontrol Akun Pengguna akan terbuka Klik Ya
Langkah 3: Jenis Perintah berikut dan tekan memasuki
SFC /SCANNOW
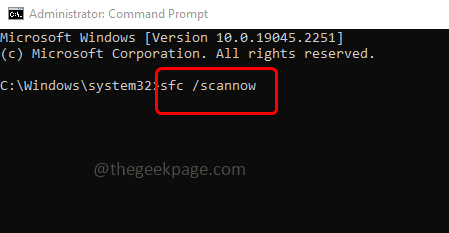
Langkah 4: Setelah proses selesai, jenis Perintah di bawah ini dan tekan memasuki
Sm sw.Exe /online /cleanup-image /restoreHealth
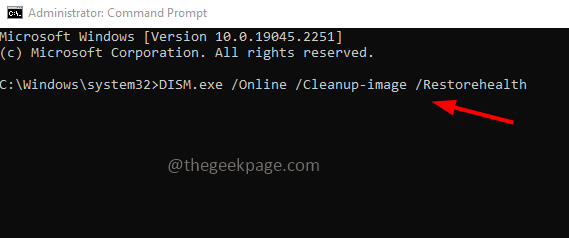
Langkah 5: Setelah eksekusi, restart komputer Anda dan periksa apakah masalahnya terpecahkan.
Itu dia! Saya berharap informasi di atas bermanfaat. Beri tahu kami metode mana di atas yang berhasil untuk Anda. Terima kasih!!
- « Windows membeku saat menonton video masalah [solusi]
- Cara Memperbaiki Masalah Kunci Terbalik Caps di Windows PC »

