Instalasi Windows mengalami kode kesalahan yang tidak terduga 0xe0000100 Fix
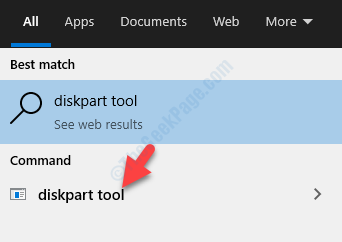
- 4297
- 859
- Ricardo Gottlieb
Sementara menginstal Windows 10 sering dikatakan sebagai prosedur sederhana, itu memang datang dengan bagian kesalahan dan pengecualian yang membuatnya menantang. Kode Kesalahan: 0xe0000100 dengan pesan kesalahan, “Instalasi Windows mengalami kesalahan yang tidak terduga“Adalah salah satu kesalahan yang sering dapat muncul baik selama instalasi Windows 10 atau karena kegagalan pembaruan Windows.
Mungkin juga ada masalah dengan partisi disk, media instalasi yang rusak, jika sistem Anda rendah pada RAM atau jika rusak, dan banyak lagi. Untungnya, ini dapat diperbaiki dan Anda dapat menyelesaikan instalasi atau pembaruan dengan lancar. Mari kita lihat caranya.
Daftar isi
- Metode 1: Menggunakan alat diskpart
- Metode 2: Dengan menjalankan utilitas chkdsk
- Metode 3: Dengan memeriksa RAM
- Metode 4: Dengan mengutak -atik kunci registri loadappinit_dlls
- Metode 5: Dengan menjalankan Pemecahan Masalah Perangkat Keras
Metode 1: Menggunakan alat diskpart
Anda harus mencoba membersihkan partisi menggunakan alat diskpart built-in windows 10. Mari kita lihat caranya.
Langkah 1: Pergi ke Awal dan ketik alat diskpart di kotak pencarian.
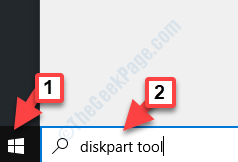
Langkah 2: Klik kiri pada hasilnya dan itu akan membuka a Command prompt jendela.
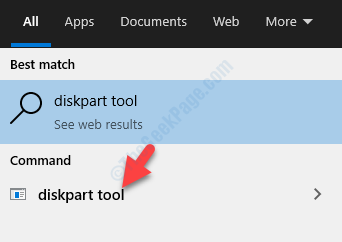
Langkah 3: Dalam Command prompt yang terbuka, ketik perintah di bawah ini satu per satu dan tekan Memasuki Setelah setiap perintah:
Diskpart Daftar Disk Pilih Disk 0 Bersihkan
Sekarang, restart PC Anda dan coba selesaikan instalasi. Itu harus menyelesaikan pemasangan dengan lancar, tetapi jika tidak, coba metode ke -2.
Metode 2: Dengan menjalankan utilitas chkdsk
Langkah 1: Tekan Menang + x kunci bersama di papan kunci Anda untuk membuka Jalankan perintah.
Langkah 2: Sekarang, ketik cmd di kotak pencarian dan kemudian, tekan Ctrl + Shift + Enter kunci bersama di keyboard Anda untuk dibuka Command prompt dalam mode tinggi (admin).
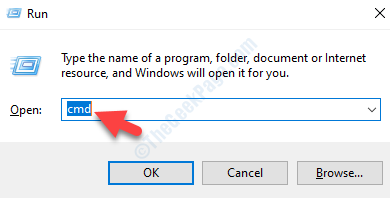
Langkah 3: Sebagai Command prompt (Admin) Jendela terbuka, ketik perintah di bawah ini dan tekan Memasuki:
chkdsk c: /f
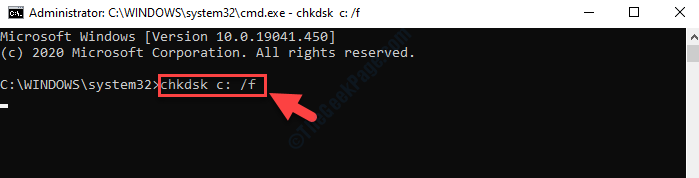
Biarkan proses selesai dan kemudian restart PC Anda. Kesalahan harus hilang sekarang, tetapi jika masih berlanjut, ikuti metode ke -3.
Metode 3: Dengan memeriksa RAM
Matikan sistem sepenuhnya dan ganti RAM dengan yang baru untuk memeriksa apakah kesalahannya hilang dan instalasi atau pembaruan berjalan. Anda dapat menukar slot RAM dan kemudian restart PC Anda. Ini harus dilakukan saat perangkat keras atau konektor RAM mengalami kerusakan.
Selain itu, Anda dapat menggunakan perangkat lunak gratis seperti memtest86+untuk menjalankan tes diagnostik memori pada RAM Anda.
Ini harus memperbaiki masalah dan Anda dapat menyelesaikan instalasi Windows 10, tetapi jika Anda masih menghadapi masalah ini, ikuti metode ke -4.
Metode 4: Dengan mengutak -atik kunci registri loadappinit_dlls
Langkah 1: Tekan Menang + x kunci bersama di papan kunci Anda untuk membuka Jalankan perintah.
Langkah 2: Dalam Jalankan perintah kotak pencarian, tulis Regedit dan tekan OKE untuk membuka Editor Registri jendela.
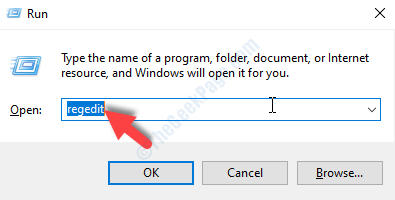
Langkah 3: Dalam Editor Registri jendela, navigasikan ke jalur di bawah ini:
Hkey_local_machine \ software \ microsoft \ windows nt \ currentVersion \ windows
Sekarang, di sisi kanan panel, cari LoadAppInit_dlls kunci.
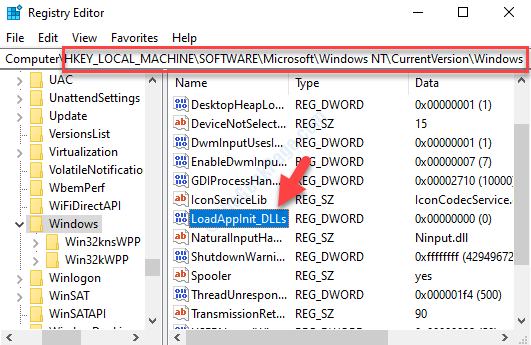
Langkah 4: Klik dua kali LoadAppInit_dlls untuk membuka Edit nilai DWORD (32-bit) kotak dialog. Sekarang, pergi ke Nilai data bidang dan atur nilainya 0.
Tekan OKE untuk menyimpan perubahan dan keluar.
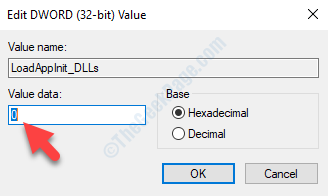
Keluar dari jendela editor registri dan kemudian restart PC Anda untuk memeriksa apakah kesalahannya hilang.
Tetapi jika Anda masih menemukan kesalahan, ikuti metode ke -5.
Metode 5: Dengan menjalankan Pemecahan Masalah Perangkat Keras
Versi sebelumnya dari Windows 10 disertai dengan pemecah masalah perangkat keras bawaan. Namun, mulai dari build 1809 Windows 10, pemecah masalah perangkat keras dan perangkat dihapus. Tapi, hal yang baik adalah, Anda masih bisa menjalankan pemecah masalah menggunakan prompt perintah, mari kita lihat caranya.
Langkah 1: Pergi ke Awal dan ketik Command prompt di kotak pencarian.
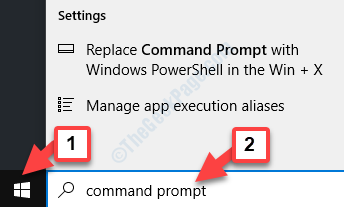
Langkah 2: Klik kiri pada hasil untuk membuka Command prompt jendela.
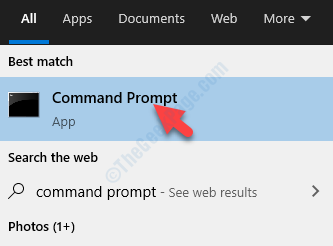
Langkah 3: Salin dan tempel perintah di bawah ini di Command prompt dan tekan Memasuki:
msdt.exe -id devicediagnostik
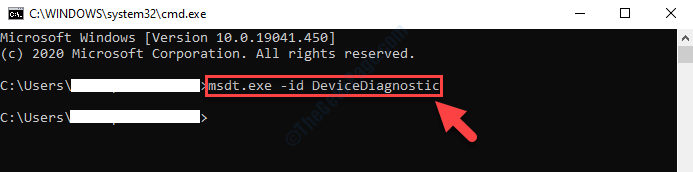
Langkah 4: Itu akan membuka Perangkat keras dan perangkat jendela. Klik Berikutnya dan tunggu sampai mendeteksi kesalahan dan memperbaikinya secara otomatis.
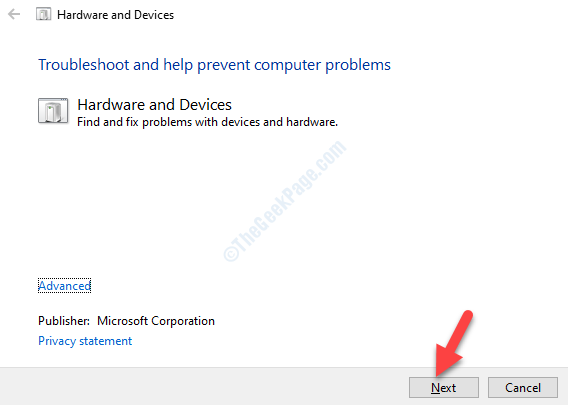
Sekarang, restart PC Anda dan kesalahan harus hilang. Anda sekarang dapat melanjutkan dengan instalasi atau pembaruan Windows 10 Anda seperti biasa.
- « Kunci produk yang Anda masukkan tidak dapat digunakan pada mesin ini. Kesalahan 25004 di MS Office
- Versi file ini tidak kompatibel dengan versi Windows yang Anda jalankan »

