Kunci produk yang Anda masukkan tidak dapat digunakan pada mesin ini. Kesalahan 25004 di MS Office
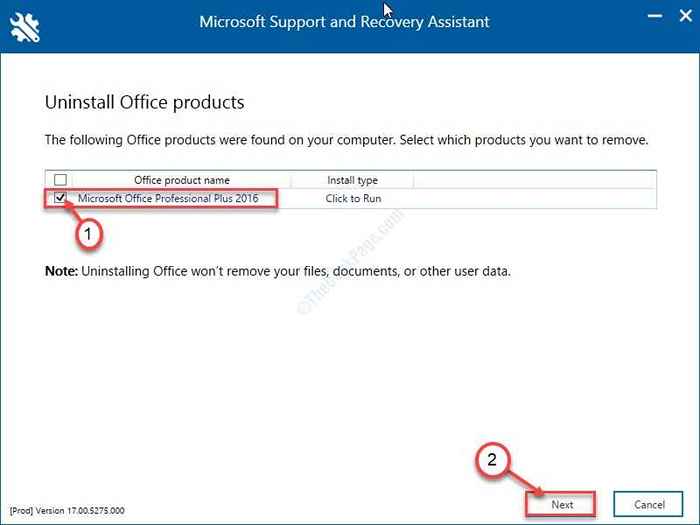
- 3787
- 387
- Karl O'Connell DDS
Jika Anda menggunakan versi uji coba Windows dan baru -baru ini memutuskan untuk pergi untuk versi berbayar, ada sedikit kemungkinan Anda dapat melihat pesan kesalahan ini - “Kesalahan 25004. Kunci produk yang Anda masukkan tidak dapat digunakan pada mesin ini. Ini kemungkinan besar karena uji coba kantor 2016 sebelumnya yang diinstal“. tidak ada yang perlu dikhawatirkan. Kami telah merinci beberapa solusi mudah yang membahas masalah ini dalam artikel ini. Cukup ikuti itu dan masalah akan diselesaikan dengan cepat.
Daftar isi
- Perbaiki 1 - Hapus instalan kantor yang ada di PC Anda
- Perbaiki 2 - Ubah Pengaturan Registri
- Perbaiki 3 - Ganti nama/ hapus folder kantor yang ada
- Perbaiki 4 - Folder Temp Kosong
- Perbaiki 5 - Perbaiki versi yang ada
- Perbaiki 6 - Bersihkan Hapus Instalan Paket Kantor
- Perbaiki 7 - Pasang kantor menggunakan CMD
Perbaiki 1 - Hapus instalan kantor yang ada di PC Anda
Alasan utama kesalahan ini adalah aplikasi kantor yang ada di PC Anda. Jadi,, uninstall App Office yang sudah ada dari komputer Anda dan kemudian coba lagi.
1 - Buka Pengaturan Dengan menekan Windows dan saya bersama -sama.
2 -Klik Aplikasi dan kemudian klik Aplikasi & Fitur dari menu kiri.
3 - Cari Kantor Dari kotak pencarian dan jika ada aplikasi kantor yang muncul, klik.
Sekarang, klik Uninstall
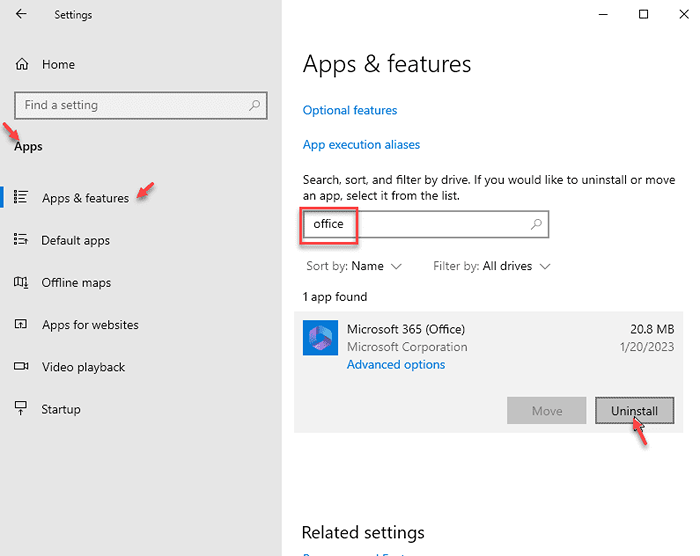
Untuk pengguna Windows 11
1 - Cari Aplikasi & Fitur dan klik di atasnya
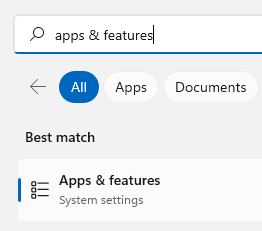
2 - Kantor Cari dan kemudian Uninstall dia
Perbaiki 2 - Ubah Pengaturan Registri
Terkadang ada 'Kantor'Konflik utama dengan instalasi kantor di komputer Anda.
1. Klik pada Windows ikon. Jenis "Regedit“.
2. Untuk mengakses Editor Registri, memukul "Memasuki“.
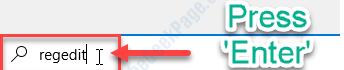
CATATAN-
Mengubah satu kunci di Editor Registri Tanpa mengetahui apa pun, dapat menyebabkan kesalahan fatal. Jadi, ambil cadangan terlebih dahulu.
Cukup klik "Mengajukan"Dan kemudian klik"Ekspor“. Simpan di tempat yang aman di drive Anda.
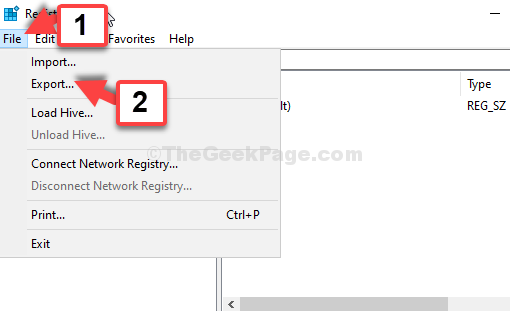
3. Ketika Editor Registri muncul, perluas header kunci dengan cara ini-
Komputer \ hkey_current_user \ software \ microsoft \ office
4. Secara sederhana, klik kanan di “Kantor"Dan kemudian klik"Menghapus“.
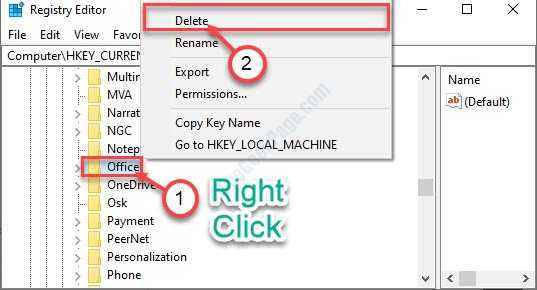
5. Jika ada prompt konfirmasi, klik 'Ya'.
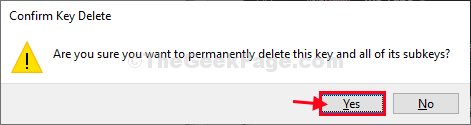
6. Setelah itu, pergi ke tempat ini-
Komputer \ hkey_current_user \ software \ microsoft \ office
7. Sama seperti sebelumnya, klik kanan di “Kantor"Kunci dan klik"Menghapus“.
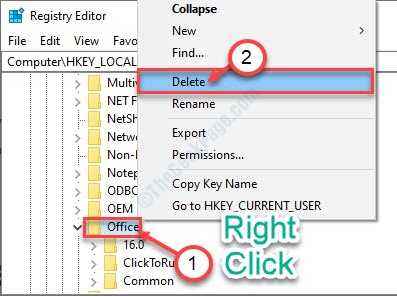
8. Kemudian, arahkan ke cara ini-
Komputer \ hkey_local_machine \ software \ microsoft \ windows nt \ versi saat ini \ appCompatflags
9. Klik kanan di “AppCompatflags“.
10. Setelah itu, klik "Menghapus“.
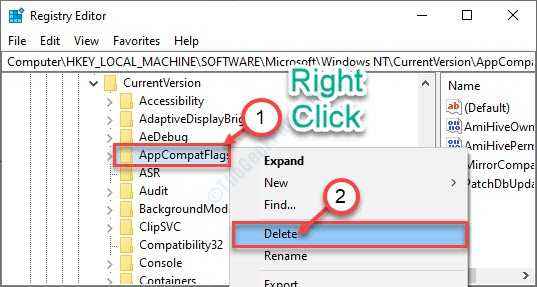
Setelah itu, tutup Editor Registri jendela.
Mengulang kembali komputer Anda dan mencoba menginstal versi lengkap kantor lagi.
Perbaiki 3 - Ganti nama/ hapus folder kantor yang ada
Mengganti nama folder kantor yang ada akan menyelesaikan masalah ini.
1. Pada awalnya, Anda perlu mengakses File Explorer dengan menekan Kunci Windows+E.
2. Lalu, pergi ke sini-
C: \ file program
3. Gulir ke bawah melalui daftar folder sampai Anda tahu 'MS Office'.
4. Klik kanan di “MS Office 15“* folder dan klik "Ganti nama“.

5. Ubah nama folder sebagai “MS Office 15 Cadangan“.
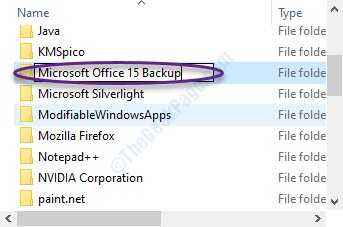
Demikian pula, cobalah menemukan folder lain yang terkait dengan kantor di dalam File program map. Tambahkan saja 'Cadangan'Di akhir nama folder itu.
Contoh-
Folder OfficeUpdate ke OfficeUpdate CadanganOfficeUpdate 14 ke OfficeUpdate 14 Cadangan
6. Arahkan ke lokasi ini-
C: \ Program Files \ Common Files \ Microsoft Dibagikan
7. Dalam Microsoft berbagi folder, hapus 'Office15'Folder dan'OfficesoftWareProtection Platform'Folder.
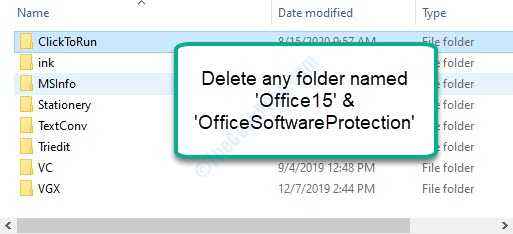
8. Sekarang, arahkan ke lokasi ini ~
C: \ Users \ "%Nama Akun Pengguna%" \ AppData \ Local \ Microsoft
[Ganti 'Nama Akun Pengguna'Dengan nama pengguna Anda sendiri]
9. Klik kanan di “Kantor"Folder dan klik"Menghapus“.

10. Lalu, pergi ke tempat ini-
C: \ Users \ "%Nama Akun Pengguna%" \ AppData \ Locallow \ Microsoft
11. Menghapus The "KantorFolder di sini juga.
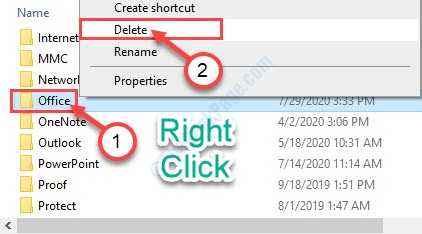
12. Setelah itu, buka tempat ini di tempat Anda File Explorer-
C: \ Users \ "%Nama Akun Pengguna%" \ AppData \ Roaming \ Microsoft
13. Klik kanan di 'Kantor'Folder dan'Menghapus' dia.
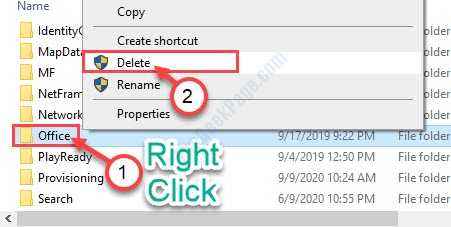
14. Pergi ke lokasi ini di drive Anda-
C: \ Windows \ System32 \ SPP \ Store.0 \
15. Sebagai langkah terakhir, klik kanan pada "token.dat"Dan klik"Ganti nama“.
16. Ubah nama file sebagai “token.dat.tua“.
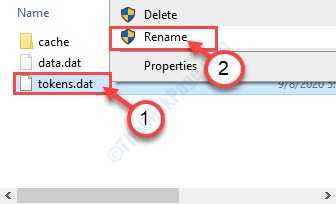
Setelah Anda yakin bahwa Anda telah menghapus semua folder yang terkait dengan MS Office, tutup File Explorer.
Matikan sistem Anda. Tunggu sebentar dan mulai. Instal MS Office lagi dan coba mengaksesnya.
*CATATAN-
Tergantung pada MS Office Versi, nama folder kantor mungkin berbeda. Menyukai- MS Office 13, MS Office 14.
Perbaiki 4 - Folder Temp Kosong
Itu Suhu Folder berisi file sementara yang diekstraksi dari komputer Anda.
1. Pada awalnya, tekan Kunci Windows Bersama dengan 'RKey.
2. Ketika Berlari Terminal muncul, ketik "%TEMP%“. Segera setelah Anda mengklik “OKE“, Suhu Folder akan muncul.
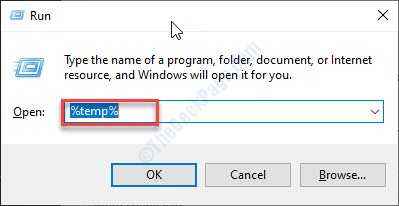
3. Dalam Suhu folder, tekan 'Ctrl+a'. Semua folder dan file di dalam Suhu Folder akan dipilih.
4. Setelah itu, tekan 'Menghapus'Kunci untuk mengosongkan Suhu map.
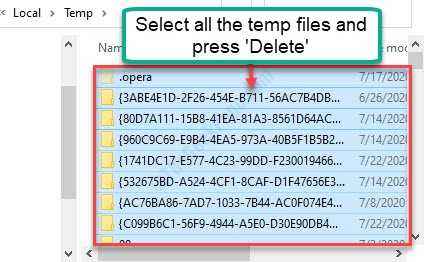
Setelah Anda membersihkan Suhu folder, coba instal MS Office lagi.
Perbaiki 5 - Perbaiki versi yang ada
Memperbaiki versi MS Office yang ada dapat menyelesaikan masalah ini.
1. Awalnya, cari "Program dan fitur“.
2. Sekarang, klik "Program dan fitur“Dalam hasil pencarian yang ditinggikan.
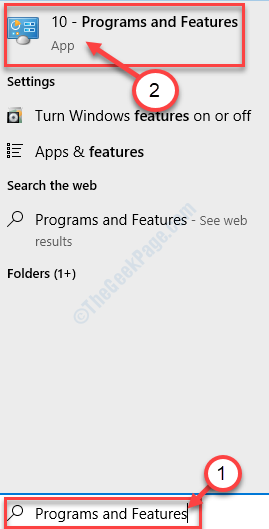
3. Ketika Program dan fitur Jendela muncul, temukan “MS Office" kemasan.
4. Yang perlu Anda lakukan sekarang adalah klik kanan pada paket dan klik "Mengubah“.
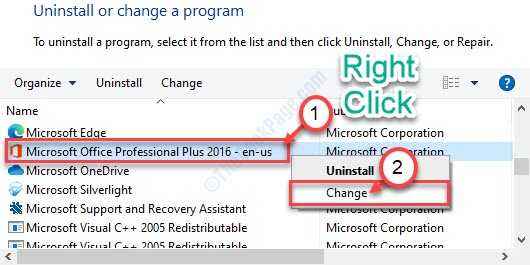
5. Pilih "Perbaikan cepat“.
6. Kemudian, klik "Memperbaiki“.
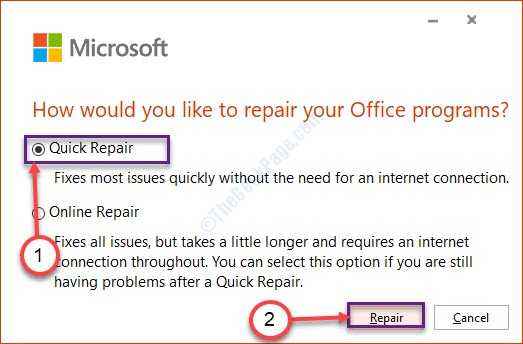
Setelah diperbaiki, menyalakan ulang komputer Anda. Setelah memulai kembali perangkat Anda, cobalah untuk menginstal ulang kantor.
Perbaiki 6 - Bersihkan Hapus Instalan Paket Kantor
Jika tidak ada yang berhasil untuk Anda, uninstalasi paket saat ini adalah satu -satunya cara resolusi yang tersisa.
1. Kunjungi tautan ini di komputer Anda.
2. Cukup, klik pada “Unduh”Di sisi kanan.
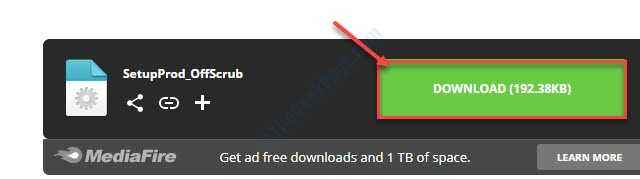
Setelah mengunduh file, tutup browser.
3. Pergi ke Unduhan Folder di komputer Anda.
4. Setelah itu, klik dua kali di “Setupprod_offscrub.exeFile untuk meluncurkannya.
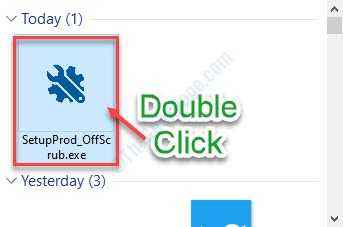
5. Kemudian, klik "Install“.
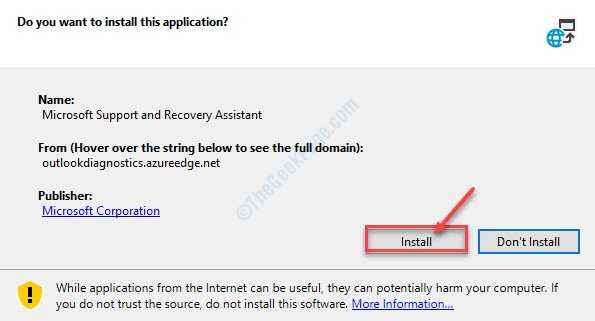
6. Setelah itu, Anda harus mengklik “Berlari”Untuk menjalankan penginstal.
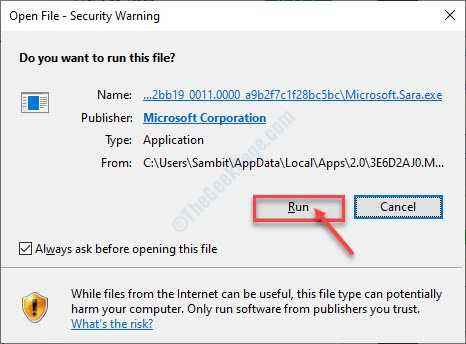
7. Kemudian, klik "saya setuju“.
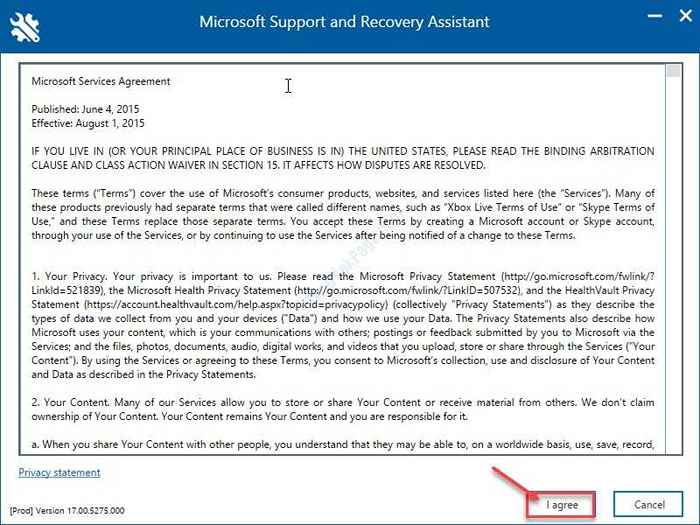
8. Saat Anda melihat pertanyaannya 'Apakah ini mesin afektif?', klik tombol radio di samping "Ya“.
9. Kemudian, klik "Berikutnya“.

10. Kemudian, periksa versi yang tepat dari MS Office.
11. Setelah itu, klik "Berikutnya“.
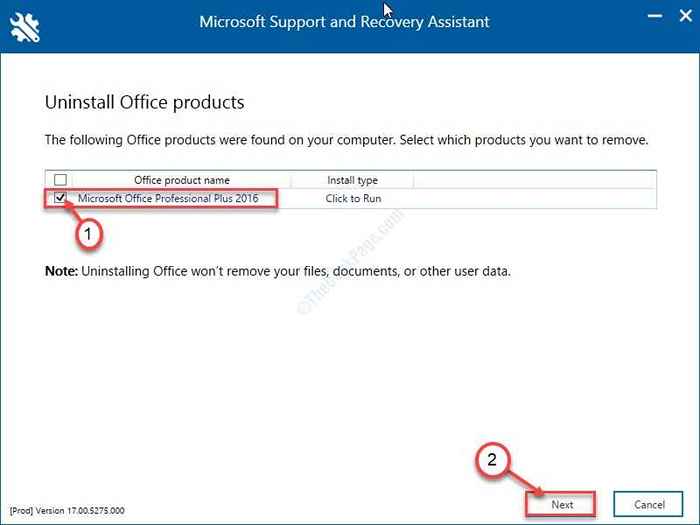
Kemudian tunggu uninstalasi selesai.
Tutup Microsoft Support and Recovery Assitan alat. Mulai ulang sistem Anda dan instal MS Office lagi.
Perbaiki 7 - Pasang kantor menggunakan CMD
CATATAN-
Jika Anda memiliki Beberapa kunci aktivasi (Mak), hanya dengan begitu solusi ini akan membantu Anda.
1. Pada awalnya, tekan Kunci Windows+R.
2. Dalam Berlari jendela, ketik "appwiz.cpl“. Klik "OKE“.
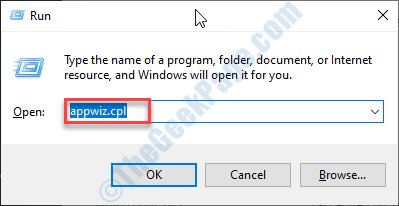
3. Gulir ke bawah melalui daftar aplikasi dan klik "Microsoft Office Professional Plus“.
4. Klik "Uninstall“.
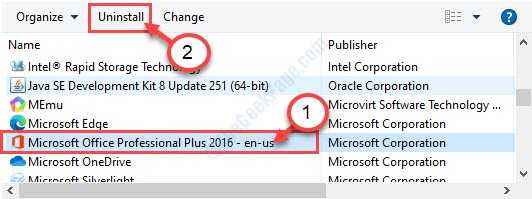
5. Akhirnya, klik pada “Uninstall“.
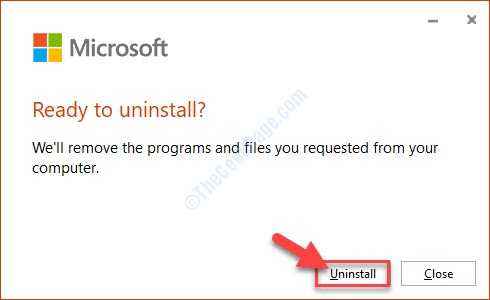
6. Ikuti instruksi Fix-5 Untuk membersihkan residu kantor MS dari komputer Anda.
7. Jika diperlukan, menyalakan ulang komputer Anda.
8. Sekarang, yang perlu Anda lakukan adalah memindahkan Kantor File ISO (drive DVD) ke drive HDD Anda.
9. Catat lokasi.
9. Klik pada kotak pencarian dan ketik "cmd“.
10. Setelah itu, klik kanan pada "Command prompt"Dan klik"Jalankan sebagai administrator“.
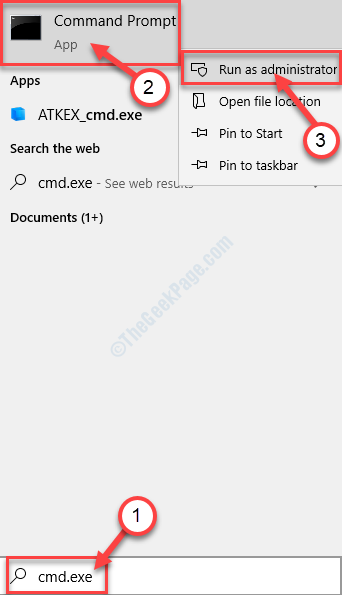
11. Saat jendela CMD muncul, navigasikan ke folder tempat Anda menempatkan file ISO.
Lokasi CD dari file ISO
(Contoh- Tempatkan lokasi file ISO di HT.
CD 2013
)

12. Sekarang, ubah dan jalankan kode ini dengan memukul Memasuki, Setelah menempelkan perintah ini.
mempersiapkan.exe /admin
( Contoh- Perintah itu akan terlihat seperti-
C: 13> Pengaturan.exe /admin

13. Segera setelah Anda mengeksekusi perintah ini, Alat Kustomisasi Kantor akan terbuka.
14. Ikuti petunjuk.
15. Pilih 'Masukkan Kunci Produk'tab dan masukkan kunci MAK Anda. (Ini akan menambahkan tanda hubung secara otomatis)
16. Simpan file di folder 'Pembaruan' di dalam drive instalasi Office. (Contoh - C: \ 2013 \ Pembaruan \ 2013.MSP)
17. Pada langkah terakhir, tutup alat kustomisasi kantor.
18. Setelah Anda melakukan semua ini, jalankan mempersiapkan.exe di komputer Anda secara normal.
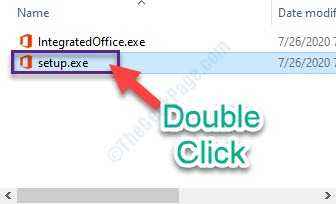
Kali ini proses instalasi tidak akan memunculkan kesalahan lagi.
Tip tambahan-
1. Anda dapat mempertimbangkan menggunakan kunci produk baru untuk Anda MS Office.
2. Gunakan versi terbaru Kantor installer.
- « Pilih tempat untuk mendapatkan bagian aplikasi di pengaturan Windows 10
- Instalasi Windows mengalami kode kesalahan yang tidak terduga 0xe0000100 Fix »

