Windows Explorer tidak merespons atau berhenti bekerja? 13 cara untuk memperbaiki
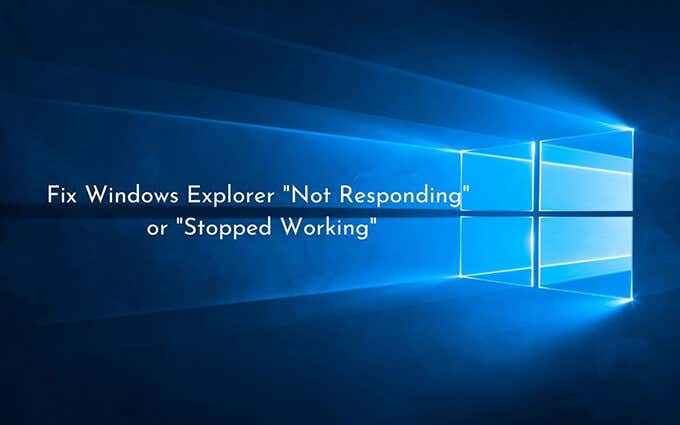
- 3898
- 594
- Miss Angelo Toy
Windows Explorer memiliki sejarah panjang masalah stabilitas, dan rebranding "File Explorer" dalam iterasi Windows baru -baru ini tidak banyak meningkatkan hal -hal. Jadi, tidak jarang menghadapi pembekuan acak dan macet dengan pesan kesalahan yang menyertainya seperti "Windows Explorer tidak merespons" dan "Windows Explorer telah berhenti bekerja" saat berinteraksi dengan sistem file pada PC.
Sebagian besar komplikasi dengan Windows Explorer atau File Explorer adalah contoh sekali saja yang hanya muncul saat sistem operasi berada di bawah tekanan. Tetapi jika Anda mengalami masalah yang sama berulang kali, kiat pemecahan masalah di bawah ini akan memungkinkan Anda untuk menyelesaikannya.
Daftar isi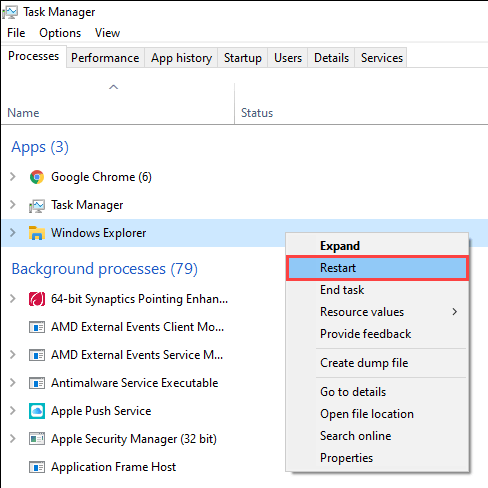
Buka kembali File Explorer
Di samping manajemen file, file explorer juga memberi kekuatan antarmuka pengguna di balik elemen seperti bilah tugas dan desktop. Jadi jika crash sepenuhnya (seperti di, Anda tidak melihat bilah tugas dan desktop), Anda harus membukanya kembali secara manual.
1. Tekan Menggeser + Ctrl + ESC untuk membuka manajer tugas.
2. Buka Mengajukan menu dan pilih Jalankan tugas baru pilihan.
3. Jenis penjelajah.exe dan pilih OKE.
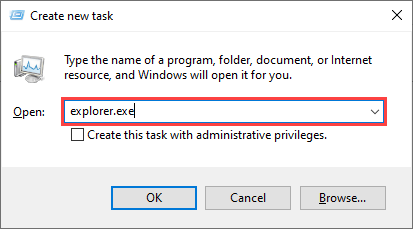
Nonaktifkan detail dan pratinjau panel
Jika Anda hanya menemukan "Windows Explorer tidak merespons" atau "Windows Explorer telah berhenti bekerja" saat memilih file dan folder di File Explorer, coba matikan Detail Dan Pratinjau panel.
1. Buka Jendela File Explorer Baru.
2. Pilih Melihat tab.
3. Di dalam Panel grup, nonaktifkan keduanya Pratinjau panel Dan Detail panel.
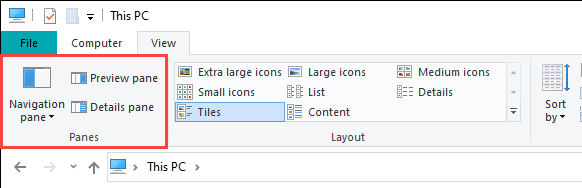
4. Restart Windows Explorer Proses melalui Task Manager.
5. Peluncuran File Penjelajah dan Periksa apakah masalahnya tetap ada. Jika demikian, lanjutkan dengan sisa perbaikan.
Ubah Tampilan Explorer File Default
Jika File Explorer membeku atau macet segera setelah Anda membukanya, mengubah tampilan default dari Akses cepat ke PC ini bisa mencegahnya. Anda tidak akan lagi melihat daftar file dan folder terbaru Anda, tetapi itu memungkinkan Anda untuk mengesampingkan masalah yang disebabkan oleh entri usang atau rusak dalam riwayat File Explorer.
1. Tekan Windows + R Untuk membuka kotak run. Lalu, ketik folder kontrol dan pilih OKE. Dialog Opsi File Explorer harus muncul di layar.
2. Di bawah Umum tab, buka menu pull-down di sebelah Buka File Explorer untuk dan pilih PC ini.
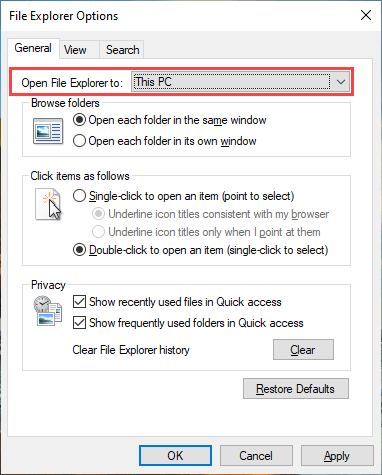
3. Pilih Menerapkan > OKE untuk menyimpan perubahan.
Jika itu membantu, buka kembali dialog File Explorer Options dan pilih Jernih untuk menghapus riwayat file penjelajah. Kemudian, ubah kembali tampilan default ke Akses cepat. Setelah itu, masalahnya seharusnya tidak terjadi lagi.
Hapus cache thumbnail
File Explorer Menampilkan Pratinjau File dan Folder Thumbnail. Tapi cache thumbnail yang sudah ketinggalan zaman adalah alasan lain yang mungkin untuk pembekuan dan crash, sehingga membersihkannya dapat membantu.
1. Tekan Windows + R, jenis cleanmgr ke dalam kotak run, dan pilih OKE.
2. Centang kotak di sebelah Thumbnails.
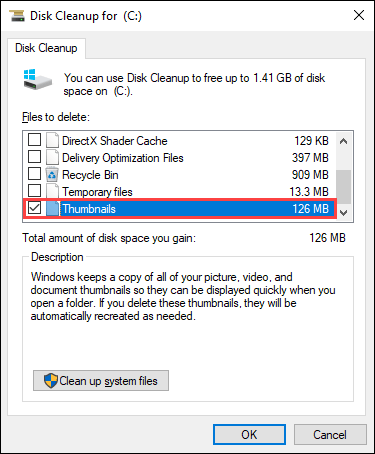
3. Pilih OKE.
Nonaktifkan pratinjau thumbnail
Jika membersihkan cache thumbnail tidak membantu, cobalah mematikan semua pratinjau thumbnail di File Explorer.
1. Buka dialog File Explorer Options dan beralih ke Melihat tab.
2. Di bawah Pengaturan lanjutan, centang kotak di sebelah Selalu tunjukkan ikon, jangan pernah thumbnail.
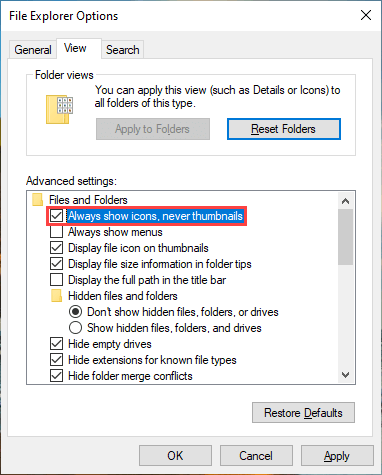
3. Pilih Menerapkan > OKE.
Atur skala tampilan dan tata letak ke default
Menggunakan ukuran tampilan yang lebih besar untuk teks dan aplikasi juga dapat memicu "Windows Explorer tidak merespons" dan "Windows Explorer telah berhenti bekerja". Yang terbaik adalah mengembalikannya ke pengaturan default yang disarankan.
1. Buka Awal menu dan pergi ke Pengaturan > Sistem > Menampilkan.
2. Gulir ke bawah ke Skala dan tata letak bagian.
3. Mengatur Ubah ukuran teks, aplikasi, dan item lainnya ke 100% (disarankan).
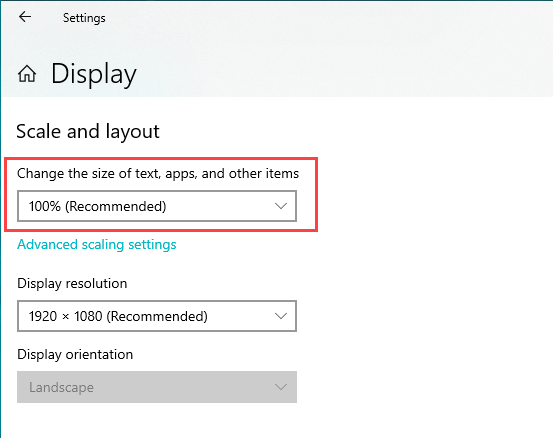
Update atau Roll Back Display Driver
Driver tampilan yang sudah ketinggalan zaman dapat menghasilkan semua jenis masalah terkait file Explorer. Anda dapat mengunduh dan menginstal versi terbaru driver dengan menuju ke situs web produsen kartu video - NVIDIA, AMD, atau Intel.
Namun, jika masalah terjadi tepat setelah pembaruan driver layar baru -baru ini, Anda harus menggulungnya kembali.
1. Tekan Windows + X dan pilih Pengaturan perangkat.
2. Memperluas Display adapter.
3. Klik kanan driver kartu video yang ingin Anda roll dan pilih Properti.
4. Beralih ke Pengemudi tab.
5. Pilih Roll Back Driver.
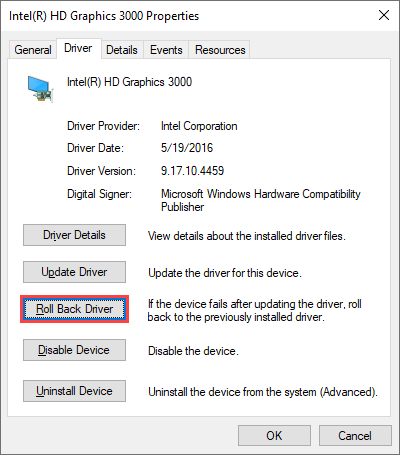
Perbarui Windows 10
Di samping driver tampilan, File Explorer juga dapat gagal merespons atau berhenti bekerja karena versi Windows 10 yang sudah ketinggalan zaman. Jika Anda belum memperbarui sistem operasi baru -baru ini, cobalah melakukannya sesegera mungkin.
1. Pergi ke Awal > Pengaturan > Pembaruan & Keamanan > pembaruan Windows.
2. Pilih Periksa pembaruan untuk memindai pembaruan baru.
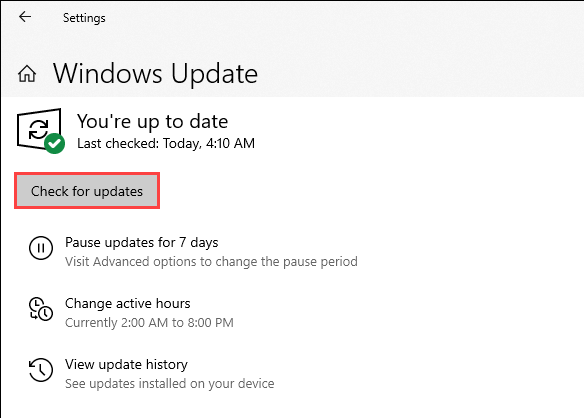
3. Pilih Unduh dan pasang untuk menerapkan pembaruan yang tertunda.
Selain itu, periksa dan pasang driver terkait tampilan di bawah Lihat pembaruan opsional (Jika Anda melihat opsi).
Jalankan pemindaian malware
Program berbahaya dapat menyebabkan segala macam masalah dan mencegah komponen jendela kritis seperti file penjelajah bekerja dengan benar. Jika Anda tidak memiliki solusi antivirus pihak ketiga di komputer Anda, Anda dapat menggunakan Windows Security untuk menghapus malware sebagai gantinya.
1. Pilih Windows Security di baki sistem.
2. Pergi ke Perlindungan Virus & Ancaman > Periksa pembaruan Untuk menginstal definisi antimalware terbaru.
3. Pilih Scan cepat.
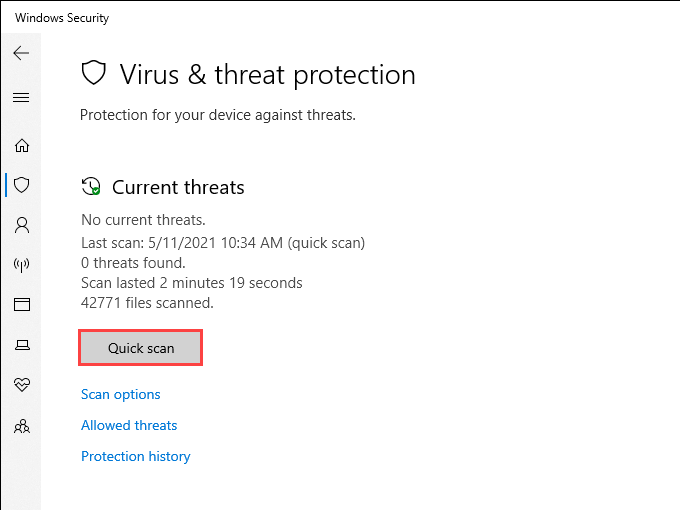
Jika Windows Security gagal mendeteksi malware, pilih Opsi pemindaian dan menindaklanjuti dengan a Memindai keseluruhan atau a Pemindaian Offline Microsoft Defender.
Nonaktifkan ekstensi shell pihak ketiga
Apakah file explorer membeku atau macet hanya saat klik kanan item? Entri menu kontekstual yang saling bertentangan dari program pihak ketiga biasanya menyebabkan itu. Gunakan program seperti ShellexView untuk menonaktifkannya.
1. Unduh dan buka ShellexView di komputer Anda.
2. Buka Pilihan menu dan pilih Sembunyikan semua ekstensi Microsoft.
3. Pilih semua ekstensi pihak ketiga dan pilih Nonaktifkan item yang dipilih.
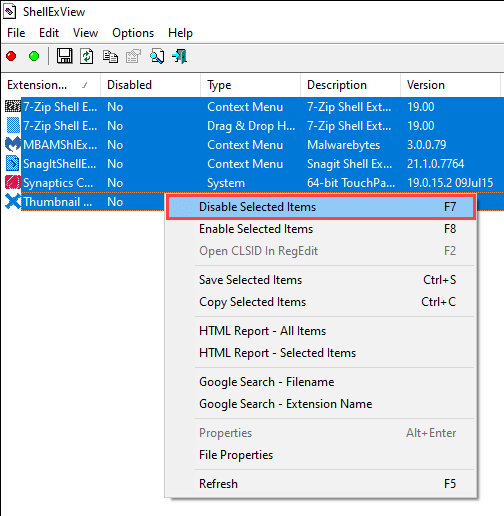
Jika File Explorer mulai bekerja dengan benar, aktifkan kembali setiap ekstensi shell yang dinonaktifkan sampai Anda menemukan item yang bermasalah. Kemudian, perbarui program terkait (yang dapat memperbaiki masalah), menjaga ekstensi dinonaktifkan, atau menghapusnya dari komputer Anda.
Reset Asosiasi File
Asosiasi file yang salah, bertentangan, atau rusak di Windows 10 adalah alasan lain yang menghasilkan pembekuan dan crash terkait penjelajah file. Cobalah mengatur ulang mereka.
1. Buka Awal menu dan pilih Pengaturan.
2. Pergi ke Aplikasi > Aplikasi default.
3. Pilih Mengatur ulang.
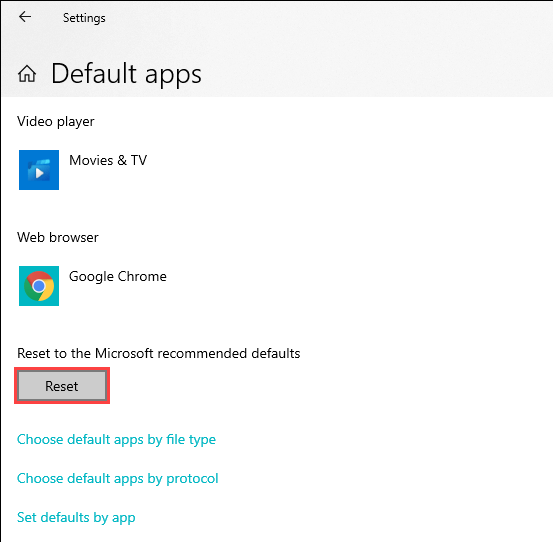
Mengatur ulang asosiasi file juga mengembalikan program default (seperti browser web) ke aplikasi stok Microsoft, jadi Anda mungkin harus mengkonfigurasi ulang preferensi Anda.
Jalankan alat pemindaian dan szm SFC
Jika "Windows Explorer tidak merespons" dan "Windows Explorer telah berhenti bekerja" terus muncul, itu ide yang bagus untuk menjalankan alat pemeriksa file dan alat DEPLOYMENT Image Servicing and Management). Itu harus memperbaiki masalah yang terkait dengan file yang disebabkan oleh file sistem yang rusak.
Jalankan Pemeriksa File Sistem
1. Tekan Windows + X untuk membuka menu pengguna daya. Kemudian, pilih Windows PowerShell (Admin).
2. Ketik perintah berikut:
SFC /SCANNOW
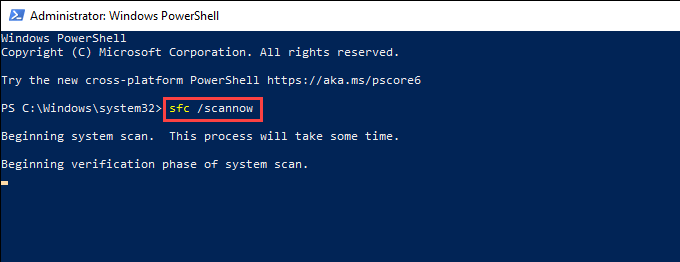
3. Tekan Memasuki untuk menjalankan pemeriksa file sistem.
Untuk hasil terbaik, ulangi pemindaian SFC total tiga kali.
Jalankan Alat Dism
1. Buka konsol Windows PowerShell yang ditinggikan.
2. Jalankan perintah berikut:
Dism /Online /Cleanup-Image /CheckHealth
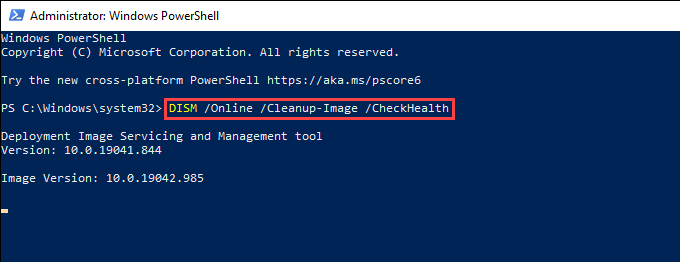
3. Jika alat Disp mendeteksi masalah apa pun, jalankan dua perintah di bawah ini:
Dism /Online /Cleanup-Image /ScanHealth
Dism /Online /Cleanup-Image /RestoreHealth
Windows Explorer masih tidak berfungsi: apa lagi?
Perbaikan di atas seharusnya membantu Anda menyelesaikan masalah dengan file penjelajah tidak menanggapi. Jika tidak, berikut adalah beberapa perbaikan lanjutan yang dapat Anda coba:
- Coba lagi perbaikan di atas setelah memuat Windows 10 dalam mode aman
- Hapus file sementara di Windows 10
- Lakukan Boot Bersih
- Gunakan pemulihan sistem untuk mengembalikan Windows 10
- Kembalikan Windows 10 ke pengaturan pabrik
Ke depan, menjaga agar sistem operasi diperbarui adalah cara terbaik untuk meminimalkan masalah terkait file yang berhubungan dengan file.
- « Perbaiki Windows tidak dapat diinstal ke disk ini
- Catatan lengket di windows 10 menggunakannya dengan cara yang benar »

