Catatan lengket di windows 10 menggunakannya dengan cara yang benar

- 1981
- 116
- Dominick Barton
Jika Anda selalu sedikit "sekolah tua" tentang mencatat catatan pada kertas lengket kecil yang terpampang di sekitar meja Anda, maka Anda akan menyukai fakta bahwa Windows 10 menawarkan utilitas catatan lengket yang praktis.
Alih -alih menempelkan kertas lengket kertas ke monitor Anda atau di dinding dekat meja Anda, Anda dapat menempelkan catatan tempel virtual ke desktop windows Anda. Dan jika Anda menggunakan beberapa monitor, itu berarti banyak ruang untuk menyimpan semua catatan cepat Anda!
Daftar isi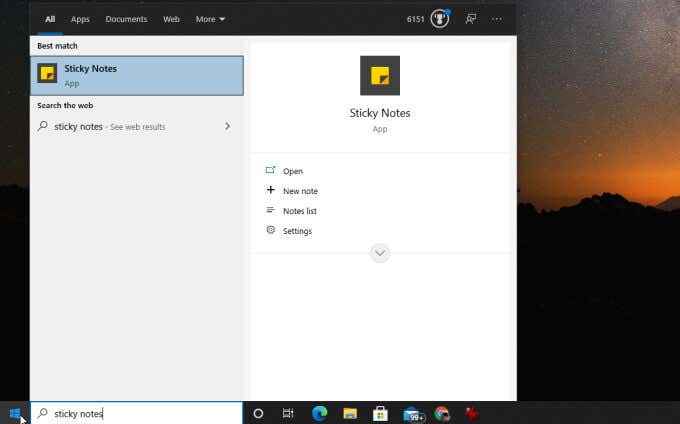
Segera, Anda harus melihat satu hal menarik tentang pop-up ini. Anda tidak hanya dapat membuka aplikasi dari sini, tetapi Anda juga dapat:
- Buat catatan baru dengan cepat
- Lihat Daftar Catatan Anda
- Membuat perubahan pada pengaturan aplikasi
Ini sebenarnya salah satu dari dua cara Anda dapat membuat catatan tempel baru. Selain menu start, setelah Anda meluncurkan aplikasi, Anda akan melihatnya disematkan ke taskbar. Anda dapat mengklik kanan ikon di sana untuk mengakses fitur yang sama.
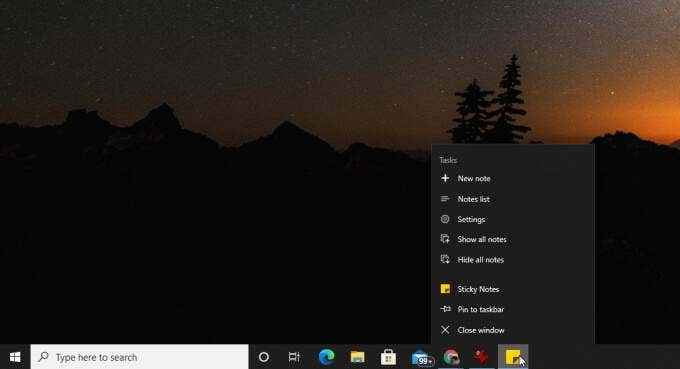
Mari Jelajahi Kontrol Catatan Sticky Dasar Setelah Anda membuat catatan tempel pertama Anda.
Sepanjang bagian bawah, Anda akan melihat deretan tombol yang membantu Anda memformat teks atau gambar pada catatan.
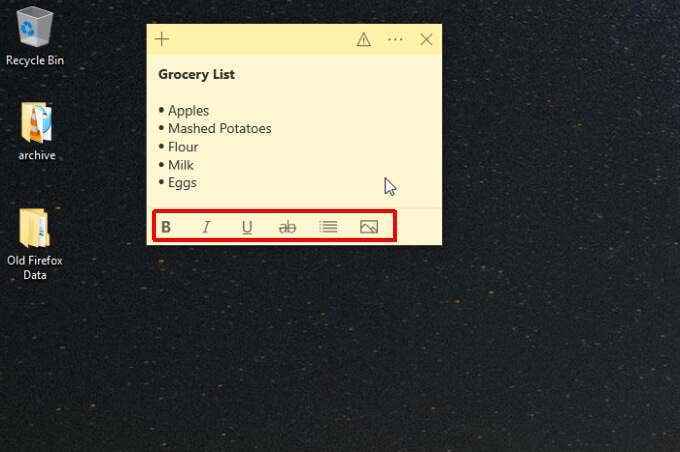
Ini termasuk:
- Berani
- Huruf miring
- Menggarisbawahi
- Crossout
- Daftar peluru
- Tambahkan gambar
Anda juga dapat dengan cepat memilih ikon plus di sudut kiri atas untuk membuat nada lengket baru di desktop Anda.
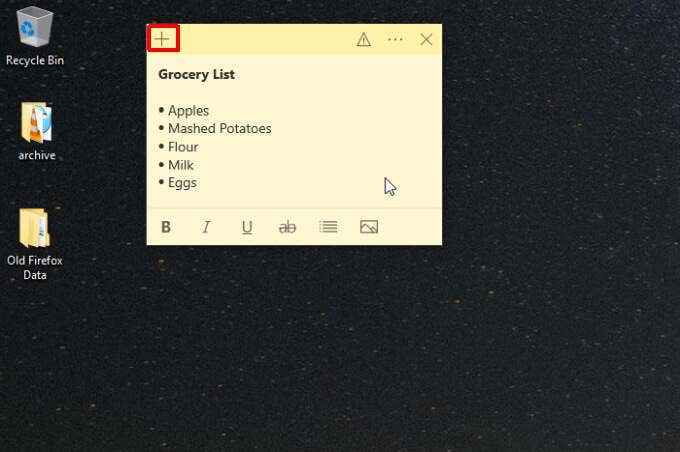
Akhirnya, menu tiga titik di kanan atas memungkinkan Anda menghapus catatan itu sendiri dengan memilih Hapus catatan, Atau lihat seluruh daftar catatan tempel Anda dengan memilih DAFTAR CATATAN.
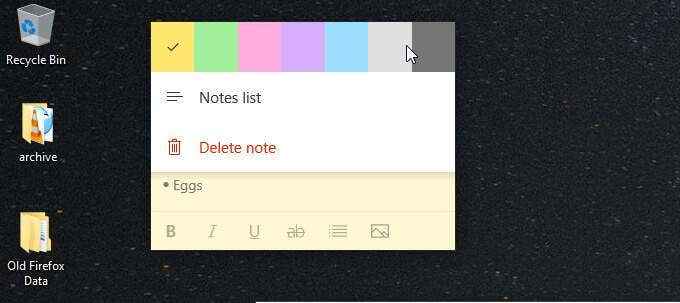
Daftar catatan berisi setiap catatan tempel yang pernah Anda buat (dan tidak dihapus), dengan bidang pencarian yang berguna untuk menemukan catatan tempel yang Anda cari bahkan jika Anda telah mengumpulkan ratusan dari mereka.
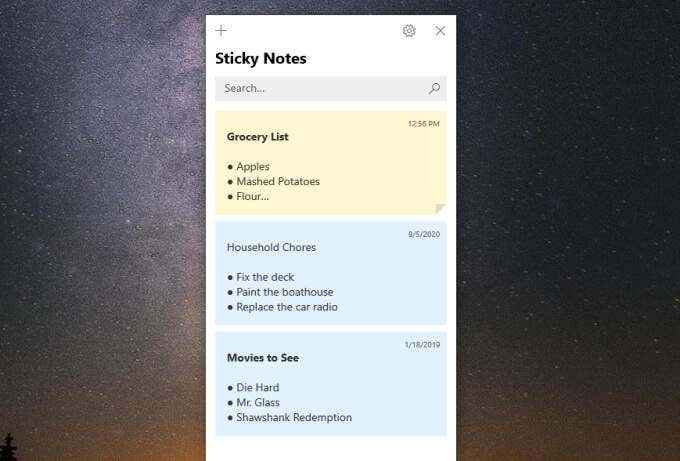
Jika Anda memilih ikon gigi di kanan atas jendela daftar catatan, Anda akan melihat beberapa pengaturan lain yang dapat Anda sesuaikan di aplikasi Sticky Notes.
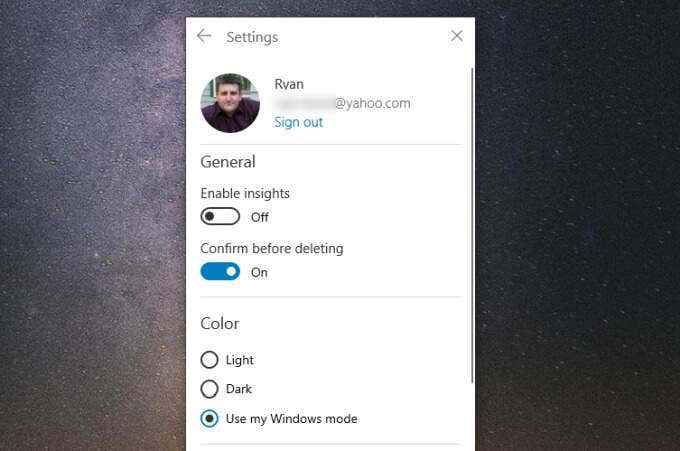
Ini termasuk:
- Aktifkan wawasan: Aktifkan fitur yang membiarkan Cortana memindai catatan Anda untuk informasi, atau menambahkan catatan baru untuk Anda.
- Konfirmasi sebelum menghapus: Mengaktifkan konfirmasi pop-up saat Anda menghapus catatan lengket sehingga Anda tidak secara tidak sengaja menghapus satu.
- Warna: Pilih skema warna yang akan digunakan agar sesuai dengan tema Windows Anda secara keseluruhan.
Sekarang Anda memiliki pemahaman yang baik tentang bagaimana catatan lengket pada Windows 10 bekerja dan cara menggunakannya, mari kita lihat beberapa cara untuk membuatnya lebih bermanfaat.
Catatan akses dari perangkat lain
Meskipun Sticky Notes sangat berguna pada satu perangkat, mereka bahkan lebih berguna jika Anda dapat mengakses catatan yang sama dari semua perangkat yang Anda gunakan.
Untuk memastikan Anda dapat mengakses catatan tempel Anda di semua perangkat, pastikan Anda masuk ke akun Microsoft Anda dari aplikasi Sticky Notes.
Untuk melakukan ini, buka daftar catatan yang kami sebutkan di atas, dan pilih ikon gigi untuk membuka pengaturan. Di bagian atas jendela Pengaturan, jika Anda belum masuk, Anda akan melihat a Masuk tombol di sini. Pilih itu.
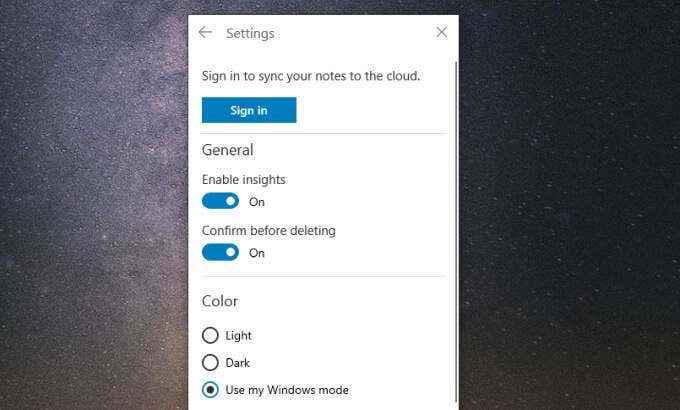
Masuk ke Akun Microsoft Anda. Sekarang Anda siap untuk membuka catatan yang sama di semua perangkat Anda yang lain.
Akses catatan tempel di Android atau iPhone
Di perangkat seluler Anda, baik Android atau iPhone, Anda akan menemukan catatan tempel saat Anda masuk ke aplikasi OneNote Mobile. OneNote tersedia untuk Android dan iPhone.
Buka aplikasi OneNote dan ketuk Catatan tempel di kanan bawah.
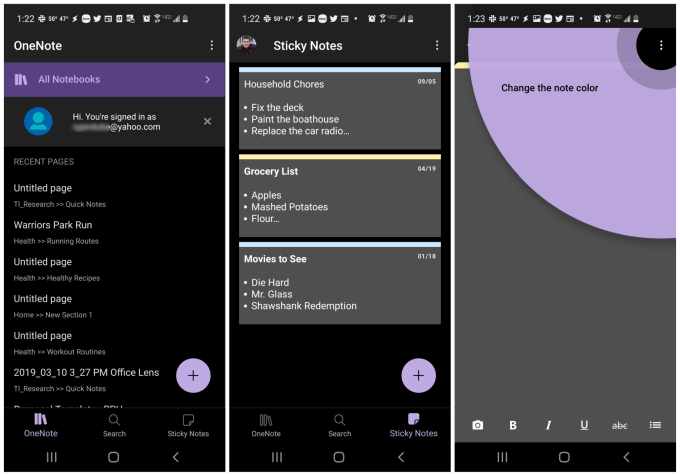
Ini membuka daftar catatan tempel Anda di perangkat seluler Anda. Anda dapat mengedit catatan tempel yang ada atau mengetuk ikon plus di kanan bawah untuk membuat yang baru.
Apa pun yang Anda edit, tambahkan, atau hapus di sini secara otomatis akan disinkronkan ke catatan lengket yang telah Anda tempatkan di desktop komputer Anda di rumah atau di tempat kerja.
Ini adalah salah satu cara paling nyaman untuk memastikan bahwa hal-hal yang Anda tambahkan seperti daftar bahan makanan atau daftar tugas dapat diakses saat Anda sedang bepergian. Anda tidak harus diikat ke komputer Anda untuk melihat semua hal yang perlu Anda selesaikan.
Kiat dan trik untuk memanfaatkan nada lengket
Ada beberapa hal yang dapat Anda lakukan saat menggunakan catatan tempel pada Windows 10 agar tetap terorganisir menggunakannya.
1. Gunakan warna untuk mengatur kategori
Dengan Windows Sticky Notes, Anda memiliki 10 warna untuk dikerjakan. Pertimbangkan ini sebagai 10 kategori potensial yang dapat Anda gunakan untuk mengatur catatan Anda.
Misalnya, katakanlah Anda ingin kumpulan catatan untuk kategori berikut. Anda dapat menetapkan warna yang berbeda ini.
- Proyek terkait rumah tangga: abu -abu
- Tugas terkait pekerjaan: biru
- Kebugaran: Kuning
- Keuangan: Hijau
- Hobi: Merah Muda
Setelah Anda memutuskan warna kategori Anda, buka catatan yang ada dan pilih tiga titik di sudut kanan atas untuk memilih warna yang ingin Anda tetapkan.
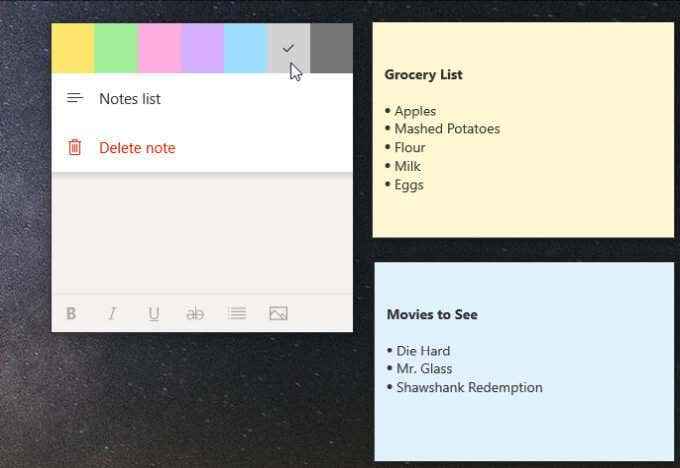
Pergi melalui semua catatan tempel Anda yang ada dan oleskan warna yang benar.
Saat Anda ingin membuat catatan baru, cara tercepat untuk melakukannya adalah dengan memilih ikon plus di kanan atas catatan lengket yang ada dalam kategori yang sama.
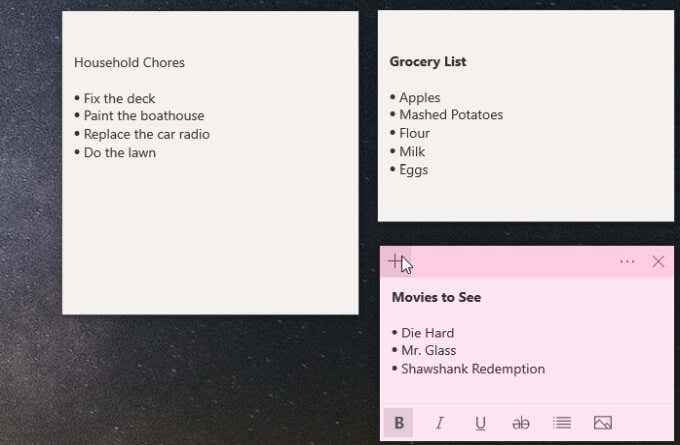
2. Ubah Ukuran untuk Melestarikan Ruang Desktop
Hal penting lainnya yang perlu diingat adalah bahwa catatan lengket dapat memakan banyak ruang. Kita akan tumpang tindih di bagian berikutnya, yang dapat membantu dengan ini. Tapi hal baik lain yang harus dilakukan adalah mengubah ukuran catatan sehingga mereka hanya sebesar yang seharusnya.
Untuk mengubah ukuran catatan tempel, arahkan mouse ke tepi mana pun dan klik dan seret untuk mengubah ukuran.
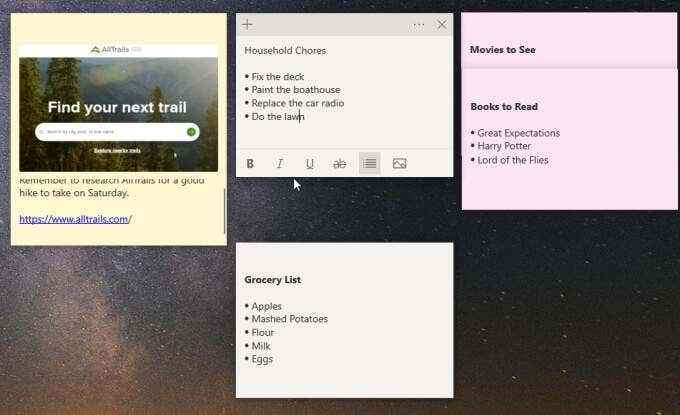
Perlu diingat bahwa jika Anda mengubah ukuran terlalu kecil, Anda akan kehilangan bilah pemformatan di bagian bawah saat Anda mengklik catatan nanti. Jadi, ubah ukurannya cukup sehingga hanya teks catatan dan bilah pemformatan yang ditampilkan.
3. Catatan tumpang tindih untuk menghemat lebih banyak ruang
Anda akan mengenali catatan nanti dengan judul yang Anda buat untuk itu. Jadi Anda dapat tumpang tindih semua catatan lengket Anda untuk menghemat banyak ruang desktop.
Untuk melakukan ini, cukup seret setiap catatan lengket lebih rendah di atas yang di atasnya sampai semua yang dapat Anda lihat dari yang teratas adalah judulnya.
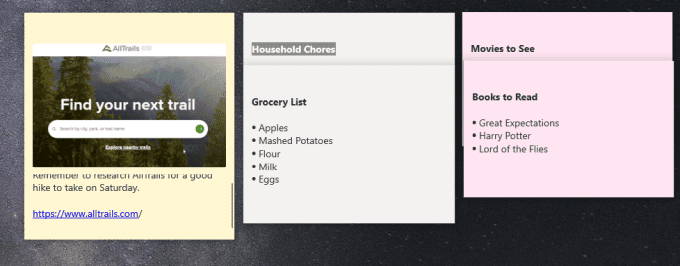
Anda akan mulai melihat berapa banyak catatan yang dapat Anda pas di desktop Anda setelah Anda mulai tumpang tindih semuanya seperti ini.
Catatan: Untuk mengerjakan catatan individual (mengedit atau lainnya), pindahkan dari tumpukan. Ini akan menghindari menyembunyikan catatan di bawahnya. Saat Anda siap untuk menambahkannya kembali ke tumpukan, letakkan di bagian bawah dan geser semua yang paling bawah untuk mengisi ruang.
4. Menggunakan tautan cepat dalam catatan tempel
Ada beberapa hal yang Anda ketik dalam catatan tempel yang akan langsung berubah menjadi tautan fungsional.
Salah satunya adalah URL. Ini akan menjadi biru dan menjadi tautan yang dapat diklik yang dapat Anda pilih untuk membuka URL itu di browser web default Anda.
Fitur keren lainnya adalah setiap kali Anda mengetik alamat, yang akan berubah menjadi tautan biru juga.
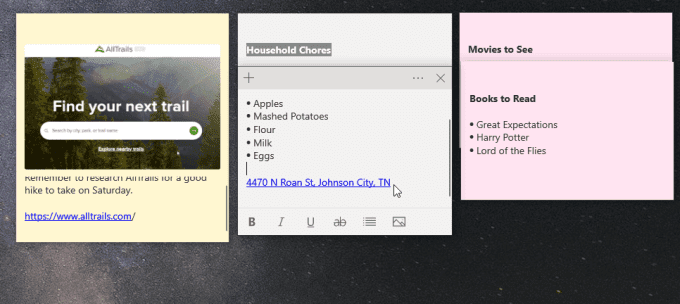
Namun, alih -alih membuka tautan di URL, jika Anda memilihnya, catatan tempel akan menampilkan tombol yang menanyakan apakah Anda ingin melihat alamat. Pilih saja Lihat alamat Untuk melihat lokasi di jendela Pop-up Microsoft Maps.
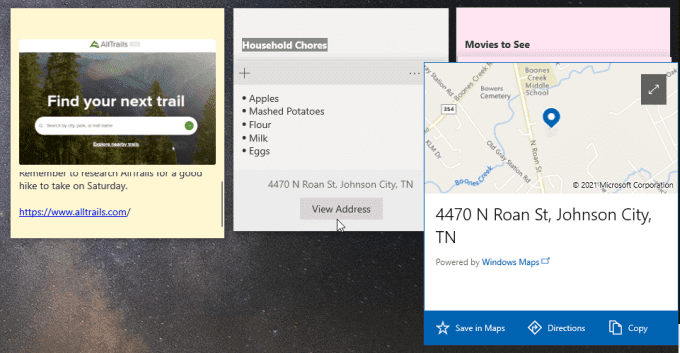
Jendela ini akan memungkinkan Anda menyimpan alamat di aplikasi peta Anda, atau melihat petunjuk arah ke lokasi itu. Ini sangat berguna saat Anda melihat catatan Anda di aplikasi seluler Anda dan Anda perlu berkendara ke lokasi itu.
Fitur keren lainnya adalah jika Anda mengetikkan nomor telepon, itu juga akan berubah menjadi tautan. Saat Anda memilih tautan, Anda akan melihat a Panggilan Tombol muncul di bagian bawah.
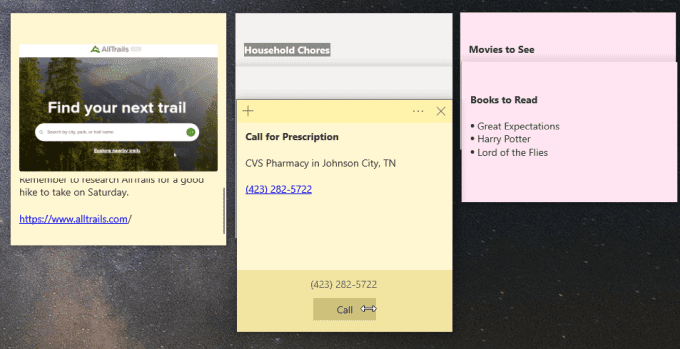
Pilih ini di komputer Anda dan itu akan menanyakan aplikasi apa yang ingin Anda hubungi. Lakukan di ponsel Anda dan Anda dapat melakukan panggilan segera menggunakan aplikasi ponsel Anda.
Catatan lengket pada windows 10 sederhana tapi berguna
Intinya adalah bahwa pada pandangan pertama fitur Windows Sticky Notes terlihat hampir terlalu minimalis. Tetapi ketika Anda mulai menggunakannya dan meletakkannya di atas desktop Anda, Anda akan menemukan bahwa mereka membantu Anda tetap lebih terorganisir dan efisien.
- « Windows Explorer tidak merespons atau berhenti bekerja? 13 cara untuk memperbaiki
- Cara mengunduh klip twitch »

