Pembaruan Windows Pembaruan Gagal Kesalahan di Windows 10/11 Fix
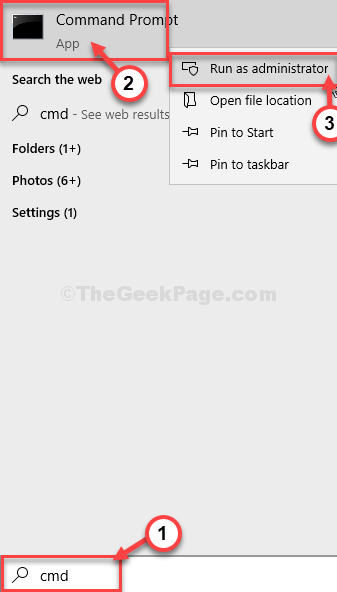
- 4598
- 97
- Karl O'Connell DDS
Windows Defender biasanya menerima pembaruan definisi sesekali secara otomatis di Windows 10 atau Windows 11 Anda. Karena proses pengunduhan dan instalasi ini terjadi sepenuhnya di latar belakang, Anda tidak perlu memperhatikannya. Tapi terkadang Anda mungkin melihat 'Pembaruan Windows tidak akan memperbarui'Pesan kesalahan telah muncul di menu pengaturan. Ikuti solusi mudah ini untuk memperbaiki masalah dengan nyaman.
Daftar isi
- Perbaiki 1 - Otomatiskan beberapa layanan
- Perbaiki 2 - Ganti nama folder tertentu
- Perbaiki 3 - Pemecahan Masalah Pembaruan Windows
- Perbaiki 4 - Folder Softwaredistribusi Kosong
- Perbaiki 5 - Coba perbarui Windows Defender secara manual
- Perbaiki 6 - Gunakan file batch untuk memperbaiki masalah ini
- Perbaiki 7 - Unduh Definisi sendiri
- Perbaiki 8 - Gunakan pemasang offline WSUS
Perbaiki 1 - Otomatiskan beberapa layanan
Beberapa layanan sangat penting untuk layanan WU.
1. Jenis "cmd"Di kotak pencarian.
2. Selanjutnya, klik kanan "Command prompt“. Untuk mengakses prompt perintah sebagai administrator, klik pada “Jalankan sebagai administrator“.
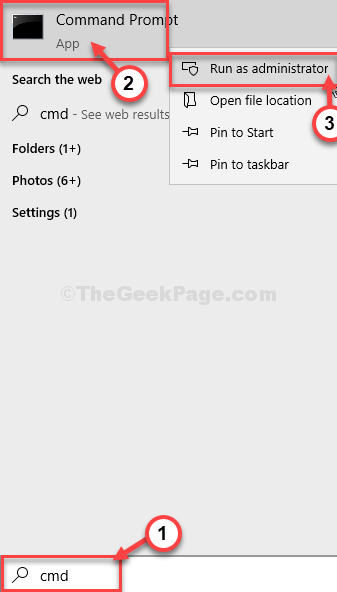
3. Setelah itu, menulis Kode ini dan kemudian tekan Memasuki untuk menjalankannya di komputer Anda.
sc config wuauserv start = auto SC Config Bits Start = Auto sc config cryptsvc start = auto sc config trustedinstaller start = auto
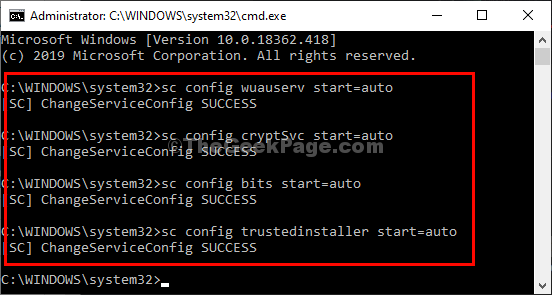
Setelah Anda mengotomatiskan keempat layanan ini, tutup terminal CMD dan restart komputer Anda.
Perbaiki 2 - Ganti nama folder tertentu
Mengganti nama folder tertentu dapat membantu Anda menyelesaikan masalah ini.
1. Pada awalnya, Anda perlu mengetik "cmd“Dari kotak pencarian.
2. Setelah itu, klik kanan pada "Command prompt"Dan pilih"Jalankan sebagai administrator“.
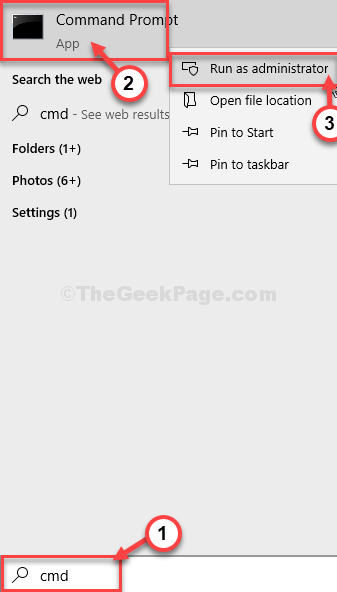
3. Untuk menghentikan beberapa layanan, jalankan keempat perintah ini. Copy-paste dan memukul Memasuki untuk mengeksekusi semuanya.
Net Stop Wuauserv Net Stop Cryptsvc Net Stop Bits Bit Net Stop Msiserver
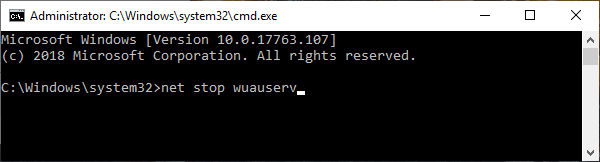
4. Untuk langkah utama, Anda perlu mengganti nama dua file penting. Untuk melakukannya, jalankan dua perintah ini di jendela CMD.
Ren C: \ Windows \ Softwaredistribusi Softwaredistribusi.tua
Ren C: \ Windows \ System32 \ Catroot2 Catroot2.tua

5. Untuk langkah terakhir, Anda perlu melanjutkan layanan yang macet. Untuk menjalankan 4 kode ini secara berurutan.
Mulai bersih Wuauserv Net Start Cryptsvc Mulai Bit Bit Net Mulai MSISERVER
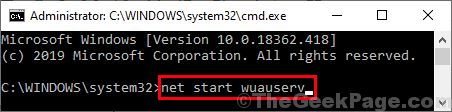
Tutup jendela prompt perintah.
6. Sekarang, tekan Kunci Windows Bersama dengan 'XKey.
7. Kemudian, klik pada “Windows PowerShell (Admin)“Untuk mengakses PowerShell.
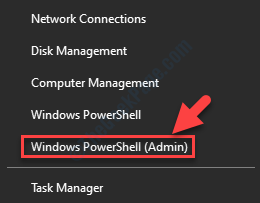
8. Saat Anda memiliki akses ke terminal PowerShell, jalankan perintah ini dengan mengetik dan memukul Memasuki kemudian.
wuauclt.EXE /UPDATENOW
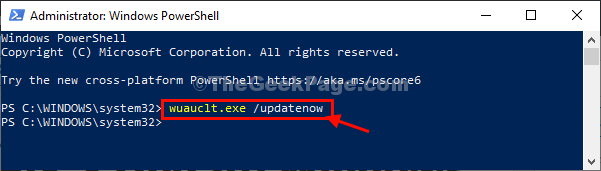
Mengulang kembali komputer Anda untuk menyelesaikan proses ini.
Perbaiki 3 - Pemecahan Masalah Pembaruan Windows
Jika masalah ini terjadi karena masalah pembaruan Windows, ini akan membantu menyelesaikan masalah.
1. Ketik saja "Pengaturan pemecahan masalah"
2. Maka Anda harus mengklik “Pengaturan pemecahan masalah“.

2. Saat jendela Pengaturan muncul, klik pada “Pemecah masalah tambahan”Untuk melihat opsi pemecahan masalah tambahan.
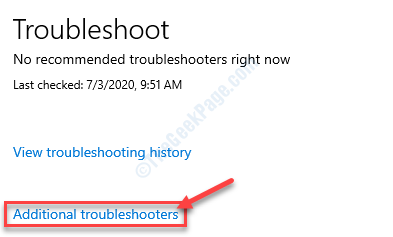
3. Kemudian, klik "pembaruan Windows"Pemecah masalah, diikuti dengan klik lain pada"Jalankan Pemecah Masalah“.
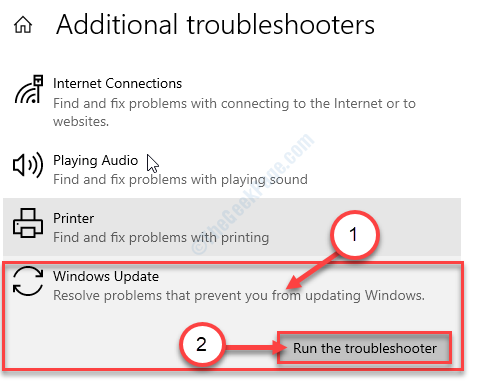
4. Ikuti instruksi yang muncul di layar Anda.
5. Setelah Anda selesai memecahkan masalah masalah Anda, klik "Tutup Pemecah Masalah“.
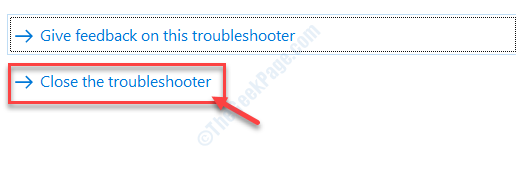
Mengulang kembali komputer Anda, jika diperlukan.
Ini harus memperbaiki masalah yang Anda hadapi.
Perbaiki 4 - Folder Softwaredistribusi Kosong
1- Tekan saja tombol Shift di keyboard Anda dan terus ditekan klik mengulang kembali untuk memulai kembali PC.
2. Setelah PC Anda reboot ke Windows RE, Anda harus mengklik “Pemecahan masalah“.
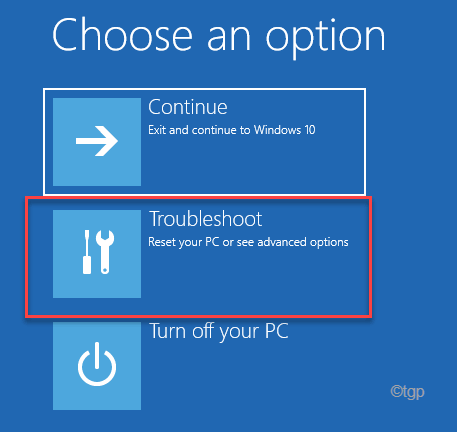
6. Setelah itu, pilih “Opsi lanjutan" menu.
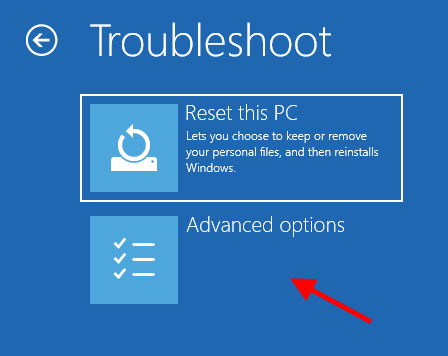
7. Cukup, klik pada “Pengaturan Startup“.
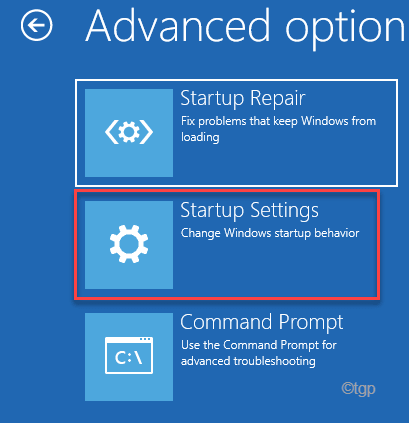
8.Akhirnya untuk memulai ulang perangkat Anda dengan cara yang benar, klik "Mengulang kembali“.
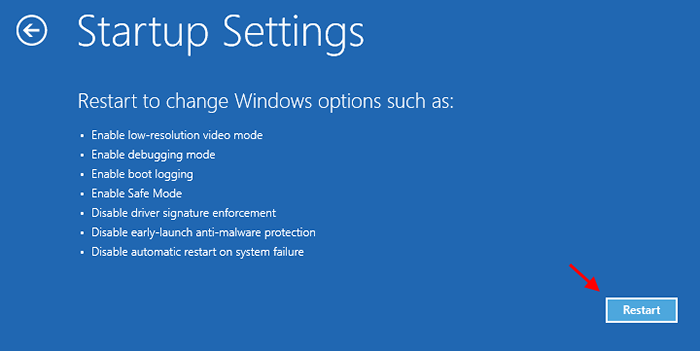
9. Di sini Anda akan mendeteksi berbagai kemungkinan jenis startup.
10. Lalu tekan F4 Dari keyboard Anda untuk memilih opsi yang mengatakan “Aktifkan mode aman“.
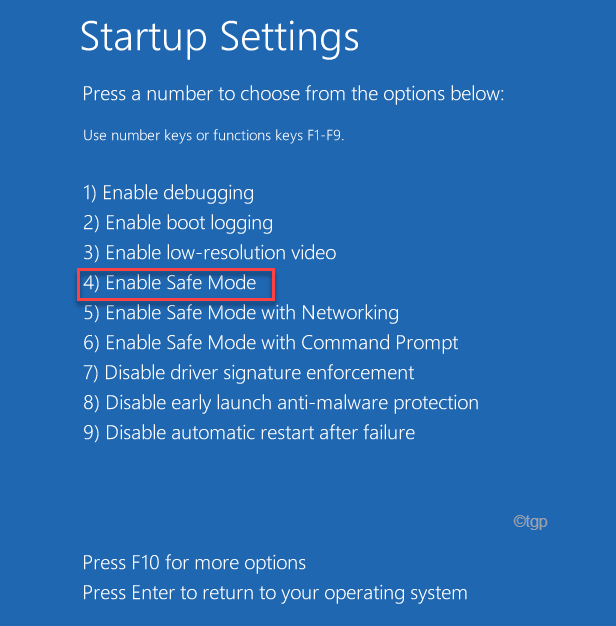
Segera, komputer Anda akan boot ke mode aman.
10. Tekan Kunci Windows+R peluncuran Berlari.
11. Untuk mengakses Unduh folder, tempel lokasi ini, dan tekan Memasuki.
C:\ Windows \ softwaredistribusi \
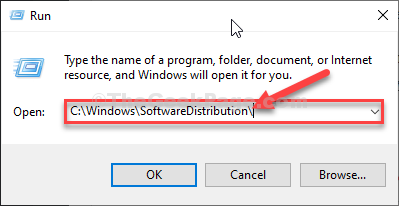
12. Setelah Anda mencapai Distribusi software folder, hapus semuanya darinya.
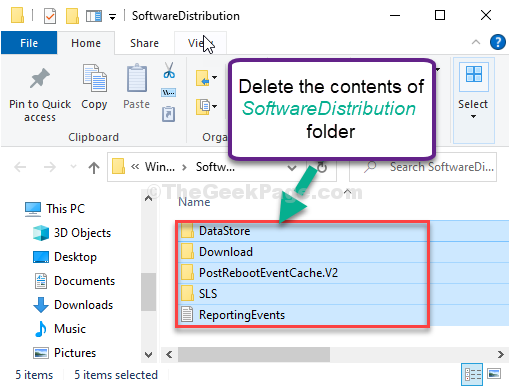
Menutup File Explorer jendela.
Menyalakan ulang komputer Anda. Itu akan di -boot secara normal.
Periksa apakah itu terjadi atau tidak.
Perbaiki 5 - Coba perbarui Windows Defender secara manual
Jika pembaruan otomatis gagal, Anda dapat memperbaruinya secara manual.
1. Pada awalnya, Anda perlu mencari "Windows Security“.
2. Lalu klik pada “Windows Security“.
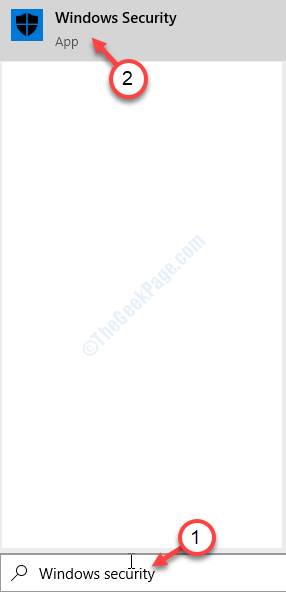
3. Setelah Anda berada di Windows Security, klik pada “Perlindungan Virus & Ancaman"Pengaturan.
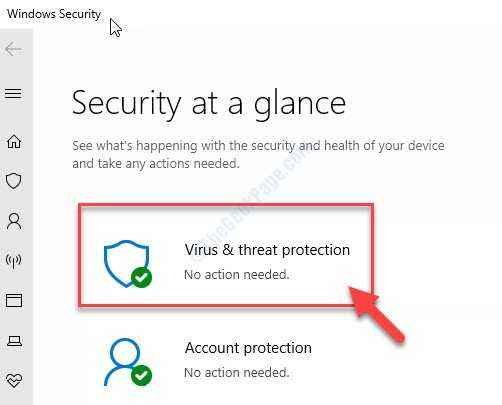
4. Gulir ke bawah dan di bagian 'Virus & Ancaman Perlindungan', klik pada “Periksa pembaruan“.
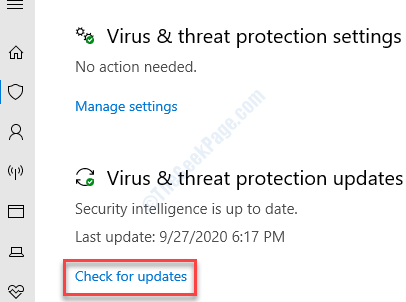
5. Di jendela Perlindungan Pembaruan, klik "Periksa pembaruan“.
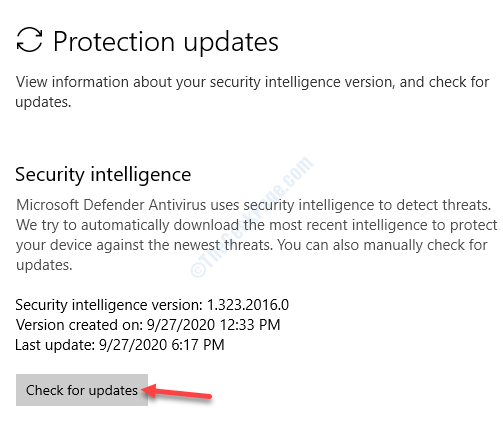
Sekarang hanya perlu menunggu proses pembaruan ini selesai.
Perbaiki 6 - Gunakan file batch untuk memperbaiki masalah ini
Anda perlu membuat file batch baru dan menjalankannya di perangkat Anda untuk memperbaiki masalah terkait Windows Defender.
1. Jenis "Notepad"Di kotak pencarian.
2. Klik "Notepad“Dalam hasil pencarian yang ditinggikan.
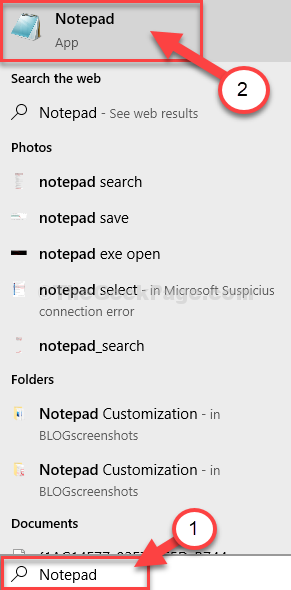
3. Setelah notepad kosong muncul di layar Anda, copy-paste kode ini.
CD %ProgramFiles %\ Windows Defender MPCMDrun.exe -removedefinitions -dynamicSignatures mpcmdrun.exe -signatureUpdate
4. Setelah itu, klik pada “Mengajukan"Dan kemudian"Simpan sebagai… "
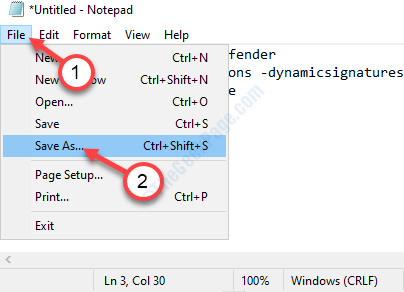
5. Sekarang, atur 'simpan sebagai tipe:' ke “Semua data(*.*)“.
6. Atur nama file sebagai "Befenderfix.kelelawar“. Kemudian, klik "Menyimpan“.
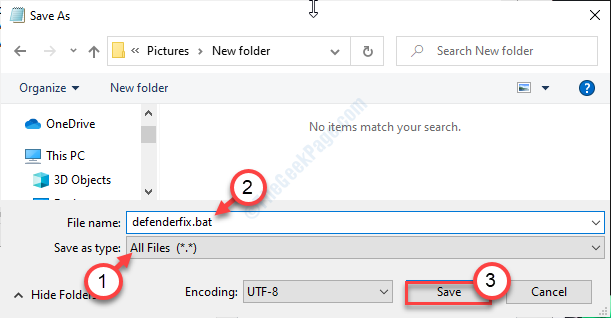
Setelah Anda menyimpan file, tutup notepad.
7. Pergi ke lokasi di mana Anda menyimpan 'Befenderfix.kelelawarfile batch.
8. Klik kanan pada file batch dan kemudian klik “Jalankan sebagai administrator“.
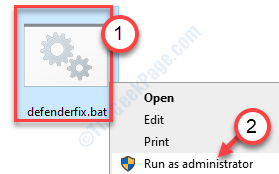
Ini harus memperbaiki masalah keamanan Windows di komputer Anda.
Perbaiki 7 - Unduh Definisi sendiri
Jika tidak ada yang berhasil untuk Anda, coba unduh definisi sendiri.
1. Cukup klik tautan yang disebutkan di bawah ini untuk mulai mengunduh definisi virus.
Pembaruan Antivirus Keamanan Windows
2. Gulir ke bawah melalui halaman web sampai Anda melihat “Microsoft Defender Antivirus untuk Windows 10 dan Windows 8.1“.
Jika Anda berada di Windows 11, maka pilih versi untuk Windows 11
3. Kemudian, klik arsitektur yang sesuai di sebelah kanan di sebelahnya.
(Contoh- Jika sistem Anda adalah sistem '64 -bit ', Anda harus mengklik pada “64-bit“)
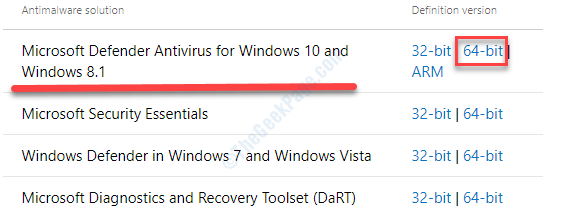
4. Segera setelah Anda mengklik itu, pilih lokasi unduhan yang tepat.
5. Klik "Menyimpan“.

Tutup jendela browser.
Buka Lokasi Unduh.
6. Setelah itu, klik dua kali pada “mpam-fe.exePengaturan untuk menjalankannya.
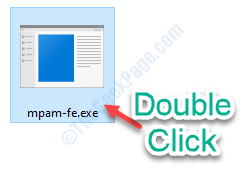
Biarkan menginstalnya versi terbaru dari Windows Security di komputer Anda.
Perbaiki 8 - Gunakan pemasang offline WSUS
Anda dapat menggunakan penginstal WSUS Offline untuk mendapatkan pembaruan definisi keamanan Windows.
1. Pada awalnya, buka pembaruan WSUS Offline.
2. Klik pada "Unduh" bagian.
3. Maka Anda harus mengklik “Versi: kapan“Untuk mulai mengunduhnya.
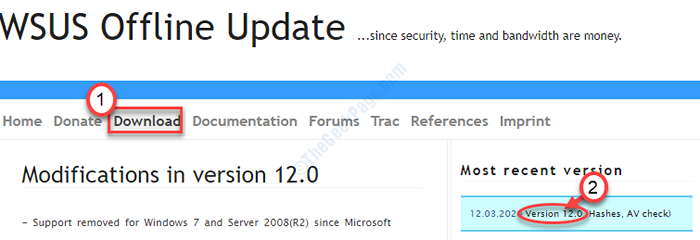
File zip akan diunduh.
4. Pergi ke folder yang diunduh.
5. Ekstrak file zip itu di lokasi pilihan Anda. Pergi ke lokasi itu di drive Anda.
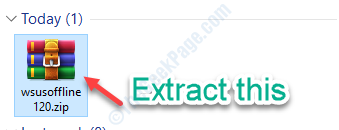
6. Sekarang, klik dua kali pada “wsusofflineFolder untuk mengaksesnya.
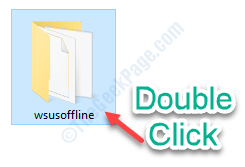
7. Di folder WSUSOFFLINE, klik dua kali "UpdateGenerator.exe“.
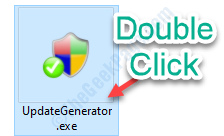
8. Setelah pembaruan offline WSUS terbuka, Hapus centang Segala sesuatu di 'versi Windows 10 x86' dan 'versi Windows 10 x64'.
9. Sekarang, periksa “Sertakan definisi windows bek“.
10. Setelah itu, klik "Awal“Untuk memulai proses.

Jendela Terminal akan muncul merinci proses unduhan yang sedang berlangsung.
Anda hanya perlu menunggu.
Definisi akan diunduh di komputer Anda.
Tutup Penginstal WSUS di komputer Anda.
11. Kembali ke folder WSUSOFFLINE, klik dua kali pada "KlienFolder.
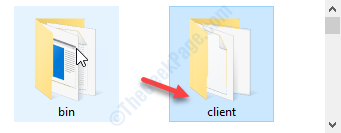
12. Di dalam folder 'klien', Anda harus mengklik dua kali pada “UpdateInstaller.exe“.
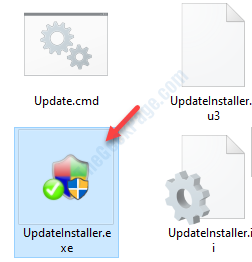
13. Di WSUS Offline Updater, memeriksa Opsi yang ingin Anda instal di komputer Anda.
14. Setelah itu, klik "Awal" untuk memulai.
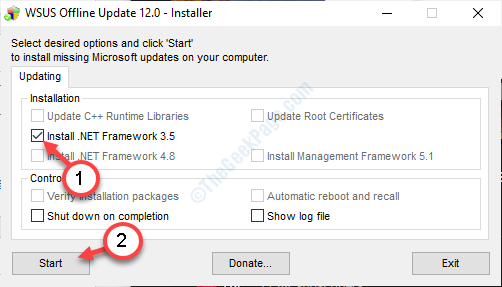
Dengan cara ini Anda dapat memperbaiki masalah Windows Defender.
- « Steam tidak akan membuka masalah di windows 10 fix
- Perangkat ini tidak dapat menemukan sumber daya gratis yang cukup yang dapat digunakannya (kode 12) kesalahan kesalahan »

