Perangkat ini tidak dapat menemukan sumber daya gratis yang cukup yang dapat digunakannya (kode 12) kesalahan kesalahan
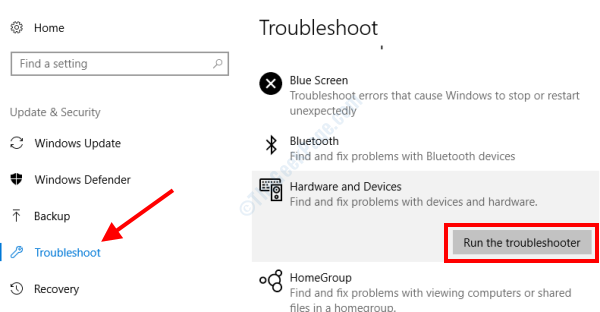
- 1648
- 344
- Dominick Barton
Salah satu kesalahan Windows 10 yang telah mengganggu banyak pengguna adalah "Perangkat ini tidak dapat menemukan sumber daya gratis yang cukup yang dapat digunakan (Kode 12)". Kesalahan ini biasanya muncul di Properti Perangkat jendela di bawah Status perangkat bagian. Setiap kali port I/O (input/output) tunggal ditetapkan untuk dua atau lebih perangkat, konflik perangkat keras muncul, menyebabkan kesalahan ini menabur. Ada alasan lain juga yang dapat menyebabkan pesan kesalahan ini untuk muncul. Apapun masalahnya, kita akan melihat solusi yang telah membantu banyak pengguna untuk menyingkirkan masalah ini.
Perhatikan bahwa pengguna reguler maupun pengguna tingkat lanjut dapat bermasalah dengan masalah yang sama tetapi alasannya bisa berbeda. Pengguna tingkat lanjut seperti Crypto Miners memanfaatkan beberapa GPU pada sistem mereka, dan menangani masalah yang terkait dengan itu bisa sedikit berbeda. Meskipun panduan ini mencakup solusi untuk semua pengguna, beberapa dari mereka eksklusif untuk pengguna tingkat lanjut. Mari kita lihat.
Daftar isi
- Solusi 1: Dengan Menghapus File Driver PMCIA
- Solusi 2: Setel parameter Tolud di BIOS (hanya untuk penambang crypto)
- Solusi 3: Tambahkan Kunci DWORD baru di Registry (hanya untuk penambang crypto)
- Solusi 4: Menghapus instalan driver PCI
- Solusi 5: Dengan memperbarui bios
- Solusi 6: Nonaktifkan - Aktifkan Driver Jaringan
- Solusi 7: Perbarui Windows 10
- Solusi 8: Jalankan Pemecahan Perangkat Keras dan Perangkat
- Solusi 9: Perbarui driver perangkat yang bermasalah
- Solusi 10: Pasang kembali driver perangkat yang bermasalah
- Solusi 11: Periksa perangkat tersembunyi di Device Manager
- Solusi 12: Lakukan Reset Jaringan
- Solusi 13: Lakukan pemulihan sistem di Windows 10
Solusi 1: Dengan Menghapus File Driver PMCIA
Jika Anda memiliki kartu PMCIA yang diinstal di PC Anda, Anda dapat menyingkirkan kesalahan ini dengan menghapus file driver terkait.
Langkah 1: Buka File Explorer di PC Anda dan navigasikan ke lokasi berikut: C: \ Windows \ System32
Langkah 2: Dalam Sistem32 folder, cari PMCIA.sys mengajukan. Saat ditemukan, klik kanan pada file dan pilih Properti. Di jendela properti yang terbuka, buka Keamanan tab. Di sana, klik pada Canggih tombol.
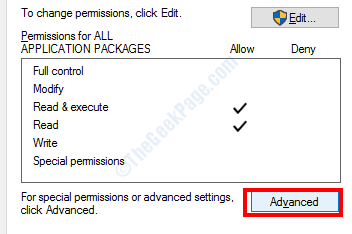
Langkah 3: Jendela baru akan terbuka. Di sini, klik pada Mengubah opsi di bawah Pemilik bagian.
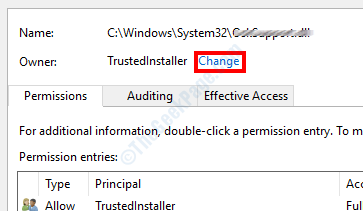
Langkah 4: The Pilih Pengguna atau Grup jendela akan terbuka. Di sini, klik pada Canggih pilihan.
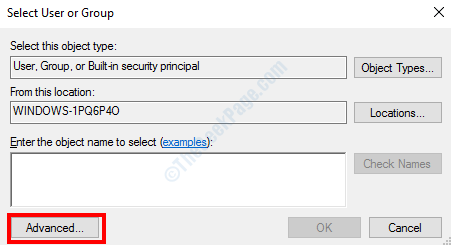
Langkah 5: Di jendela baru yang terbuka, klik Cari sekarang dan dari Hasil Pencarian bagian, pilih akun pengguna Anda dan klik Oke. Anda akan dibawa kembali ke layar sebelumnya; terus mengklik Oke sampai Anda berada di Properti jendela. Sekarang tutup jendela ini.
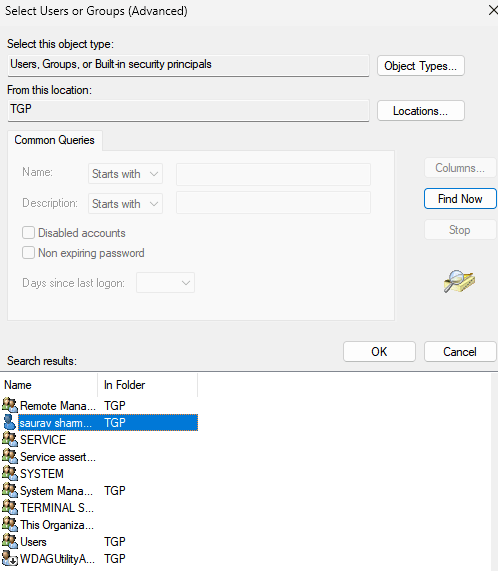
Langkah 6: Klik kanan pada PMCIA.file sys dan pilih Properti opsi lagi. Pergi ke Keamanan tab. Di sini, klik pada Edit tombol.
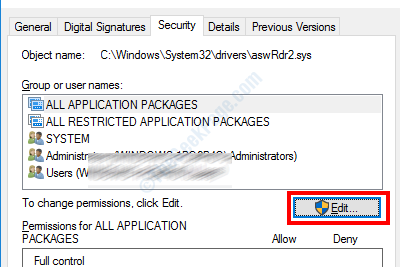
Langkah 7: Di layar berikutnya, pilih Kontrol penuh opsi dan klik Oke. Setelah selesai, simpan perubahan dan keluar dari jendela Properties.
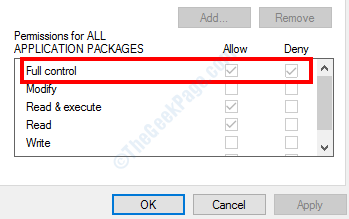
Langkah 8: Sekarang, kembali ke file penjelajah dan ganti nama PMCIA.file sys ke PMCIA.sys.tua.
Setelah membuat perubahan di atas, restart PC Anda dan setelah itu boot, periksa apakah kesalahan masih muncul.
Solusi 2: Setel parameter Tolud di BIOS (hanya untuk penambang crypto)
Pengaturan PC yang disambungkan untuk mengakomodasi beberapa GPU umumnya digunakan oleh penambang crypto. Jika Anda seorang penambang dan menghadapi masalah yang sama, Anda dapat menyingkirkannya dengan mengubah parameter Tolud (atas yang dapat digunakan lebih rendah) dalam pengaturan BIOS. Berikut langkah -langkah yang harus diikuti:
Langkah 1: Matikan PC Anda. Restart dan segera setelah layar startup muncul, tekan tombol yang ditugaskan untuk memasuki pengaturan bios. Itu bisa berupa kunci berikut: Del, Esc, F1, F2, atau F10. Anda akan menemukan yang disebutkan di layar startup sebagai “tekan ESC untuk memasuki pengaturan ”.
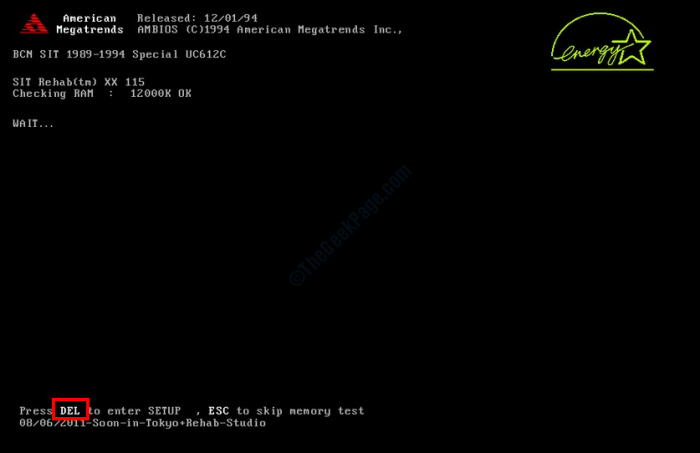
Langkah 2: Dalam pengaturan BIOS, cari opsi dram yang dapat digunakan lebih rendah. Anda akan dapat menemukannya di bawah bagian Manajemen Memori atau Pengaturan Lanjutan. Ini tergantung pada produsen motherboard PC Anda dan jika Anda tidak dapat menemukannya, lihat manual penggunanya.
Langkah 3: Setelah Anda menemukan opsi Tolud, Anda harus memastikan untuk mengubah keadaannya menjadi 3.5 GB alih-alih Otomatis atau Dengan disabilitas.
Langkah 4: Saat Anda berada di pengaturan BIOS, Anda disarankan untuk melakukan perubahan Decoding 4G pengaturan. Opsi decoding 4G dapat ditemukan di bawah periferal, boot atau tab lanjutan. Sekali lagi, jika Anda tidak dapat menemukannya, periksa manual pengguna motherboard. Saat ditemukan, pastikan untuk mengaturnya sebagai Diaktifkan.
Setelah membuat perubahan di atas dalam BIOS, simpan pengaturan dan keluar dari layar Pengaturan BIOS. Saat Anda mem -boot PC Anda sekarang, periksa apakah perangkat ini tidak dapat menemukan sumber daya gratis yang cukup yang dapat digunakan (kode 12) kesalahan masih muncul.
Solusi 3: Tambahkan Kunci DWORD baru di Registry (hanya untuk penambang crypto)
Inilah solusi lain yang dapat dicoba oleh penambang jika mereka mendapatkan pesan kesalahan di atas. Metode ini mengharuskan Anda mengakses editor registri di Windows 10 PC Anda. Ikuti langkah -langkahnya:
Langkah 1: Open Registry Editor di PC Anda. Untuk ini, tekan Menang + r kunci untuk membuka Berlari kotak. Di sana, ketik Regedit dan tekan Oke tombol.
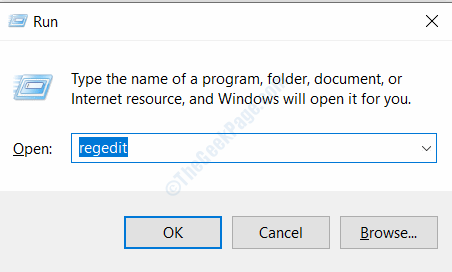
Langkah 2: Ketika berada di editor registri, buka panel kiri dan navigasikan ke kunci registri berikut:
Hkey_local_machine \ system \ currentControlset \ control \ pnp \ pci
Langkah 3: Saat ada, buka panel kanan, buat klik kanan, dan pilih Nilai dword (32-bit) atau Nilai qword (64-bit). Anda dapat memilih di antara keduanya tergantung pada apakah arsitektur Windows 32 bit atau 64 bit. Anda dapat mengetahuinya dengan memeriksa properti PC Anda. Untuk itu, buka desktop, klik kanan PC ini dan pilih Properti pilihan.
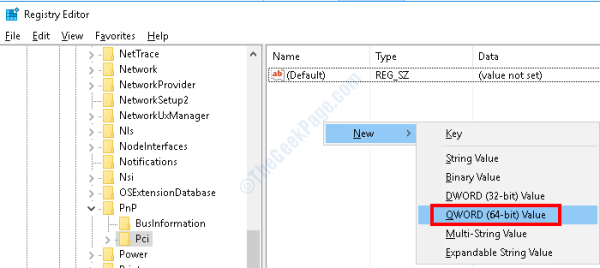
Langkah 4: Ubah nama kunci yang baru ditambahkan sebagai Hackflags, Kemudian buat klik kanan pada tombol dan pilih Memodifikasi pilihan.
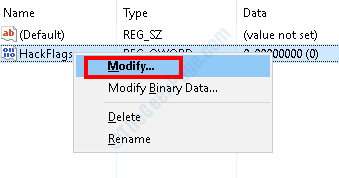
Langkah 5: Di sini, atur opsi dasar sebagai Hexadecimal dan menetapkan nilainya sebagai 600.
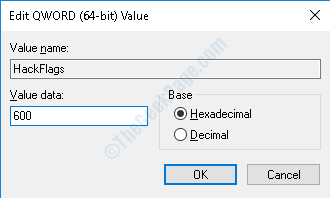
Setelah menyimpan pengaturan di atas, tutup editor registri dan berikan PC Anda restart. Lihat apakah ini membantu Anda menyingkirkan masalah ini.
Solusi 4: Menghapus instalan driver PCI
Kesalahan kode 12 dapat diperbaiki dengan menghapus pemasangan driver PCI di PC Anda. Driver PCI dikaitkan dengan motherboard. Menghapus pemasangan driver ini akan memastikan pemasangan ulang driver baru yang akan menghilangkan kemungkinan masalah pengemudi BIOS. Anda hanya perlu memastikan PC Anda memiliki koneksi internet aktif.
Langkah 1: Membuka Pengaturan perangkat. Untuk ini, tekan Menang + x kunci dan dari menu yang terbuka, pilih Pengaturan perangkat.
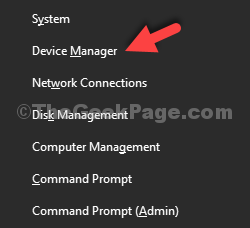
Langkah 2: Di jendela Device Manager, gulir ke bawah Perangkat sistem opsi dan klik untuk memperluas. Dalam daftar perangkat, cari driver yang dimulai dengan nama PCI. Klik kanan pada masing -masing driver PCI dan pilih Uninstall pilihan. Setelah melakukan ini, PC Anda akan membeku. Shard Shutdown PC Anda sekarang dengan lama menekan tombol daya PC Anda.
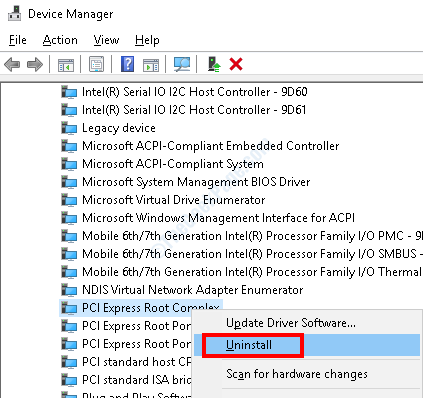
Langkah 3: Mulai PC Anda sekarang. Saat sistem sepatu bot, itu akan mengunduh dan menginstal driver terbaru perangkat yang baru saja Anda hapus dan seluruh proses mungkin membutuhkan waktu, jadi bersabarlah.
Sekarang, periksa apakah kesalahan masih muncul.
Solusi 5: Dengan memperbarui bios
Memperbarui BIOS PC Anda dapat membantu Anda menyingkirkan perangkat ini tidak dapat menemukan cukup sumber daya gratis yang dapat digunakan (kode 12) kesalahan. Prosesnya sedikit maju dan berbeda menurut produsen motherboard. Untuk memperbarui BIOS, Anda dapat merujuk ke manual pengguna motherboard yang diinstal di PC Anda.
Perhatikan bahwa sangat penting untuk menyediakan sumber daya konstan ke PC Anda saat proses pembaruan. Istirahat catu daya dapat membuat PC Anda tidak berguna.
Solusi 6: Nonaktifkan - Aktifkan Driver Jaringan
Jika kesalahan di atas muncul di properti driver jaringan, Anda dapat memperbaikinya dengan mengikuti langkah -langkah di bawah ini:
Langkah 1: Membuka Pengaturan perangkat dengan mengikuti Langkah 1 dari Solusi 3.
Langkah 2: Di Device Manager, klik dan perluas Adaptor jaringan daftar. Di sini, klik kanan pada perangkat adaptor jaringan yang menampilkan pesan kesalahan. Dari menu, pilih Cacat pilihan.
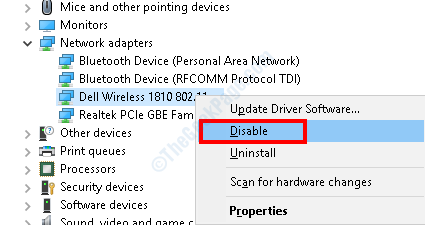
Langkah 3: Tunggu sekitar satu menit dan klik kanan pada perangkat lagi dan pilih Memungkinkan pilihan.
Sekarang, restart PC Anda dan periksa apakah masalahnya tetap ada pada pengemudi.
Solusi 7: Perbarui Windows 10
Memperbarui Windows 10 kadang -kadang adalah semua yang Anda butuhkan untuk memperbaiki spektrum masalah dan itu termasuk kesalahan kode 16 juga. Ikuti langkah -langkah di bawah ini:
Langkah 1: Buka aplikasi Pengaturan di PC Anda. Untuk melakukannya, tekan Menang + i kunci pada satu waktu. Sekarang, klik pada Pembaruan & Keamanan Opsi di menu Pengaturan.
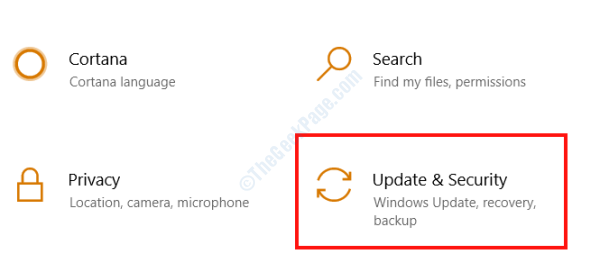
Langkah 2: Jendela baru akan terbuka. Di sini, pastikan itu pembaruan Windows Opsi dipilih di panel kiri. Pergi ke panel yang tepat sekarang dan buat klik pada Periksa pembaruan pilihan.
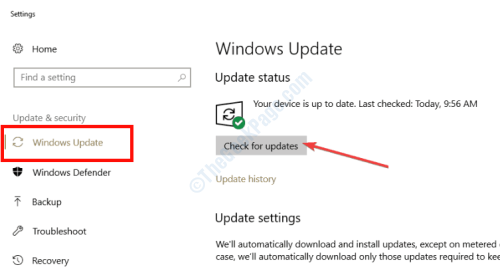
Windows akan mencari pembaruan terbaru dan mengingatkan Anda tentang hal yang sama jika ditemukan. Lanjutkan dengan melakukan pembaruan dengan mengikuti instruksi di layar. Setelah Windows 10 berhasil diperbarui, periksa kesalahannya.
Solusi 8: Jalankan Pemecahan Perangkat Keras dan Perangkat
Anda juga dapat menjalankan pemecah masalah Windows untuk memperbaiki masalah kode 12. Begini caranya:
Langkah 1: Buka aplikasi Pengaturan di Windows dengan menekan Menang + i kunci. Di sini, klik opsi Pembaruan & Keamanan.
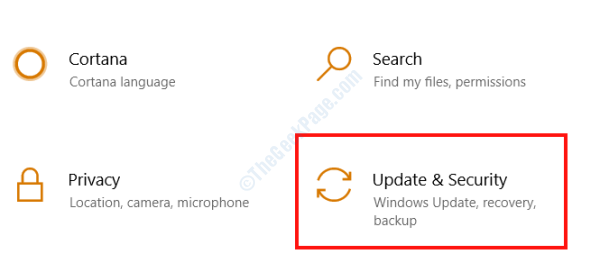
Langkah 2: Di jendela baru, buka panel kiri dan pilih Pemecahan masalah pilihan. Sekarang, buka panel yang tepat dan pilih Perangkat keras dan perangkat opsi dan klik pada Jalankan Pemecah Masalah pilihan.
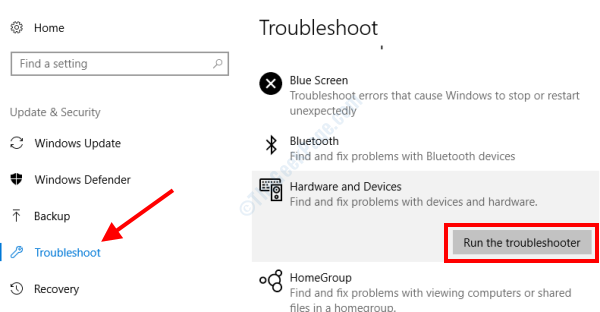
Sekarang, biarkan pemecah masalah mendiagnosis PC Anda untuk masalah. Jika ada masalah yang ditemukan, Anda akan diminta tentang hal itu. Silakan dan terapkan perbaikannya. Setelah perbaikan telah diterapkan, restart PC Anda dan periksa apakah perangkat ini tidak dapat menemukan sumber daya gratis yang cukup yang dapat digunakan (kode 12) kesalahan masih muncul.
Solusi 9: Perbarui driver perangkat yang bermasalah
Jika perangkat ini tidak dapat menemukan sumber daya gratis yang cukup yang dapat digunakan (kode 12) kesalahan muncul untuk driver tertentu, Anda dapat mencoba memperbaruinya untuk memperbaiki masalah.
Berikut artikel yang rumit tentang cara memperbarui driver windows 10. Setelah memperbarui driver, jangan lupa untuk memulai ulang PC Anda dan periksa pesan kesalahannya.
Solusi 10: Pasang kembali driver perangkat yang bermasalah
Anda juga dapat mencoba menginstal ulang driver yang bermasalah untuk menyingkirkan masalah ini. Untuk menginstal ulang pengemudi, Anda perlu menghapus instalan terlebih dahulu. Ikuti langkah -langkah masuk Solusi 3 untuk menghapus instalan pengemudi. Setelah driver dihapus, Anda dapat memulai kembali PC Anda, atau mengunduh driver yang relevan dari situs web pabrikan perangkat. Misalnya, jika Anda menghapus pemasangan driver Wi Fi, Anda dapat mengunduh driver terbaru untuk situs web produsen perangkat Wi Fi. Instal driver setelah Anda menghapus pemasangan driver yang lebih tua. Setelah menginstal ulang driver, pastikan untuk memulai kembali PC Anda.
Solusi 11: Periksa perangkat tersembunyi di Device Manager
Anda PC mungkin memiliki perangkat yang tidak aktif tetapi dapat memiliki port I/O yang ditugaskan untuk mereka yang digunakan oleh perangkat aktif lainnya. Dalam hal ini, Anda perlu menonaktifkan perangkat itu. Tapi bagaimana mengidentifikasi mereka?
Langkah 1: Buka Device Manager seperti yang ditunjukkan pada salah satu solusi di atas. Saat berada di Device Manager, klik pada Melihat opsi dan pilih Tampilkan perangkat tersembunyi.
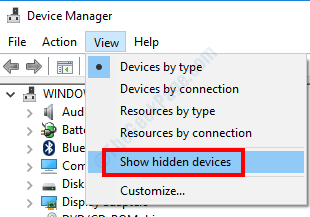
Langkah 2: Ini akan menampilkan semua perangkat yang saat ini tidak aktif tetapi diinstal di PC Anda. Sekarang, cari driver perangkat dengan tanda seru. Saat ditemukan, klik kanan pada driver dan pilih Cacat pilihan.
Anda dapat mengulangi proses untuk semua driver dengan tanda seru. Setelah selesai, restart PC Anda dan periksa apakah masalahnya masih mengganggu Anda.
Solusi 12: Lakukan Reset Jaringan
Anda juga dapat melakukan reset jaringan. Proses ini telah membantu banyak pengguna menyingkirkan kesalahan kode 12 yang muncul dengan driver perangkat adaptor jaringan.
Langkah 1: Tekan Menang + s dan di panel yang terbuka, ketik jaringan. Dari hasil pencarian, pilih Status jaringan pilihan.
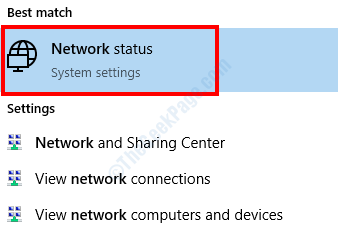
Langkah 2: Jendela Status Jaringan akan terbuka. Di sini, klik pada Reset jaringan pilihan.
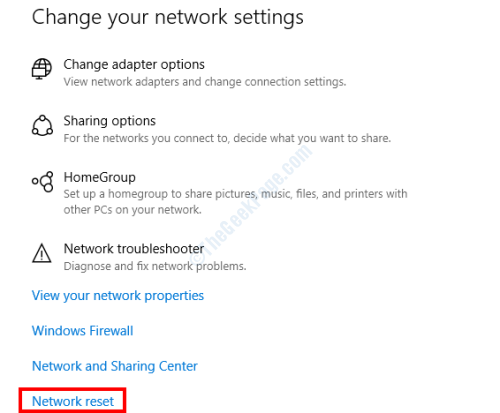
Setelah jaringan telah diatur ulang, cari kesalahan jika masih ada.
Solusi 13: Lakukan pemulihan sistem di Windows 10
Pemulihan Sistem adalah opsi di Windows yang memungkinkan Anda mengembalikan pengaturan PC Anda ke keadaan itu di tanggal sebelumnya. Inilah cara melakukan pemulihan sistem di Windows 10. Pastikan untuk mengembalikan Windows 10 ke titik pemulihan saat Anda tidak mendapatkan masalah ini.
Juga, sangat penting bagi PC untuk memiliki titik pemulihan yang dibuat di masa lalu. Tanpa poin pemulihan untuk kembali ke, Anda tidak akan dapat melakukan pemulihan sistem.
- « Pembaruan Windows Pembaruan Gagal Kesalahan di Windows 10/11 Fix
- Cara membuat jalan pintas untuk menghapus riwayat clipboard di windows 10 »

