Windows tidak dapat mengakses jalur perangkat atau masalah file yang ditentukan di Windows 10
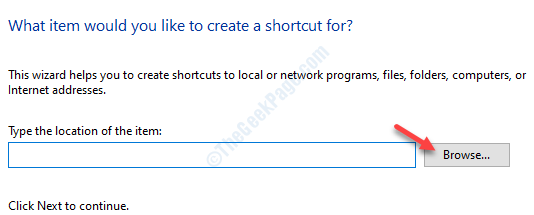
- 1639
- 222
- Dr. Travis Bahringer
Apakah Anda melihat pesan kesalahan yang menjengkelkan “Windows tidak dapat mengakses jalur perangkat perangkat yang ditentukan“Di perangkat Windows 10 Anda? Ada banyak alasan di balik masalah ini, tetapi yang paling menonjol adalah tidak memiliki akses yang tepat ke folder. Ikuti perbaikan mudah ini untuk menyelesaikan masalah dengan cepat.
Solusi
1. Nonaktifkan antivirus pihak ketiga di komputer Anda. Periksa apakah ini membantu Anda.
2. Mengulang kembali Sistem Anda dan periksa apakah ini berhasil untuk Anda.
Daftar isi
- Perbaiki 1 - Ubah izin
- Perbaiki -2 mengambil kepemilikan folder induk
- Perbaiki 3 - Periksa keaslian lokasi file
- Perbaiki 4 - Buka Blokir File
- Perbaiki 5 - Dibangun kembali jalan pintas
- Perbaiki 6 - Nonaktifkan Startup
- Perbaiki 7 - dekripsi file sebelum akses
Perbaiki 1 - Ubah izin
Masalah ini biasanya terjadi jika akun pengguna Anda tidak memiliki izin yang tepat untuk file tersebut.
1. Pada awalnya, temukan lokasi file.
2. Setelah Anda menemukan file, klik kanan Pada file dan setelah itu, klik pada “Properti“.

3. Di sini, buka "KeamananTab.
4. Cukup, klik "Edit”Untuk memodifikasi izin.
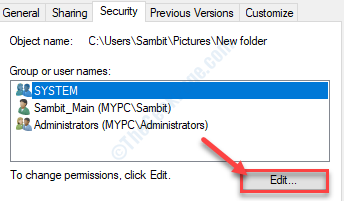
5. Dalam 'Nama grup atau pengguna:'Bagian, cari “Setiap orang“*. Pilih itu.
6. Setelah itu, memeriksa The "Mengizinkan"Kotak 'Kontrol penuh' izin.
Ini akan memberikan setiap pengguna kontrol penuh dari file ini.
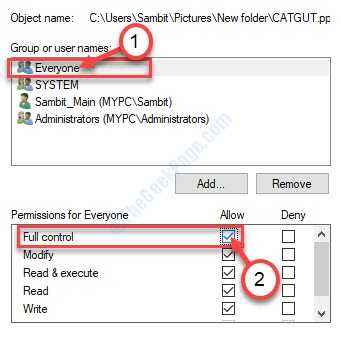
7. Kemudian, klik "Menerapkan“. Setelah itu, klik "OKE“.

8. Saat kembali ke layar Properties, klik "Menerapkan“.
9. Kemudian pada "OKE“.
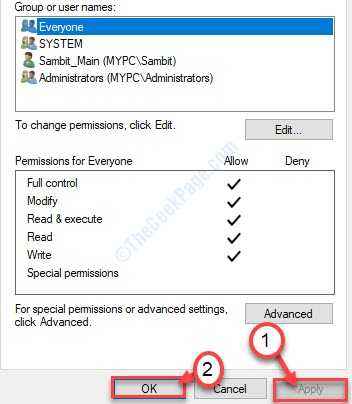
*CATATAN-
Beberapa pengguna mungkin tidak melihat 'semua orang' dalam daftar pengguna. Cukup, ikuti langkah -langkah ini untuk menambahkan grup 'semua orang'.
1. Di jendela Properties, klik "MenambahkanTombol Tepat di bawah daftar grup.
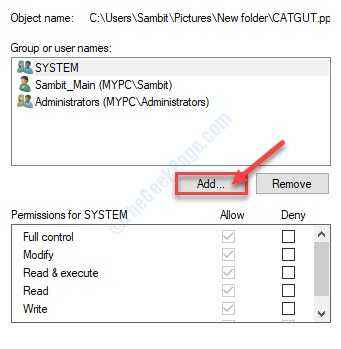
2. Setelah itu, ketik "Setiap orang”Di kotak 'Masukkan Objek untuk Memilih:'.
3. Klik sekali "Periksa nama”Untuk melakukan cek.
4. Klik "OKE“.
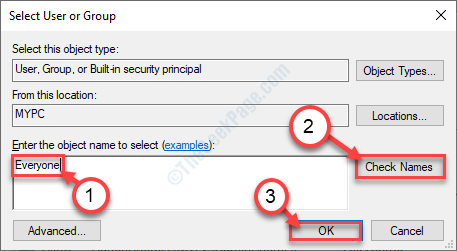
5. Klik "Menerapkan“Untuk menyimpannya.
6. Jika ada prompt mengenai perubahan kepemilikan, cukup klik "OKE“.
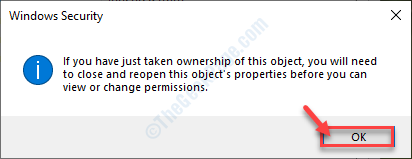
7. Jangan lupa untuk mengklik “Menerapkan" Dan "OKE“.

Cobalah untuk mengakses file di sistem Anda sekali lagi.
Perbaiki -2 mengambil kepemilikan folder induk
Ada kemungkinan folder induk file tidak memiliki izin yang tepat. Seperti jika Anda ingin mengakses file di Foto-foto folder yang perlu Anda miliki 'Kontrol penuh' dari Foto-foto folder dulu.
1. Temukan folder yang berisi aplikasi bermasalah di komputer Anda.
2. Kemudian, klik kanan di folder itu dan klik "Properti“.

3. Klik pada "KeamananTab.
4. Selanjutnya, klik "Canggih“.
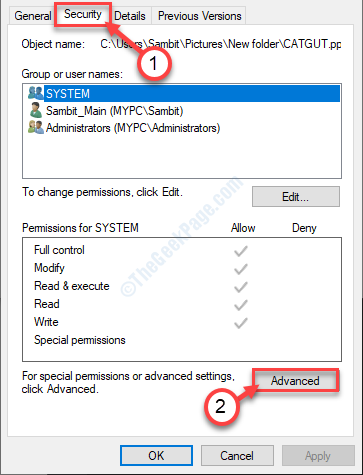
5. Sekali Keamanan tingkat lanjut Pengaturan muncul, klik pada “Mengubah"Opsi di samping 'Pemilik:'.
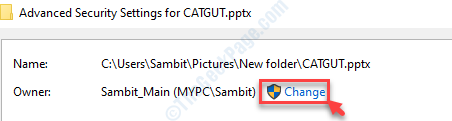
6. Dalam Pilih Pengguna atau Grup jendela, klik "Canggih… “.
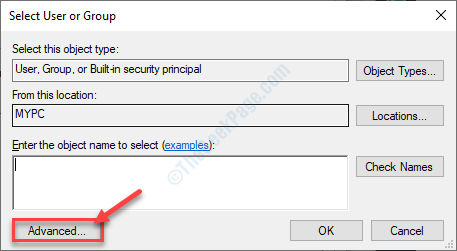
7. Setelah itu, Anda harus mengklik “Cari sekarang“.
8. Dari daftar grup atau pengguna, klik pada “Administrator“.
9. Setelah itu, klik "OKE“.
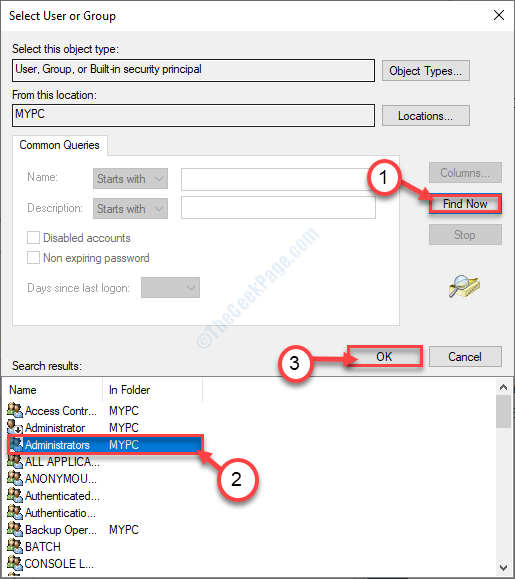
10. Sekali lagi, klik "OKE“Untuk menyimpan ini.
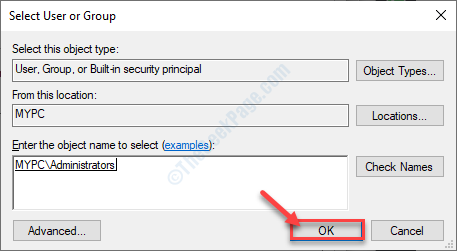
11. Pada langkah berikutnya, Anda perlu memeriksa pilihan "Ganti pemilik pada subkontain dan objek“.
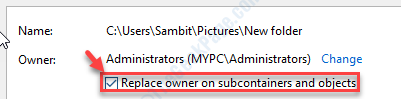
12. Kembali ke Pengaturan keamanan tingkat lanjut, klik "Menerapkan“.
13. Pesan akan muncul di layar Anda. Klik "OKE“.
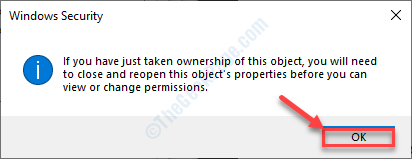
14. Klik "Menerapkan" Dan "OKE“.
Itu Keamanan tingkat lanjut Pengaturan akan ditutup.
15. Sekali lagi, klik pada “Canggih"Opsi di Properti jendela.
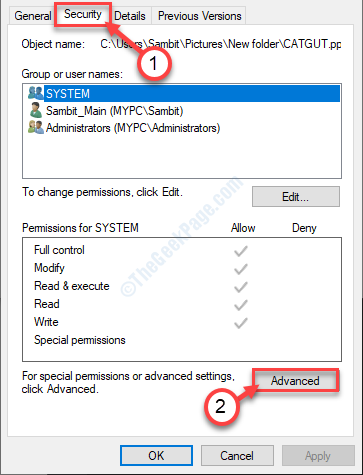
16. Sekarang verifikasi apakah 'SISTEM' Dan 'Administrator'Bagian terdaftar di'Entri izin:' pilihan.
17. Verifikasi jika kedua kelompok memiliki 'Penuh kontrol'dari folder atau tidak.
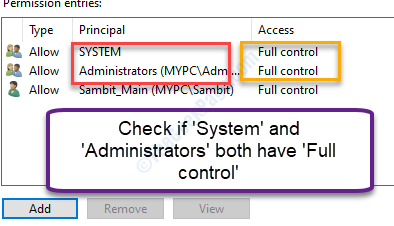
[
CATATAN-
Dalam hal apa pun, jika Anda mengamati salah satu dari 'Administrator' atau 'SISTEM'Tidak ada dalam daftar, Anda harus menambahkan secara manual.
Di sini kami memiliki rinci cara memasukkan grup baru dengan entri izin baru.
1. Pada awalnya, klik "Menambahkan" dalam Keamanan tingkat lanjut Jendela Pengaturan.
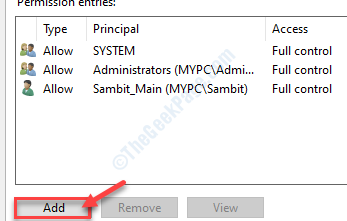
2. Kemudian, klik "Pilih kepala sekolah“.
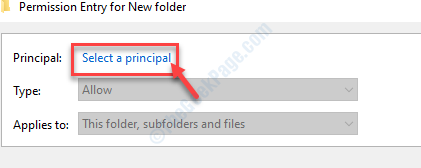
3. Sebagai Pilih Pengguna atau Grup muncul, klik "Canggih“.
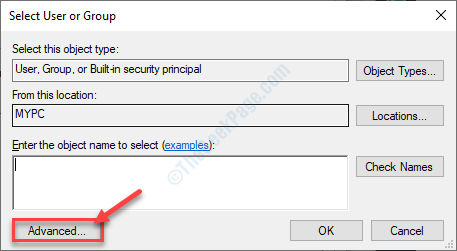
4. Kemudian, Anda harus mengklik “Cari sekarang“.
5. Dari daftar grup pengguna memilih "Administrator“.
6. Untuk memilih parameter, klik "OKE“.
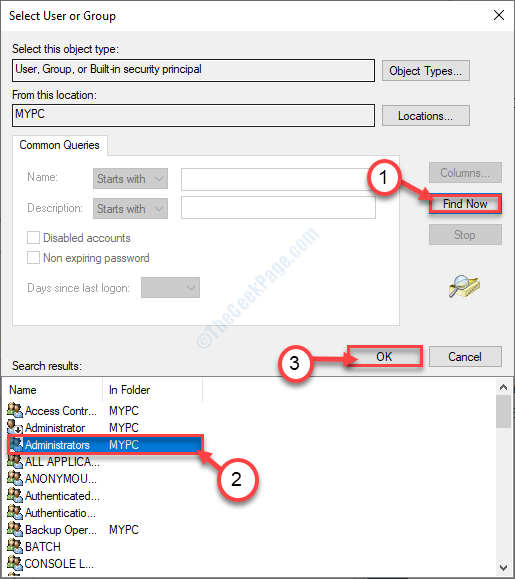
7. Setelah itu, klik "OKE“.
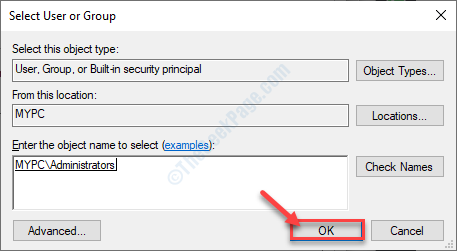
8. Anda akan kembali lagi ke Entri izin jendela.
9. Tepat di bawah 'Izin Dasar' pilihan, memeriksa The 'Kontrol penuh'.
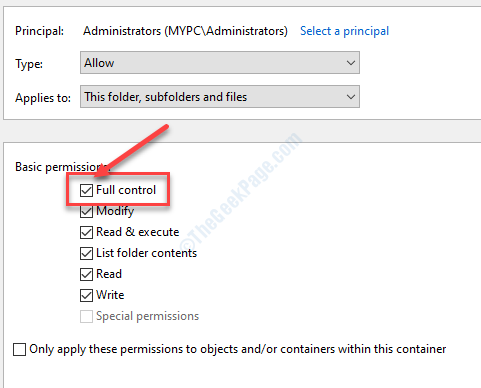
10. Kemudian, klik "OKE“Untuk menyimpannya.
Dengan cara ini Anda harus menambahkan keduanyaSISTEM'dan'Administrator'parameter dan berikan mereka'Kontrol penuh'.
]
Segera setelah Anda mengklik itu 'OKE', Anda akan kembali ke Keamanan tingkat lanjut Pengaturan.
18. Periksa opsi "Ganti semua entri izin objek anak dengan entri izin warisan dari objek ini“.
19. Akhirnya, klik "Menerapkan"Dan kemudian"OKE“.
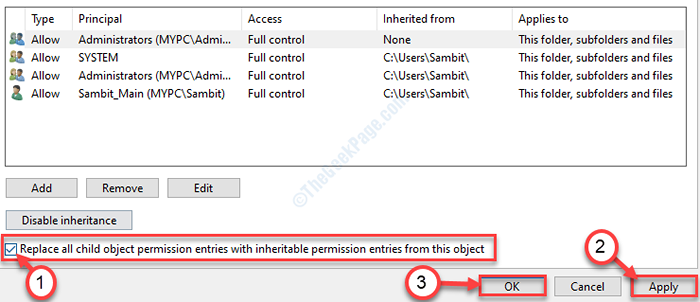
20. Yang tersisa hanyalah mengklik “Menerapkan" Dan "OKE“.
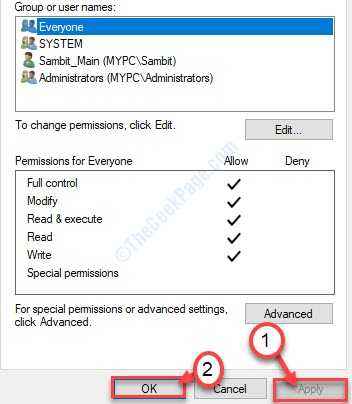
Cobalah untuk mengakses file lagi.
Perbaiki 3 - Periksa keaslian lokasi file
Jika Anda mencoba mengakses jalan pintas yang terhubung ke lokasi yang tidak nyata (terutama jika file asli dipindahkan), Anda dapat menghadapi masalah ini.
1. Klik kanan pada file.
2. Klik pada "Properti“.
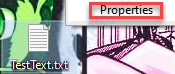
3. Setelah itu, pergi ke “Umum" bagian.
4. Pilih “Lokasi:“Dari file tersebut.
5. Klik kanan pada lokasi yang dipilih dan klik “Menyalin“.
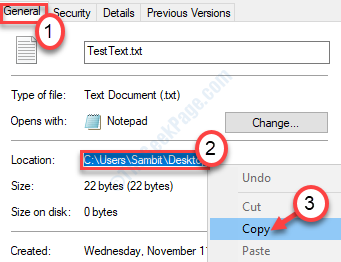
6. tekan Kunci Windows+E.
7. Saat file penjelajah muncul, masukkan kursor di bilah alamat dan tekan 'Ctrl+v'kunci bersama.
8. Tekan Memasuki Untuk membuka lokasi file secara langsung.
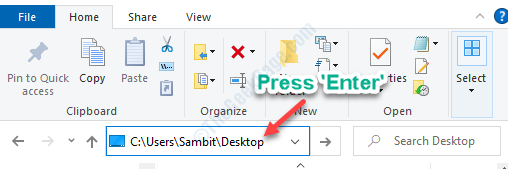
Ini akan membuka lokasi file.
Cobalah untuk mengakses file lagi.
Perbaiki 4 - Buka Blokir File
Beberapa file (terutama, dokumen resmi seperti spreadsheet Excel, presentasi PowerPoint, dll) dapat diblokir karena alasan keamanan. Anda dapat dengan mudah membuka blokir file.
1. Temukan lokasi file.
2.Klik kanan pada file dan kemudian klik “Properti“.
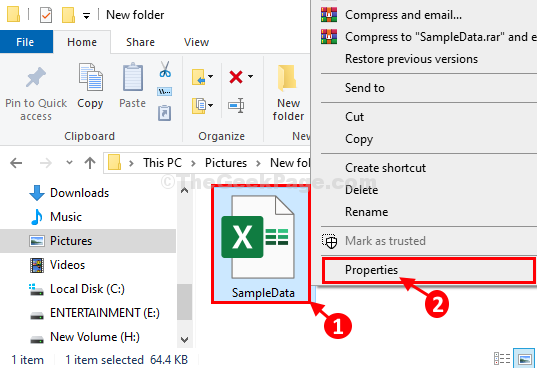
3. Pada awalnya, Anda harus pergi ke “UmumTab.
4. Sekarang, memeriksa pilihan "Buka Blokir“.
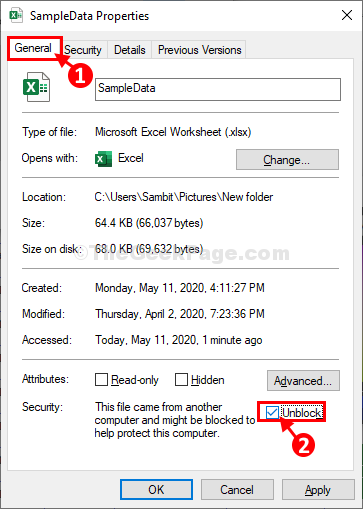
5. Kemudian, klik "Menerapkan"Dan kemudian klik"OKE“. Perubahan akan disimpan.

Karena file tidak diblokir, Anda akan dapat mengaksesnya.
Perbaiki 5 - Dibangun kembali jalan pintas
Terkadang pintasan yang lebih tua tidak bekerja dengan baik dengan sistem.
1. Pergi ke desktop.
2. Klik kanan di desktop dan klik “Baru>"Dan klik"Jalan pintas“.

3. Setelah itu, klik "Jelajahi”Dan arahkan ke lokasi file.
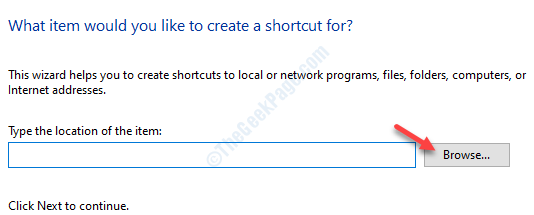
4. Arahkan ke lokasi file/folder. Pilih dan klik "OKE“.
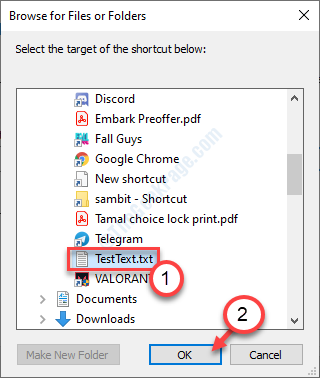
5. Kemudian, klik "Berikutnya“.
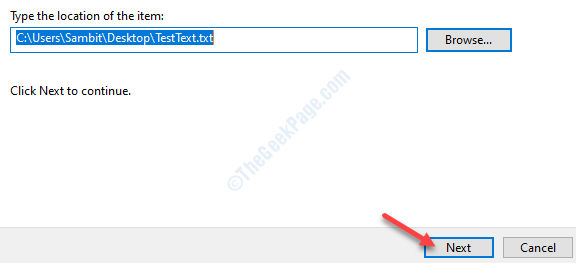
6. Berikan nama apa pun untuk jalan pintas baru ini.
7. Klik "Menyelesaikan”Untuk menyelesaikan membuat jalan pintas di komputer Anda.
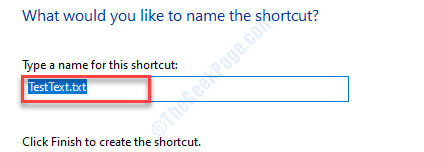
Coba mengakses file dari pintasan desktop baru ini.
Perbaiki 6 - Nonaktifkan Startup
1. Untuk membuka Pengelola tugas, tekan Ctrl+Shift+Enter bersama. Di dalam Pengelola tugas, pergi ke “RintisanTab.
2. Sekarang, klik kanan pada item startup yang tidak perlu dan kemudian klik "Cacat"Untuk menonaktifkannya.
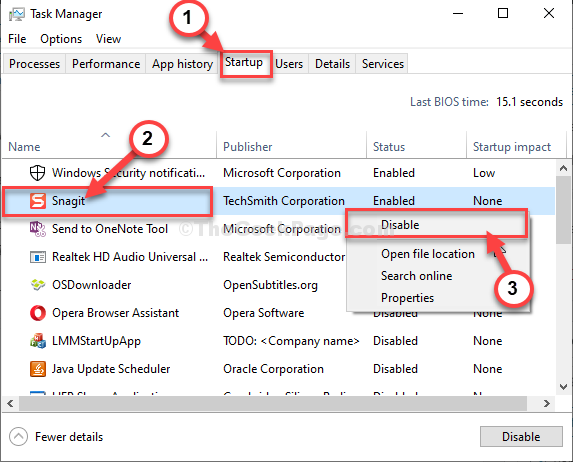
Sekarang, ulangi upaya yang sama untuk item startup yang tidak perlu di Pengelola tugas jendela.
Perbaiki 7 - dekripsi file sebelum akses
Beberapa file mungkin datang ke komputer Anda dalam format terenkripsi. Anda harus mendekripsi file terenkripsi sebelum digunakan.
1. Cukup, klik kanan pada file dan klik pada “Properti“.

2. Mengunjungi "UmumBagian tab.
3. Klik "Canggih… “.
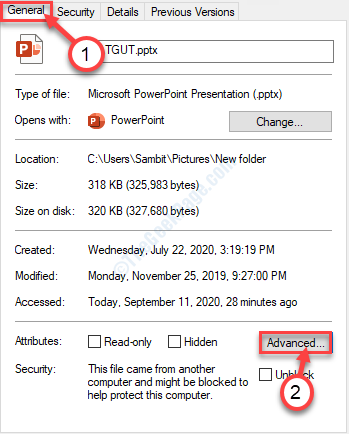
4. Sekali Atribut lanjutan jendela, Hapus centang The "Mengenkripsi konten untuk mengamankan dataKotak untuk mendekripsi.*
5. Setelah itu, klik "OKE“.
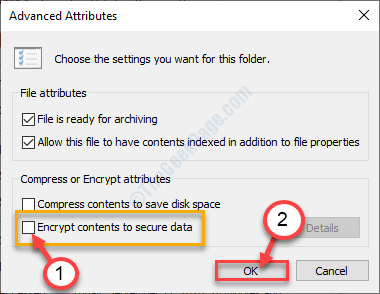
*CATATAN-
Dalam kasus jika 'Mengenkripsi konten untuk mengamankan data'Diperiksa tetapi Anda tidak dapat menghapusnya (artinya, Anda tidak dapat mendekripsi), minta pemilik asli file tersebut untuk berbagi sertifikat enkripsi yang terkait dengan file tersebut. Setelah menginstal sertifikat enkripsi yang sebenarnya, file akan dapat diakses.
- « Cara memperbaiki tab manajemen daya yang hilang di windows 10/11
- Cara Memperbaiki Kode Kesalahan Spotify 4 Di Windows 10 »

