Cara memperbaiki tab manajemen daya yang hilang di windows 10/11
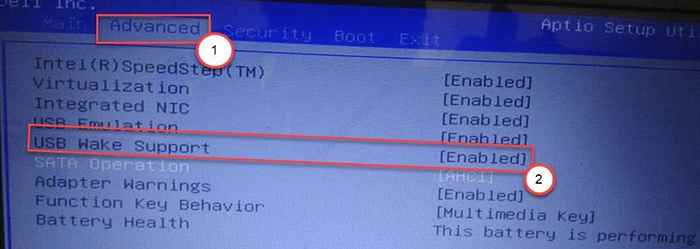
- 2534
- 635
- Dwayne Hackett
Manajemen daya pada komputer Anda mengelola perangkat mana yang akan menerima daya dalam kondisi tertentu (seperti mode tidur atau hibernasi). Ini juga mengontrol perangkat keras mana yang dapat membangunkan komputer dari tidur. Jika tidak dapat menemukan perangkat manajemen daya di komputer Anda, jangan khawatir. Ada perbaikan yang sangat mudah untuk menyelesaikan masalah pada sistem Anda.
Daftar isi
- Perbaiki 1 - Ubah Editor Registri
- Perbaiki 2 - Aktifkan Dukungan Wake Wake
- Perbaiki 3 - Ubah Manajemen Daya
- Perbaiki 4 - Larang perangkat untuk membangunkan komputer
Perbaiki 1 - Ubah Editor Registri
Anda dapat memodifikasi registri pada sistem Anda untuk menyelesaikan masalah.
Peringatan - Editor Registry adalah lokasi yang sensitif di komputer Anda. Sebelum melanjutkan lebih lanjut memodifikasi registri, kami meminta untuk membuat cadangan registri di komputer Anda.
Setelah membuka editor registri, klik "Mengajukan“. Kemudian klik "Ekspor”Untuk membuat cadangan baru di komputer Anda.
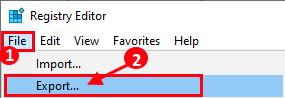
1. Jenis "Regedit"Di kotak pencarian.
2. Kemudian, klik pada “Editor Registri“Untuk mengaksesnya.

3. Kemudian, arahkan ke lokasi ini -
Komputer \ hkey_local_machine \ system \ currentControlset \ control \ power
4. Lihat apakah ada "CsenabledKunci di sisi kanan layar.
5. Jika tidak ada kunci "csenabled", klik kanan di layar, klik "Baru>"Dan klik"Nilai dword (32-bit)“.
6. Sebutkan kunci baru sebagai "Csenabled“.
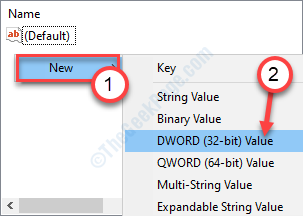
7. Kemudian, klik dua kali di “CsenabledKunci untuk memodifikasinya.

8. Setelah itu atur nilai kunci untuk “0“.
9. Klik "OKE“Untuk menyimpannya.

Tutup Editor Registry di sistem Anda.
Mengulang kembali mesin Anda dan lebih lanjut periksa apakah ini cocok untuk Anda.
Perbaiki 2 - Aktifkan Dukungan Wake Wake
Anda dapat mengaktifkan opsi Dukungan Wake Wake di komputer Anda.
1. Matikan komputer Anda.
2. Nyalakan lagi.
3. Saat sistem Anda naik, cukup tekan “Menghapus“* Kunci dari keyboard Anda untuk membuka pengaturan BIOS di komputer Anda.
* CATATAN- Kunci aktual untuk mengakses pengaturan BIOS mungkin berbeda untuk sistem Anda. Kunci ini bervariasi dari produsen ke produsen. Ini adalah variasi kunci-
ESC, F1, F2, F10, F11, F12 atau Hapus

9. Saat pengaturan BIOS terbuka, buka "Canggih"Pengaturan.
10. Kemudian periksa ada opsi yang disebut, “Dukungan Wake Wake“.
11. Klik drop-down dan atur ke “Diaktifkan“.
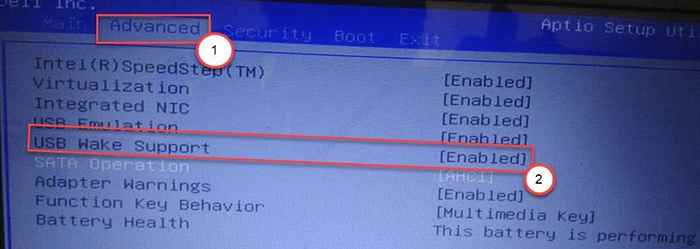
12. Sekali lagi, tekan tombol yang dikaitkan dengan untuk menyimpan pengaturan.
[Ini adalah "F10Kunci untuk komputer ini.]

13. Setelah itu, pilih “Ya”Untuk akhirnya menyimpan dan keluar dari pengaturan BIOS di komputer Anda.
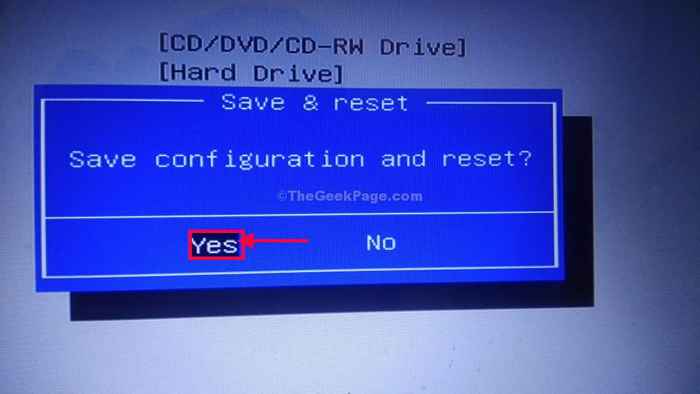
Biarkan sistem Windows 10 Anda memuat secara normal.
Perbaiki 3 - Ubah Manajemen Daya
Anda dapat memodifikasi manajemen daya untuk perangkat perangkat keras di komputer Anda.
1. tekan Kunci Windows+R.
2. Setelah itu, ketikkan kode ini dan klik “OKE“.
utama.cpl
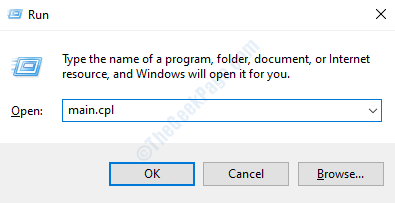
3. Setelah properti mouse muncul, buka "Perangkat kerasTab.
4. Setelah itu, klik "Properti“Untuk memodifikasinya.
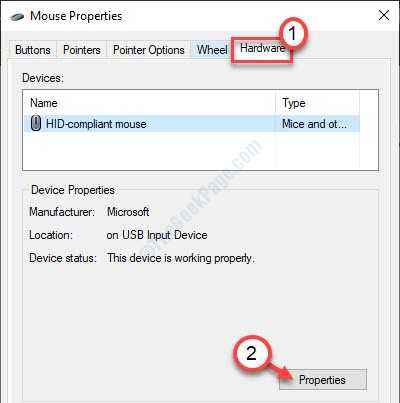
5. Sekarang, klik pada “Umum" bagian.
6. Kemudian, klik pada “Ubah pengaturanS".

7. Selanjutnya, temukan “Manajemen dayaTab. Klik di atasnya.
8. Kemudian, Hapus centang The "Biarkan perangkat ini membangunkan komputer" pilihan.
9. Klik "OKE”Untuk menyimpan perubahan di komputer Anda.
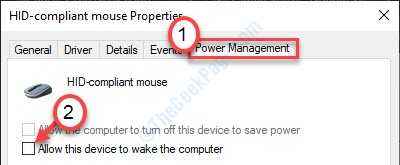
10. Di layar Mouse Properties, klik "Menerapkan" Dan "OKE“.
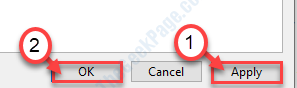
Setelah selesai dengan pengaturan mouse, Anda harus melakukan hal yang sama dengan pengaturan keyboard.
1. Klik kanan pada tombol Windows dan klik pada “Pengaturan perangkat“.

2. Setelah itu, perluas "Keyboard" perangkat.
3. Kemudian, klik kanan pada driver keyboard dan klik "Properti“.
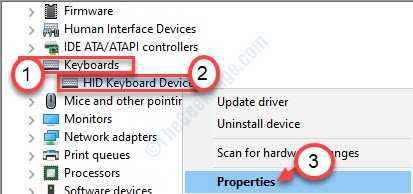
4. Sama seperti langkah -langkah sebelumnya, buka “Manajemen dayaTab.
5. Hapus centang kotak "Biarkan perangkat ini membangunkan komputer“.
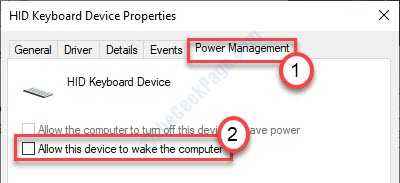
Jangan lupa untuk mengklik “OKE”Untuk menyimpan perubahan ini.
Letakkan sistem Anda dalam mode tidur dan periksa apakah perbaikan telah berhasil untuk Anda.
Perbaiki 4 - Larang perangkat untuk membangunkan komputer
Terlepas dari mouse atau keyboard, jika ada perangkat eksternal lain yang menyebabkan masalah, ikuti langkah -langkah ini.
1. tekan Kunci Windows+R.
2. Setelah itu, ketikkan perintahnya. Klik "OKE“.
printer kontrol
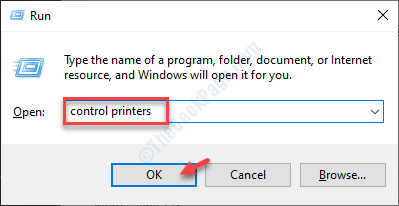
3. Saat perangkat dan printer muncul, Anda akan melihat semua perangkat di komputer Anda.
4. Setelah itu, pilih perangkat yang Anda hadapi.
5. Kemudian, klik pada “Properti“.

6. Dalam "UmumBagian, klik pada "Ubah pengaturan“.

7. Setelah itu, pergi ke “Manajemen daya" bagian.
8. Di sini hapus centang “Biarkan komputer mematikan perangkat ini untuk menghemat daya" Dan "Biarkan perangkat ini membangunkan komputer“.

Simpan pengaturan dengan mengklik “OKE“.
Mengulang kembali sistem dan periksa apakah ini berhasil untuk Anda atau tidak.
Masalah Anda akan terpecahkan.
- « Opsi Mulai Berhenti dari Layanan Klien DNS Diperlukan Di Perbaikan Manajer Layanan
- Windows tidak dapat mengakses jalur perangkat atau masalah file yang ditentukan di Windows 10 »

