Windows tidak dapat memulai perangkat perangkat keras ini karena informasi konfigurasinya (dalam registri) tidak lengkap atau rusak. (Kode 19)
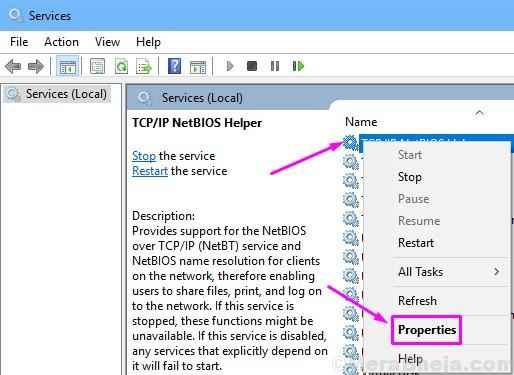
- 3745
- 812
- Dwayne Hackett
Sama seperti banyak bug lainnya di Windows 11 dan Windows 10, kesalahan ini “Windows tidak dapat memulai perangkat perangkat keras ini karena informasi konfigurasinya (dalam registri) tidak lengkap atau rusak. (Kode 19) ”juga muncul setelah meningkatkan ke Windows 10. Kesalahan ini terkait dengan DVD/CD-ROM komputer Anda. Saat kesalahan ini muncul, perangkat berhenti bekerja dan komputer Anda tidak akan mengenali CD/DVD yang Anda masukkan ke dalam drive.
Kesalahan ini mempengaruhi banyak pengguna Windows 10. Jika Anda salah satunya, tidak ada yang perlu dikhawatirkan. Kami akan membantu Anda memperbaiki kesalahan ini menggunakan metode kami.
Cara Memperbaiki Windows Tidak dapat memulai perangkat perangkat keras ini karena informasi konfigurasinya (dalam registri) tidak lengkap atau rusak. (Kode 19) Kesalahan
Jika DVD/CD-ROM Anda tiba-tiba berhenti bekerja setelah peningkatan, Anda dapat memeriksa apakah alasan di balik masalah ini adalah kesalahan ini atau tidak. Cukup buka Device Manager dan buka properti DVD/CD-ROM Anda. Jika Anda menemukan kode kesalahan 19 diikuti oleh pesan "Windows tidak dapat memulai perangkat perangkat keras ini karena informasi konfigurasinya (dalam registri) tidak lengkap atau rusak" di bawah status perangkat, maka Anda berada di halaman yang tepat. Kami akan membantu Anda memperbaiki masalah ini dengan menggunakan metode kami. Cukup ikuti dan lakukan metode yang disebutkan di bawah ini, sampai masalah diperbaiki.
Metode ini harus memperbaiki masalah. Jika Anda masih menghadapi masalah, ikuti metode yang disebutkan di bawah ini.
Daftar isi
- Perbaiki 1 - Hapus Install Elan Keyboard Filter Device
- Perbaiki 1 - Edit Registry
- Perbaiki 3 - Coba perbarui keyboard di Device Manager
- Perbaiki 4 - Hapus file registri yang bermasalah
- Fix 5 - Nonaktifkan Layanan Drive Disk Optik Toshiba
- Perbaiki 6- Perbarui Driver
- Perbaiki 7 - Memecahkan masalah masalah
- Perbaiki 8 - uninstall DVD/CD -ROM
Perbaiki 1 - Hapus Install Elan Keyboard Filter Device
1. Klik kanan tombol Mulai dan kemudian klik pengaturan perangkat membuka pengaturan perangkat.
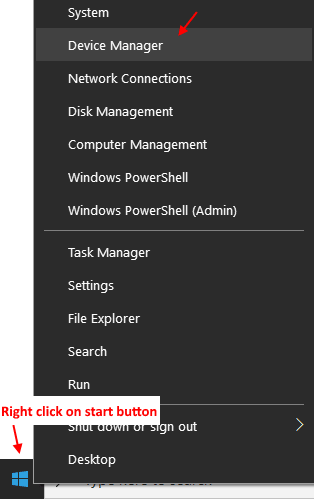
2. Menggunakan Klik Double keyboard untuk memperluasnya.
3. Sekarang, klik kanan Perangkat filter keyboard elan dan pilih uninstall.
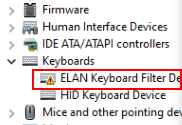
4. Di layar berikutnya cukup periksa opsi Hapus perangkat lunak driver untuk perangkat ini.
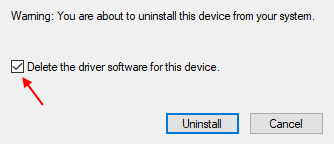
5. Sekarang, klik Tindakan.
6. Kemudian klik Pindai perubahan perangkat keras.
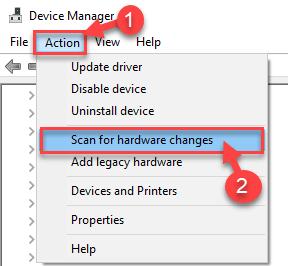
Perbaiki 1 - Edit Registry
Catatan: - Jika Anda tidak dapat menggunakan keyboard karena ini, cukup gunakan mouse Anda klik tombol mouse dan kemudian gulir ke bawah menu start dan temukan Windows Kemudahan Akses. Klik Windows Kemudahan Akses Untuk memperluasnya dan kemudian klik Keyboard di layar membuka di keyboard layar.
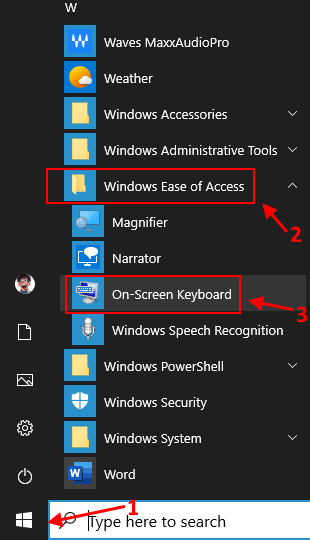
Langkah 1. Tekan Kunci Windows + R kunci bersama untuk dibuka berlari.
Langkah 2. Jenis Regedit dan klik OKE. Klik YA Saat diminta untuk konfirmasi.
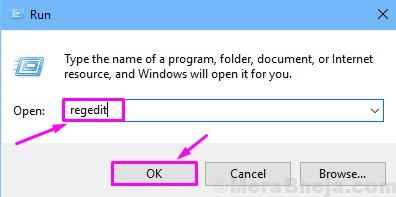
Langkah 3. Di editor registri, ikuti jalur ini di sisi kiri jendela.
Hkey_local_machine \ system \ currentControlset \ control \ class \ 4d36e965-e325-11ce-bfc1-08002be10318
Sekarang, di sisi kanan, klik dua kali Bawaan dan ubah data nilai menjadi Papan ketik
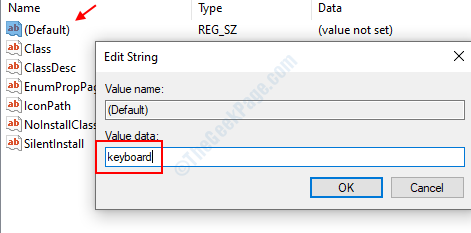
Langkah 4 - Sekarang, klik dua kali Upperfilters dan jika tidak ada, klik kanan dan buat a Baru> nilai multi-string dan beri nama Upperfilters.
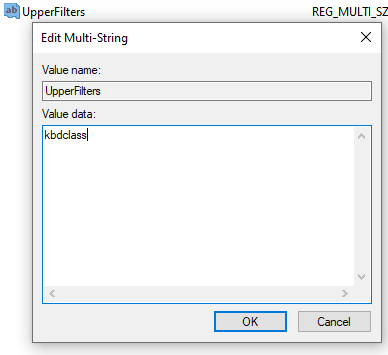
Sekarang, klik dua kali di atasnya dan taruh data nilai sebagai KBDClass.
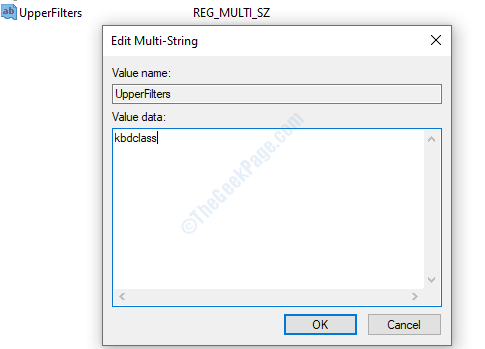
Langkah 5 - Klik OKE dan tutup editor registri.
Perbaiki 3 - Coba perbarui keyboard di Device Manager
Langkah 1: tekan Kunci Windows + X bersama di keyboard Anda dan pilih Pengaturan perangkat Dari menu konteks.
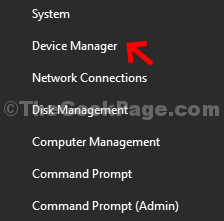
Langkah 2: Dalam Pengaturan perangkat jendela, gulir ke bawah dan kembangkan Keyboard. Di bawah ini, klik kanan pada Keyboard PS/2 Standar dan klik Perbarui driver.
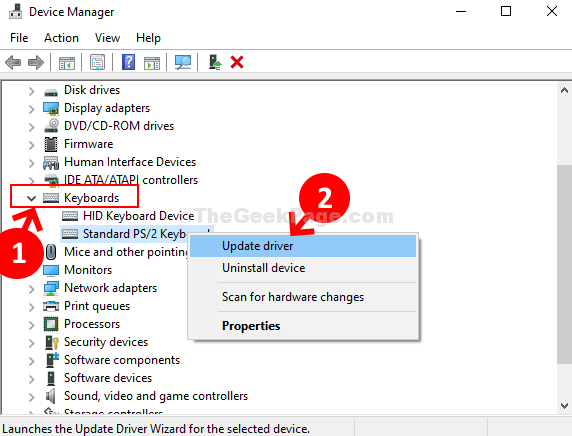
Langkah 3: Sekarang, klik Jelajahi komputer saya untuk perangkat lunak driver.
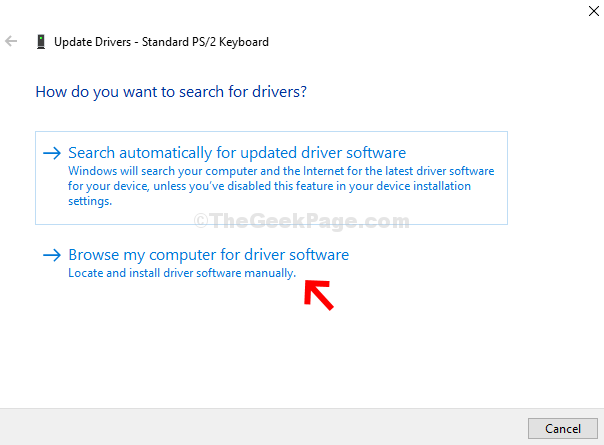
Langkah 4: Selanjutnya, klik Izinkan saya memilih dari daftar driver yang tersedia di komputer saya.
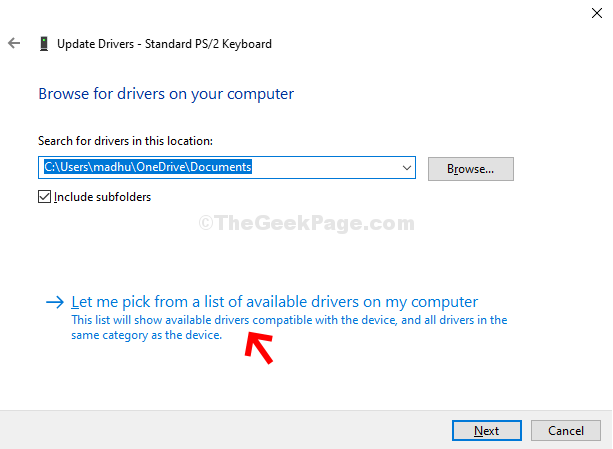
Langkah 5 - Pilih Driver PS2 standar dari daftar dan perbarui.
Perbaiki 4 - Hapus file registri yang bermasalah
Pesan kesalahan itu sendiri mengatakan bahwa informasi konfigurasi perangkat dalam registri tidak lengkap atau rusak. Jadi, dalam metode ini, kami akan menghapus pendaftar perangkat yang tidak lengkap atau rusak. Ikuti langkah -langkah untuk melakukan metode ini.
Langkah 1. Tekan Kunci Windows + R untuk membuka lari.
Langkah 2. Jenis Regedit dan klik OKE. Klik YA Saat diminta untuk konfirmasi.
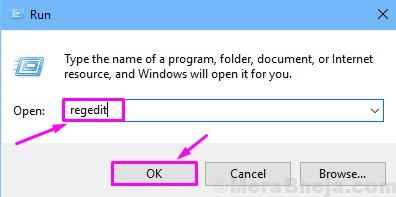
Langkah 3. Di editor registri, ikuti jalur ini di sisi kiri jendela.
Hkey_local_machine/system/currentControlset/control/class/4D36E965-E325-11CE-BFC1-08002BE10318
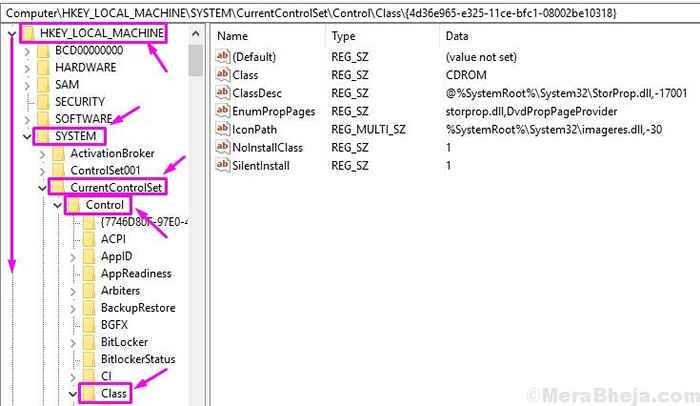
Langkah 4. Sekarang, di sisi kanan jendela, cari Lowerfilters Dan Upperfilters. Satu per satu, klik kanan pada mereka berdua dan pilih Menghapus. Saat diminta konfirmasi, klik YA.
Langkah 5. Jika komputer Anda tidak memiliki infilter dan atasan atas, pilih semua file. Klik kanan pada mereka dan pilih Menghapus.
Langkah 6. Hidupkan Kembali komputer Anda.
Metode ini harus menyelesaikan masalah. Periksa apakah komputer Anda mengenali drive DVD/CD-ROM, atau tidak. Jika masalah masih belum diperbaiki, lakukan metode berikutnya.
Fix 5 - Nonaktifkan Layanan Drive Disk Optik Toshiba
Metode ini telah bekerja untuk banyak pengguna, tetapi metode ini khusus untuk pengguna yang memiliki drive Toshiba DVD/CD-ROM di komputer mereka. Jika komputer Anda memiliki beberapa drive DVD/CD-ROM pabrikan lainnya, Anda dapat melewatkan metode ini.
Untuk melakukan metode ini, ikuti langkah -langkahnya.
Langkah 1. Tekan Kunci Windows + R untuk membuka lari.
Langkah 2. Jenis jasa.MSC dan klik OKE.
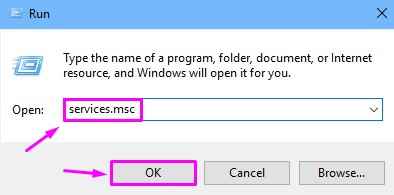
Langkah 3. Di jendela layanan, cari Layanan drive disk optik Toshiba di sisi kanan jendela. Klik kanan di atasnya dan pilih Properti.
Langkah 4. Di bawah Umum tab, pilih jenis startup sebagai Dengan disabilitas dan klik Berhenti. Setelah itu, klik OKE.
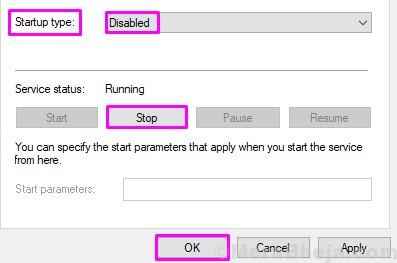
Langkah 5. Sekarang, restart komputer Anda.
Langkah 6. Klik kanan pada tombol Mulai menu dan pilih Pengaturan perangkat.

Langkah 7. Memperluas Drive DVD/CD-ROM dan klik kanan pada drive DVD/CD-ROM Anda. Pilih Menghapus perangkat.
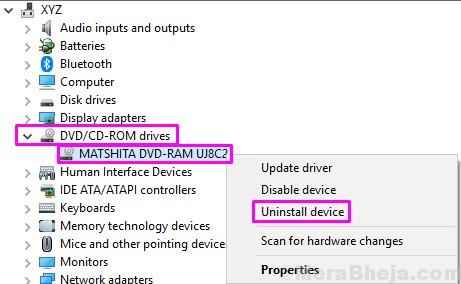
Langkah 8. Sekarang, klik Pindai perubahan perangkat keras. Tunggu komputer Anda memindai dan menginstal perangkat.
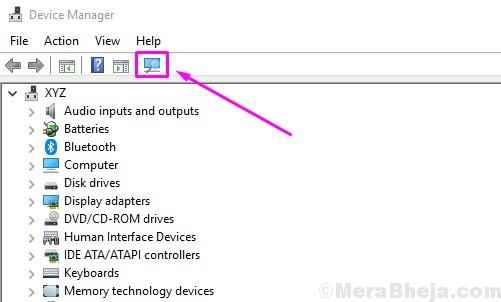
Ini harus memperbaiki masalah untuk Anda. Masukkan DVD/CD-ROM ke dalam drive dan periksa apakah komputer Anda membacanya, atau tidak. Jika masalah masih berlanjut, lakukan metode berikutnya.
Perbaiki 6- Perbarui Driver
Karena tidak ada metode yang disebutkan di atas yang berhasil untuk Anda, memperbarui pengemudi mungkin. Dalam metode ini, kami akan memperbarui driver DVD/CD-ROM Driver. Ikuti langkah -langkah untuk melakukan metode ini.
Langkah 1. Klik kanan pada tombol Mulai menu dan pilih Pengaturan perangkat.

Langkah 2. Memperluas Drive DVD/CD-ROM. Di sini, klik kanan pada Anda Drive DVD/CD-ROM dan pilih Perbarui driver.
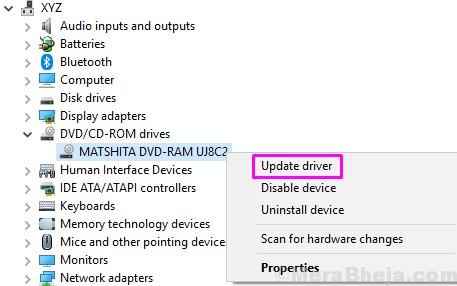
Langkah 3. Sekarang klik Cari secara otomatis untuk perangkat lunak driver yang diperbarui. Ini akan mengunduh dan menginstal driver yang diperbarui untuk drive DVD/CD-ROM di komputer Anda.
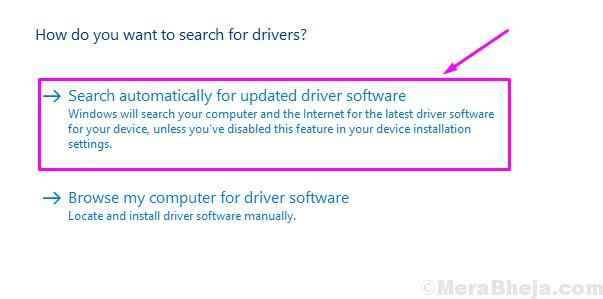
Langkah 4. Saat proses pembaruan selesai, restart komputer Anda.
Ini harus memperbaiki masalah. Jika masalahnya masih berlanjut, coba metode berikutnya.
Perbaiki 7 - Memecahkan masalah masalah
Dalam metode ini, kami akan mencoba memperbaiki masalah ini menggunakan pemecahan masalah. Di sini, Windows akan mencoba menyelesaikan masalah secara otomatis. Ikuti langkah -langkah untuk melakukan metode ini.
Langkah 1. Pergi ke Cortana dan ketik Pemecahan masalah. Pilih Pemecahan masalah dari hasil.
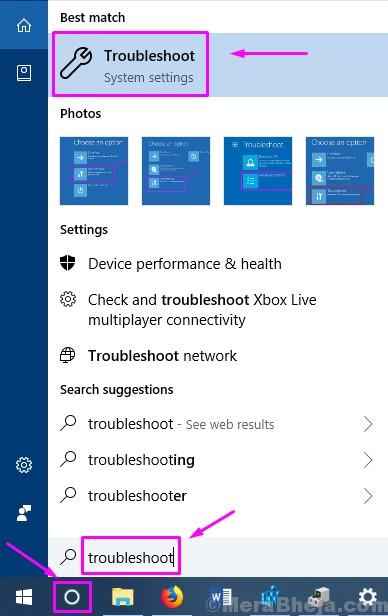
Langkah 2. Klik Perangkat keras dan perangkat.
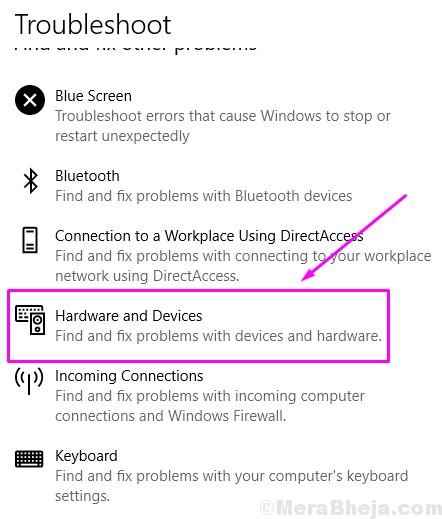
Langkah 3. Windows akan memeriksa masalah. Setelah selesai, klik Terapkan perbaikan ini atau Menerapkan Perbaikan secara otomatis, mana yang muncul.
Langkah 4. Hidupkan Kembali komputer Anda.
Perbaiki 8 - uninstall DVD/CD -ROM
Dalam metode pertama, kami akan menghapus pemasangan perangkat yang bermasalah. Ikuti langkah -langkah untuk melakukan metode ini.
Langkah 1. Klik kanan pada tombol Mulai menu dan pilih Pengaturan perangkat.

Langkah 2. Memperluas Drive DVD/CD-ROM dan klik kanan pada Anda Drive DVD/CD-ROM. Pilih Menghapus perangkat.
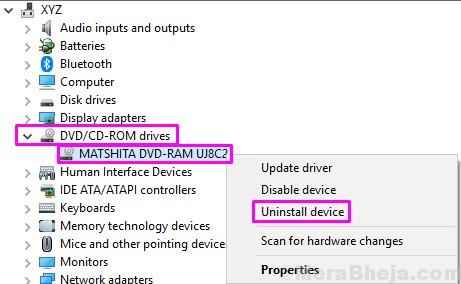
Saat perangkat dihapus, restart komputer Anda. Setelah komputer Anda restart, Windows akan mengenali drive DVD/CD-ROM sebagai perangkat baru dan secara otomatis akan menginstal drivernya. Periksa apakah ini telah memecahkan masalah. Jika tidak, ikuti metode berikutnya.
Ini harus memperbaiki masalahnya. Jika tidak ada metode yang berhasil untuk Anda, maka Anda perlu mengganti drive DVD/CD-ROM Anda. Bawa komputer Anda ke pusat layanan resmi dan minta mereka untuk mengganti drive.
Kami berharap kami dapat membantu Anda memperbaiki masalah ini menggunakan metode. Jika Anda dapat menyelesaikan masalah dengan menggunakan beberapa metode lain, atau jika Anda memiliki pertanyaan tentang masalah ini, harap sebutkan di bawah ini di komentar.
- « [Solved] Inaccessible_boot_device Windows 10, 11 Kesalahan
- Perbaiki Isdone.Kesalahan DLL Saat menginstal game di Windows 10 /11 »

