[Solved] Inaccessible_boot_device Windows 10, 11 Kesalahan
![[Solved] Inaccessible_boot_device Windows 10, 11 Kesalahan](https://ilinuxgeek.com/storage/img/images_5/[solved]-inaccessible_boot_device-windows-10-11-error.png)
- 4324
- 101
- Enrique Purdy
Salah satu kesalahan BSOD yang mengganggu pengguna Windows adalah Tidak dapat diaksese_boot_device Kesalahan Windows 10. Biasanya terjadi selama startup windows. Mengapa kesalahan yang tidak dapat diakses_boot_device ini terkenal? Karena itu tidak akan membiarkan Anda boot ke sistem operasi Windows. Ini membatasi pengguna untuk menerapkan langkah -langkah biasa untuk memperbaiki kesalahan. Namun, ada cara untuk memperbaiki masalah ini tanpa memasukkan OS biasa.
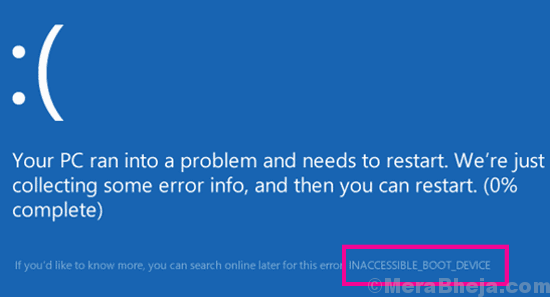
Jadi, apa yang biasanya menyebabkan kesalahan BSOD semacam ini menunjukkan kepada Anda pesan kesalahan yang tidak dapat diakses? Penyebab utama yang ditemukan menyebabkan kesalahan ini adalah paket windows. Jika Anda baru saja memperbarui Windows 10, atau jika Anda telah mengatur ulang Windows 10 OS Anda, kesalahan ini lebih mungkin mengganggu Anda. Koneksi perangkat keras yang rusak atau kehilangan hard drive ditemukan sebagai penyebab utama lainnya untuk ditampilkan Perangkat boot tidak dapat diakses di Windows 10.
Daftar isi
- Cara memperbaiki kesalahan windows 10 yang tidak dapat diakses?
- #1 - Hapus paket windows yang baru saja diinstal dan tertunda
- #2 - Perbarui driver untuk memperbaiki kesalahan yang tidak dapat diakses
- #3- Periksa hard disk untuk kesalahan
- #4 - Putuskan sambungan perangkat eksternal
- #5 - boot dalam mode aman dan restart PC untuk memperbaiki kesalahan yang tidak dapat diakses
- #6 - Aktifkan mode AHCI di BIOS
- #7 - Cari kabel yang longgar
- #8 - Reset Windows 10 untuk memperbaiki kesalahan yang tidak dapat diakses
Cara memperbaiki kesalahan windows 10 yang tidak dapat diakses?
Ada beberapa metode yang bisa menyelesaikan masalah yang tidak dapat diakses. Tetapi kadang -kadang, ketika alasannya tidak diketahui, Anda mungkin perlu mencoba beberapa metode. Saya telah memprioritaskan daftar sesuai dengan solusi teratas yang disebutkan oleh pengguna yang menghadapi masalah ini. Mari kita mulai.
#1 - Hapus paket windows yang baru saja diinstal dan tertunda
Jika Anda mendapatkan kesalahan Windows 10 Inaccessible_boot_Device, maka mungkin Anda tidak dapat mem -boot atau memulai Windows 10 di PC Anda. Apa yang perlu Anda lakukan dalam metode ini adalah masuk ke Windows RE (Lingkungan Pemulihan) untuk mengakses Command Prompt. Dari sana, Anda akan menghapus paket Windows yang baru saja diinstal. Untuk mem -boot ke Windows RE dan menghapus paket, ikuti langkah -langkah yang diberikan di bawah ini:
Catatan: - Jika Anda tidak dapat mem -boot ke sistem Anda, maka cobalah pergi ke layar perbaikan otomatis menggunakan langkah -langkah yang diberikan di bawah ini.
1. Matikan komputer Anda.
2. Kemudian, awal Komputer Anda menggunakan tombol daya sekali.
Segera setelah sesuatu muncul di layar (biasanya logo produsen laptop Anda), cukup tekan dan tahan tombol daya selama 5 detik terus menerus untuk memaksa shutdown perangkat Anda.
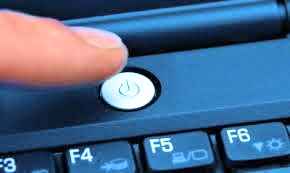
3. Terus mengulangi proses ini (paksa shutdown dan kemudian mulai lagi) untuk 2-3 kali sampai Anda melihat Layar Perbaikan Otomatis.
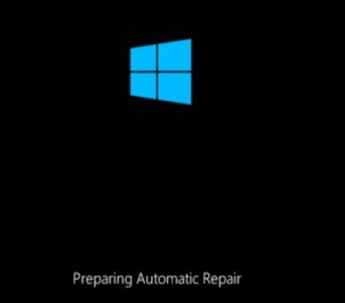
Catatan: Layar Perbaikan Otomatis mungkin muncul dalam upaya pertama juga. Jika ya, jangan restart lagi.
Langkah 4: Anda akan mendapatkan layar berikut setelah diagnosis selesai. Klik pada Opsi lanjutan Tombol untuk memasuki mode Windows RE.
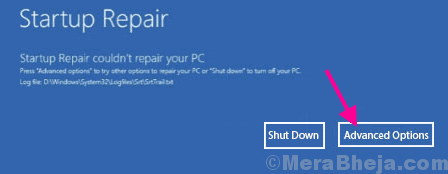
Langkah 5: Dari tiga opsi yang Anda dapatkan di layar berikutnya, klik pada Pemecahan masalah pilihan.
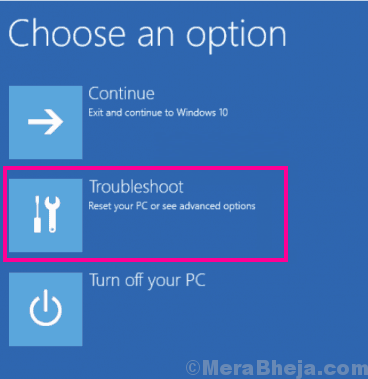
Langkah 6: Di layar berikutnya, pilih Opsi lanjutan.
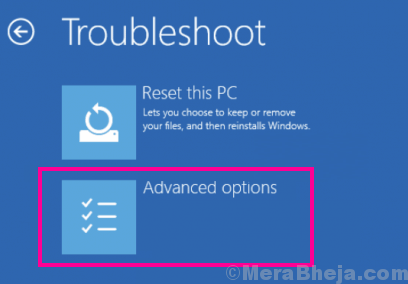
Langkah 7: Di sini, dari opsi, klik pada Command prompt pilihan.
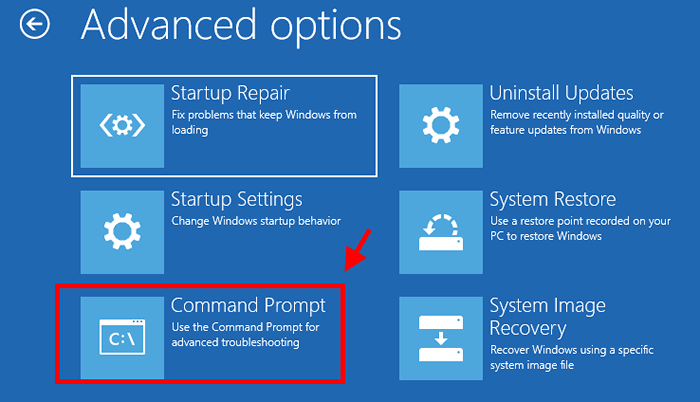
Langkah 8: Ini akan membuka prompt perintah dalam mode admin. Di sini, Anda dapat memeriksa drive windows mana yang diinstal. Biasanya, dipasang di drive C, tapi tidak pernah merupakan ide yang buruk untuk memastikan.
Untuk ini, cukup ketik dir dalam prompt perintah dan tekan Memasuki tombol. Ini akan menunjukkan di mana drive windows diinstal.
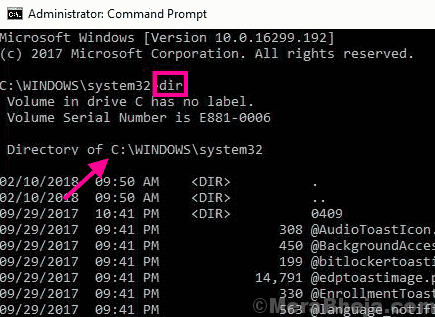
Langkah 9: Sekarang Anda tahu di drive mana yang diinstal Windows, jalankan perintah berikut:
Dism /Image: c: \ /get-packages
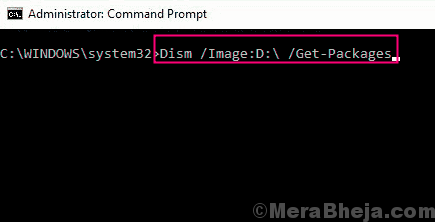
Dalam perintah di atas, C adalah singkatan dari drive di mana windows diinstal. Jika windows diinstal di D drive, ganti c dengan d.
Ini akan menarik paket pembaruan windows yang diinstal serta menunggu.
Langkah 10: Dari daftar, identifikasi paket yang tertunda serta paket terpasang terbaru. Anda dapat mengidentifikasi paket yang tertunda dengan kode status: Instal tertunda. Untuk mengidentifikasi paket terbaru yang diinstal, periksa tanggal instal.
Sekarang, hapus paket yang tertunda dan terinstal terbaru, satu per satu menggunakan perintah berikut:
sm sw.EXE /IMAGE: D: \ /REMPANTIFIKASI-PACKAGE /PACKAGENAME: [Nama paket]
Dalam perintah di atas, ganti [Nama paket] dengan nama sebenarnya paket yang akan dihapus.
Jadi, jika nama paketnya Package_for_kb4014329 ~ 31bf3856ad364e35 ~ amd64 ~~ 10.0.1.0, Kemudian gunakan perintah berikut:
sm sw.EXE /IMAGE: D: \ /REMPANTIFKAN-PACKAGE /PACKAGEName: package_for_kb4014329 ~ 31bf3856ad364e35 ~ amd64 ~~ 10.0.1.0

(Sumber: Microsoft)
Menghapus instalan paket windows yang tertunda dan terpasang terbaru mungkin memakan waktu. Biarkan prosesnya selesai. Setelah selesai, tutup command prompt, lalu restart PC Anda dalam mode normal.
Ini kemungkinan besar akan menyelesaikan kesalahan BSOD yang tidak dapat diaksese_boot_device di Windows 10. Jika tidak mencoba metode #2.
#2 - Perbarui driver untuk memperbaiki kesalahan yang tidak dapat diakses
Kesalahan yang tidak dapat diakses_boot_device juga terhubung ke driver perangkat lama yang diinstal di PC Anda. Anda dapat memperbarui driver perangkat dengan mem -boot PC Anda dalam mode aman dengan jaringan.
Booting PC dalam mode aman dengan jaringan
Untuk boot PC dalam mode aman, mulai PC Anda dan segera setelah dimulai, terus tekan F8 kunci pada keyboard Anda berulang kali (dengan celah 1 detik) sampai Anda mendapatkan Opsi boot lanjutan layar. Dari opsi, pilih Mode aman dengan jaringan opsi dan tekan Memasuki.
Sekarang, saatnya memperbarui driver yang sudah ketinggalan zaman. Ikuti langkah ini:
Langkah 1: Tekan Windows + x kunci bersama untuk membuka menu win + x. Dari sana, Anda dapat memilih Pengaturan perangkat pilihan. Atau, Anda bisa mengetik Pengaturan perangkat Di bilah pencarian menu start, lalu klik pada Pengaturan perangkat Opsi dari hasil pencarian.
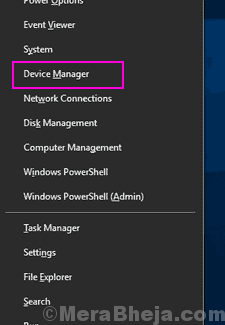
Langkah 2: Pertama -tama, Anda perlu memperbarui Grafik, Jaringan, dan Audio pengemudi. Perluas opsi masing -masing, klik kanan pada driver. Dari menu klik kanan, pilih Perbarui driver pilihan.
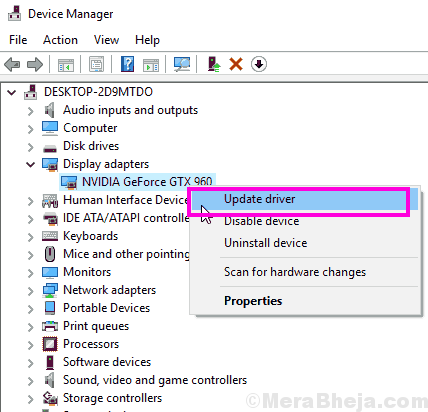
Langkah 3: Ini akan membuka jendela baru, di mana Anda perlu memilih Cari secara otomatis untuk perangkat lunak driver yang diperbarui pilihan. PC Anda akan mulai mencari versi driver yang diperbarui. Jika ditemukan, pengemudi akan diperbarui.
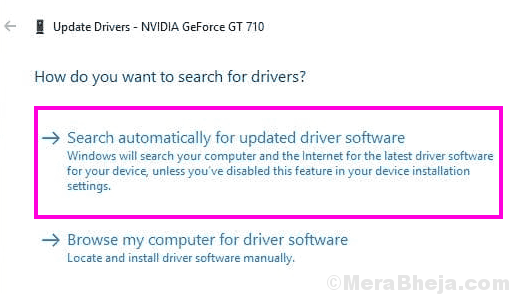
Ulangi Pembaruan Pengemudi Proses untuk ketiga grafik, jaringan, dan driver audio.
Setelah selesai, restart PC Anda dalam mode normal. Jika Anda masih mendapatkan kesalahan yang sama tidak dapat diakses. Setelah pembaruan selesai, restart PC Anda lagi dalam mode normal dan lihat apakah ini berhasil.
#3- Periksa hard disk untuk kesalahan
Jika Anda memiliki hard disk memiliki beberapa file yang rusak, itu mungkin alasan yang cukup bagi Anda untuk mendapatkan kesalahan BSOD yang tidak dapat diakses. Untuk memberikan pemeriksaan cepat dan memperbaiki file yang rusak, Anda dapat menjalankan chkdsk Utilitas dalam mode Windows RE. Untuk melakukannya, ikuti langkah -langkah ini:
Langkah 1: Mengulang Langkah 1 ke Langkah 5 dari Metode #1 membuka Command prompt Dalam mode Windows RE.
Langkah 2: Saat dalam prompt perintah, masukkan perintah berikut dan tekan ENTER:
CHKDSK /R C:
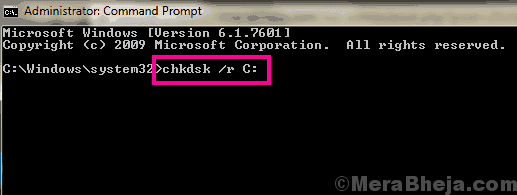
Di Sini, C singkatan dari nama drive di mana windows diinstal. Jika Anda memiliki windows yang diinstal di D drive, ganti c dengan d. Untuk mengetahui drive mana yang telah diinstal Windows di dalamnya, kami melakukan langkah ini sebelumnya Metode #1, Langkah 6.
Biarkan pemindaian selesai, dan biarkan memperbaiki file korup yang ditemukan jika ada. Saat pemindaian selesai, restart komputer Anda secara normal. Apakah langkah ini memperbaiki kesalahan BSOD Windows 10 Inaccessible_boot_Device? Jika tidak, cobalah metode berikutnya.
#4 - Putuskan sambungan perangkat eksternal
Perangkat memori eksternal apa pun yang terhubung ke PC Anda mungkin menjadi alasan kesalahan BSOD yang tidak dapat diakses. Betapa konyolnya kedengarannya, orang cenderung membuat kesalahan ini tanpa sadar, lalu menghadapi masalah ini sesudahnya.
Pastikan bahwa hard drive eksternal, flash drive, atau jenis perangkat memori eksternal apa pun tidak terhubung ke PC Anda saat dimulai. Jika Anda memiliki satu yang terhubung, hapus, restart PC Anda secara normal, dan jika langkah ini berfungsi untuk Anda, jangan beri tahu siapa pun tentang hal itu.
#5 - boot dalam mode aman dan restart PC untuk memperbaiki kesalahan yang tidak dapat diakses
Pengguna juga melaporkan bahwa memulai PC mereka dalam mode aman, lalu memulai kembali PC dalam mode normal bekerja untuk mereka.
Lihat Booting PC dalam mode aman dengan jaringan bagian dalam Metode #2 untuk boot pc dalam mode aman. Alih -alih memilih Mode aman dengan jaringan, Pilih saja Mode aman pilihan.
Saat dalam mode aman, restart PC Anda dalam mode normal dan lihat apakah masalah Anda sudah diperbaiki. Jika tidak, ikuti langkah selanjutnya.
#6 - Aktifkan mode AHCI di BIOS
Metode yang agak tidak konvensional, tetapi metode yang harus dicoba untuk memperbaiki kesalahan Windows 10 yang tidak dapat diakses. Anda mungkin membutuhkan uluran tangan dari seseorang yang pandai komputer untuk melakukan metode ini.
Mengapa Anda mungkin membutuhkan uluran tangan untuk metode ini adalah karena langkah -langkahnya tidak umum untuk semua PC. Bergantung pada produsen PC Anda, perubahan opsi menu. Namun, perjalanan khas untuk proses ini dapat diikuti.
Untuk mengakses menu BIOS, Anda harus menekan baik ESC atau Menghapus Kunci di keyboard Anda tepat saat Anda memulai PC Anda. Saat dalam menu BIOS, cari Opsi lanjutan menu. Di sana, atur Mode ahci ke Diaktifkan, Kemudian restart PC Anda.
#7 - Cari kabel yang longgar
Metode ini mungkin berguna jika Anda adalah pengguna desktop. Jika Anda terbiasa dengan perangkat keras PC Anda, Anda dapat melihat ke dalam kabinet PC Anda dan memeriksa apakah semua koneksi hard drive Anda serta modul RAM terhubung dengan benar. Hanya untuk memastikan, membuka kabel dan menghubungkan kembali di mana mereka berada. Saat menghubungkan kembali kabel, cari debu, dan cobalah untuk meledak dari debu terakumulasi pada port penghubung.
Setelah selesai, coba restart PC Anda dan lihat apakah kesalahan yang tidak dapat diakses.
#8 - Reset Windows 10 untuk memperbaiki kesalahan yang tidak dapat diakses
Jika tidak ada metode di atas yang berhasil untuk Anda, berikut adalah satu hal terakhir yang dapat Anda coba singkirkan kesalahan yang tidak dapat diakses. Setel ulang Windows 10 tanpa menghapus file pribadi Anda. Anda juga dapat menyebut metode ini sebagai menginstal ulang Windows 10 di PC Anda.
Dalam metode ini, semua file pribadi Anda akan tetap; Namun, semua program yang diinstal di PC Anda akan hilang. Jika Anda setuju dengan ini, lanjutkan dengan langkah -langkah yang disediakan di bawah ini untuk mereset Windows 10:
Langkah 1: Mengulang Langkah 1, Langkah 2, dan Langkah 3 dari Metode #1 disebutkan di atas.
Langkah 2: Dari layar pemecahan masalah, pilih Setel ulang PC ini pilihan.
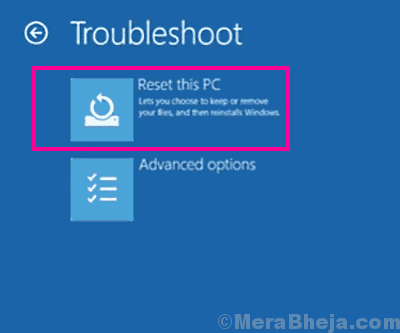
Langkah 3: Di layar berikutnya, klik pada Simpan file saya pilihan.
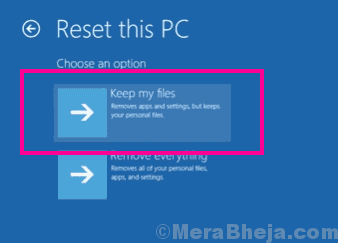
Langkah 4: Ini akan menyiapkan PC Anda untuk reset Windows 10. Sekarang ikuti instruksi reset wizard untuk melakukan reset windows 10.
Sekarang biarkan reset selesai dan setelah selesai, itu akan memulai PC Anda dalam mode normal. Ini kemungkinan besar akan memperbaiki kesalahan.
Kata -kata terakhir
Yang tidak dapat diakses_boot_device juga dapat terjadi karena beberapa masalah serius pada PC Anda. Jika Anda bosan mencoba semua metode untuk menyelesaikan kesalahan, cukup hubungi dukungan pelanggan pabrikan PC Anda dan minta mereka menyelesaikan kesalahan ini. Anda mungkin juga harus mengambil PC Anda untuk diperbaiki jika ada kesalahan perangkat keras.
- « Fix-BSOD Kesalahan Halaman Kesalahan di Area Nonpaging di Windows 10/11
- Windows tidak dapat memulai perangkat perangkat keras ini karena informasi konfigurasinya (dalam registri) tidak lengkap atau rusak. (Kode 19) »

