Windows tidak dapat menyelesaikan perbaikan proses ekstraksi
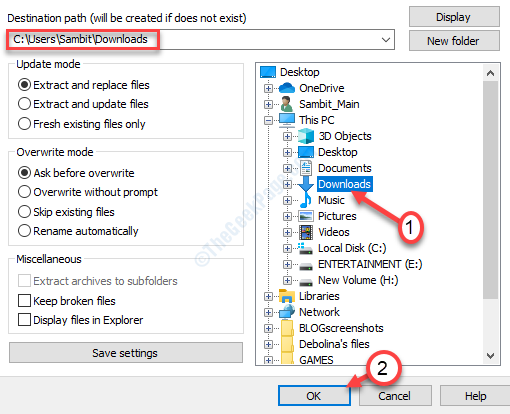
- 1435
- 410
- Jermaine Mohr
Proses kompresi dan ekstraksi adalah bagian dari berbagi file di beberapa platform. Tetapi kadang -kadang saat mengekstraksi file terkompresi, Anda mungkin menemukan pesan kesalahan yang menyatakan 'Windows tidak dapat menyelesaikan proses ekstraksi'. Jika Anda tidak khawatir. Ada berbagai kemungkinan alasan untuk masalah ini. Ini mungkin folder tujuan atau file zip itu sendiri bisa rusak.
Solusi awal
1. Mengulang kembali PC Anda. Setelah reboot, coba proses ekstraksi lagi.
2. Ada kemungkinan file itu rusak sendiri. Unduh salinannya yang lain dan coba lagi.
Daftar isi
- Perbaiki 1 - Ekstrak file di area yang dilindungi
- Perbaiki 2 - Ganti nama file
- Perbaiki 3 - Lakukan Boot Bersih
- Perbaiki 4 - Jalankan SFC dan scan Dism
Perbaiki 1 - Ekstrak file di area yang dilindungi
Mengekstrak data dalam subfolder direktori C:.
1. Pergi ke lokasi di mana file zip ada di komputer Anda.
2. Klik kanan pada file zip dan kemudian klik “Menyalin“.
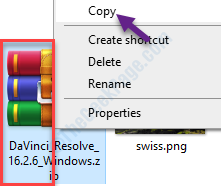
3. Sekarang, arahkan ke lokasi ini di perangkat Anda-
C: \ Users \%username%\ unduhan
4. Tekan 'Ctrl+v'Untuk menempelkan folder di sini.
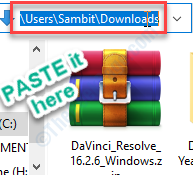
4. Sekarang, klik kanan pada file zip dan kemudian klik "Ekstrak di sini… “.
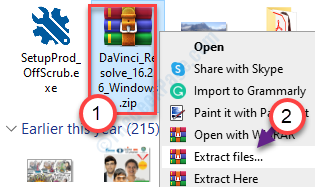
5. Pilih lokasi tempat Anda ingin mengekstrak file.
6. Klik "OKE“.
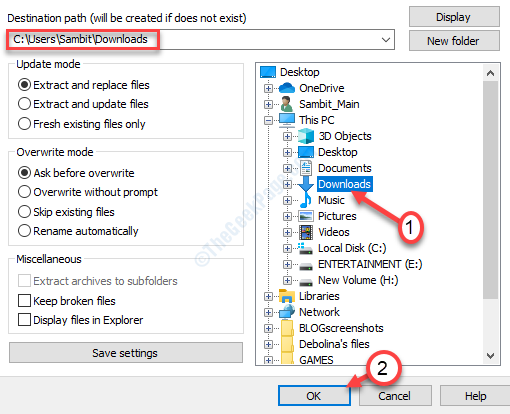
Periksa apakah ini berhasil.
Perbaiki 2 - Ganti nama file
Terkadang file yang lebih panjang dapat menyebabkan masalah. Coba beri nama yang lebih pendek.
1. Akses file zip.
2. Klik kanan pada file zip dan kemudian klik “Ganti nama“.
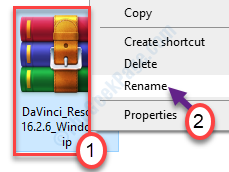
3. Beri nama file sebagai “ABC.ritsleting“.
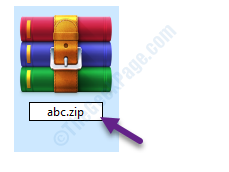
4. Cobalah untuk mengekstrak file lagi di komputer Anda.
Ini harus memperbaiki masalah Anda.
Perbaiki 3 - Lakukan Boot Bersih
Lakukan booting bersih komputer Anda
1. Sederhananya, klik kanan pada "Ikon Windows“. Kemudian, klik pada “Berlari“.
2. Menulis "msconfig"Dan klik"OKE“.
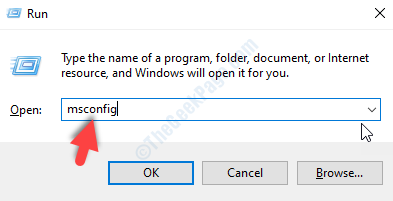
3. Di jendela konfigurasi sistem, buka "Umum" bagian.
4. Cukup klik tombol radio di samping “Selektif rintisan" pilihan.
5. Selanjutnya Anda perlu memeriksa kotak di samping “Layanan Sistem Muat.
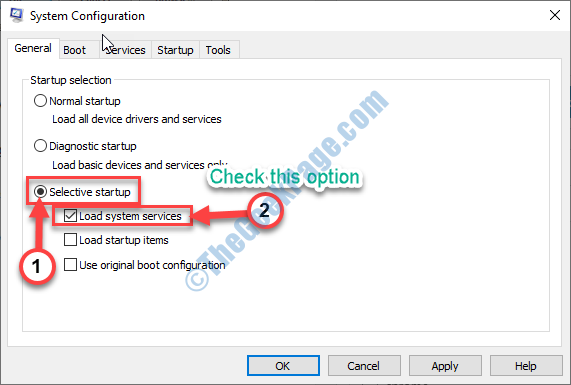
6. Klik pada "JasaTab.
7. Jangan lupa untuk memeriksa “Sembunyikan semua layanan MicrosoftKotak.
8. Akhirnya, untuk menonaktifkan driver pihak ketiga di komputer Anda, Anda harus mengklik “Menonaktifkan semua“.
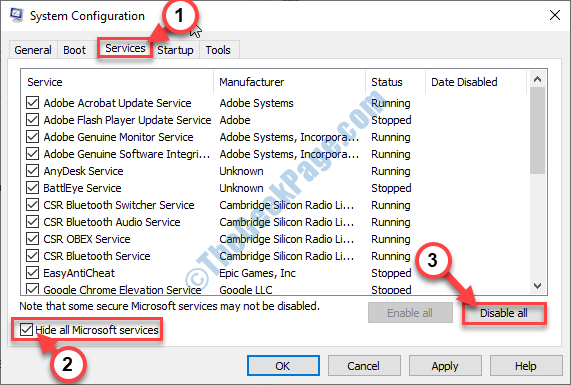
12. Cukup klik “Menerapkan" Dan "OKE".
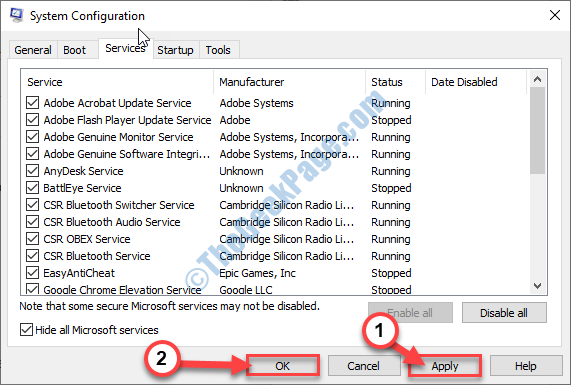
Mengulang kembali PC Anda untuk mem -boot dengan hanya driver yang diperlukan.
Setelah me -reboot komputer Anda, cobalah untuk mengekstrak file lagi.
Perbaiki 4 - Jalankan SFC dan scan Dism
1. Tekan tombol Windows+S. Selanjutnya, tulis "Command prompt“.
2. Segera, klik kanan pada “Command prompt“Dalam hasil pencarian. Setelah itu, klik pada “Jalankan sebagai administrator“.
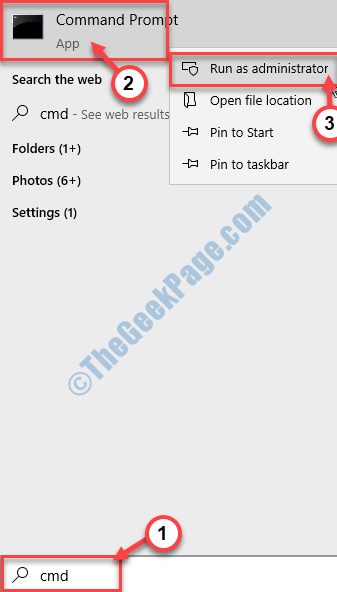
3. Saat Anda mencapai Command prompt, jalankan a Pemeriksa File Sistem (SFC) Pindai hanya dengan mengetikkan perintah ini dan diikuti dengan pers di Memasuki kunci.
SFC /SCANNOW
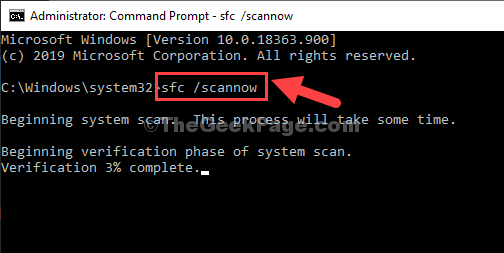
Proses ini mungkin memakan waktu 2-5 menit.
4. Dalam hal pemindaian SFC tidak menemukan kesalahan, jalankan pemindaian DESM.
Dism /Online /Cleanup-Image /RestoreHealth
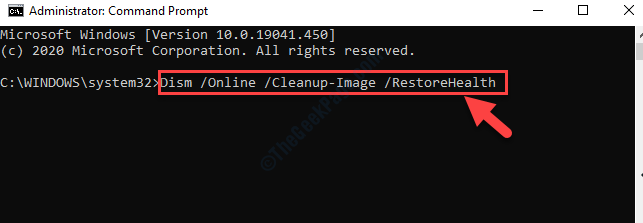
Setelah itu, tutup jendela CMD.
Mulai ulang sistem Anda dan berikan proses ekstraksi mencoba lagi.
Ini harus menyelesaikan masalah ini.
Tip tambahan -
1. Gunakan perangkat lunak pengompresi file di komputer Anda gagal, gunakan alat kompresi lainnya. Kami telah mengkuratori daftar alat kompres dalam panduan ini.
- « Kernel Data Inpage Kesalahan Masalah di Windows 11/10 Perbaiki
- IASTORDATASVC Penggunaan CPU Tinggi di Windows 10 »

