Kernel Data Inpage Kesalahan Masalah di Windows 11/10 Perbaiki
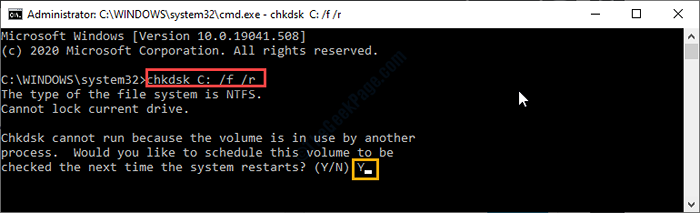
- 1565
- 44
- Enrique Purdy
Jika komputer Anda tiba -tiba masuk ke BSOD yang menunjukkan pesan kesalahan ini 'kesalahan inpage data kernel', jangan khawatir. Ini adalah masalah masalah dalam RAM sistem Anda atau sistem file paged rusak. Ikuti langkah -langkahnya dengan cermat untuk memperbaiki masalah di komputer Anda.
Daftar isi
- Perbaiki - 1 Aktifkan Pengaturan File Paged Otomatis
- Perbaiki 2 - Lepaskan adaptor yang tidak perlu
- Perbaiki 3 - Jalankan pemindaian sistem lengkap untuk virus
Perbaiki - 1 Aktifkan Pengaturan File Paged Otomatis
Mengaktifkan Pengaturan File Paged Otomatis adalah langkah pertama.
Langkah 1
1. Tekan Kunci Windows+R kunci bersama.
2. Tulis kode ini dan kemudian klik “OKE" membuka Properti sistem.
sysdm.cpl
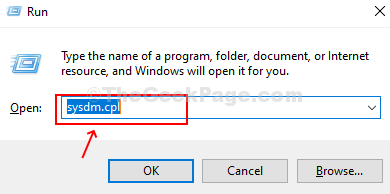
3. Cukup klik pada CanggihTab.
4. Setelah itu, pergi ke “Pengaturan“.
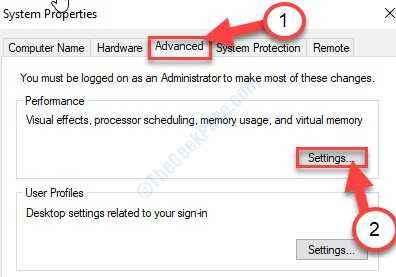
5. Saat Anda melihat itu opsi kinerja panel telah muncul, pergi ke “CanggihTab.
6. Setelah itu, di bawah 'Memori virtual'Bagian, klik “Mengubah“.
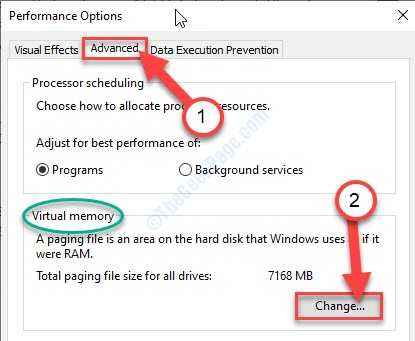
7. Pertama, memeriksa pilihan "Secara otomatis mengelola ukuran file paging untuk semua drive“.
8. Akhirnya, klik "OKE”Untuk mengubah pengaturan.
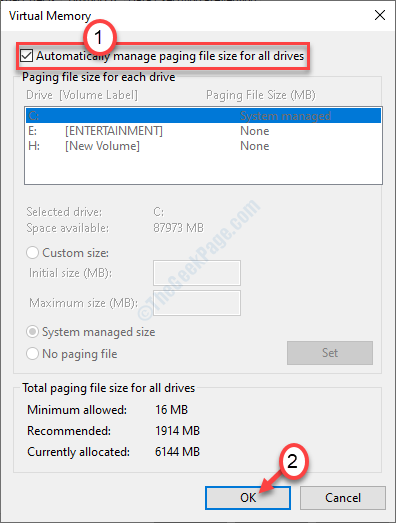
9. Untuk menyimpan perubahan, klik "Menerapkan"Dan klik"OKE“.
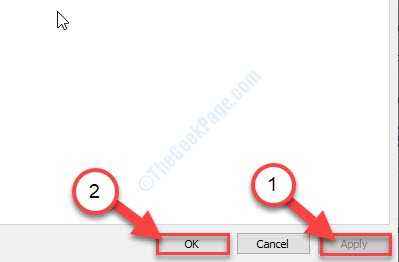
Setelah melakukan langkah selanjutnya.
Langkah 2
1. Cukup klik pada kotak pencarian dan ketik "cmd“.
2. Setelah itu, klik kanan pada "Command prompt"Dan klik pada"Jalankan sebagai administrator“.
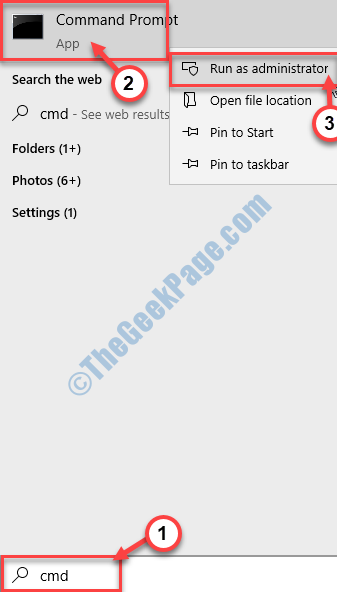
Menulis Perintah yang disebutkan di bawah ini di terminal dan tekan Memasuki.
chkdsk drive_letter (dalam kebanyakan kasus c) /f /r
Ketika Anda melihat 'Apakah Anda ingin menjadwalkan volume ini untuk diperiksa saat berikutnya sistem restart (Y/T)' muncul, tekan “Y”Dan tekan Memasuki.
CATATAN-
Ganti 'surat drive'Dengan huruf drive drive tempat jendela diinstal di komputer Anda.
Contoh- Untuk sistem ini, kami akan menjalankan cekC:' menyetir. Jadi perintahnya ~
chkdsk c: /f /r
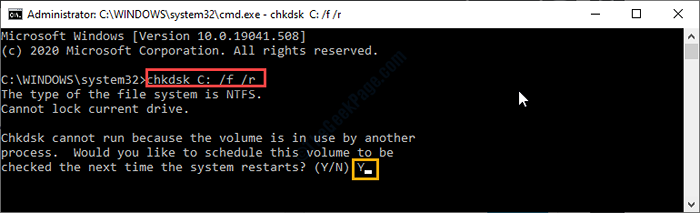
Biarkan periksa disk Anda untuk kesalahan.
Tutup terminal saat Anda selesai.
Langkah - 3
1. Klik kanan di Ikon Windows dan kemudian klik "Berlari“.
2. Jenis "mdsched.exe”Dan tekan Memasuki.
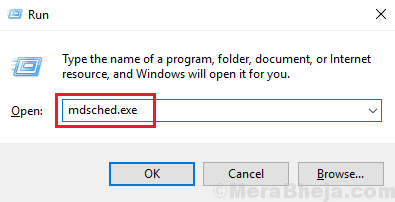
Dalam Diagnostik memori Windows muncul Anda perlu mengklik “Restart sekarang dan periksa masalah (disarankan)“.
Atau,
Dalam hal, jika Anda memutuskan untuk menjadwalkan pencarian ini pada saat reboot berikutnya, klik pada “Periksa masalah saat berikutnya saya memulai komputer saya" pilihan.
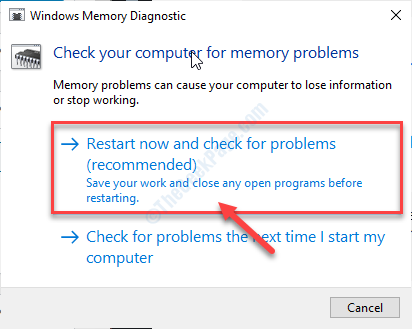
Sistem memori akan sepenuhnya diteliti untuk mengidentifikasi dan menyelesaikan kesalahan menit.
Mengulang kembali komputer Anda.
Perbaiki 2 - Lepaskan adaptor yang tidak perlu
Terkadang periferal yang tidak perlu yang melekat pada komputer Anda dapat menyebabkan masalah ini di komputer Anda.
1. Cabut perangkat USB yang tidak perlu, HDD eksternal, adaptor nirkabel/ bluetooth dari sistem.
2. Menyalakan ulang Sistem Anda dan periksa apakah ini berhasil.
Perbaiki 3 - Jalankan pemindaian sistem lengkap untuk virus
Virus dapat memengaruhi drive memori di komputer Anda.
1. Untuk mengakses keamanan Windows, ketik "Perlindungan Virus & Ancaman"Di kotak pencarian.
2. Kemudian, klik pada “Perlindungan Virus & Ancaman“Untuk mengaksesnya.

3. Kemudian, Anda harus mengklik “Opsi pemindaian”Untuk memeriksa daftar opsi pemindaian.
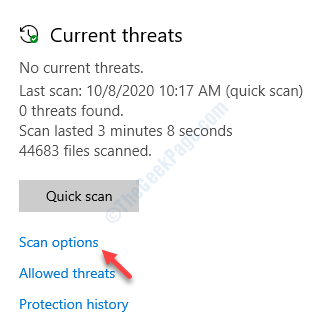
5. Setelah itu, klik tombol radio di samping opsi "Memindai keseluruhan“.
6. Selanjutnya, klik pada “Memindai sekarang“.
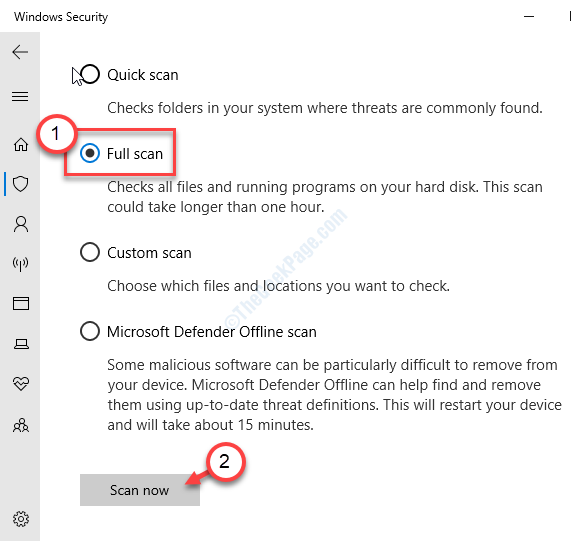
Windows Security sekarang akan memeriksa malware dan virus apa pun dan menghapusnya.
Masalah Anda harus diselesaikan.
- « Nama Direktori adalah kesalahan tidak valid dalam Fix File Explorer
- Windows tidak dapat menyelesaikan perbaikan proses ekstraksi »

