Pencarian Windows 11 Tidak Bekerja? Coba 10 perbaikan ini

- 3525
- 56
- Enrique Purdy
Adalah fitur pencarian Windows 11 yang tidak berfungsi di PC Anda? Apakah Anda kesulitan menemukan file? Ada banyak item yang dapat merusak fungsi pencarian Windows, termasuk kedua tindakan pengguna maupun tindakan sistem.
Untungnya, ada beberapa perbaikan standar yang dapat Anda terapkan saat pencarian Windows 11 tidak berfungsi di PC Anda.
Daftar isi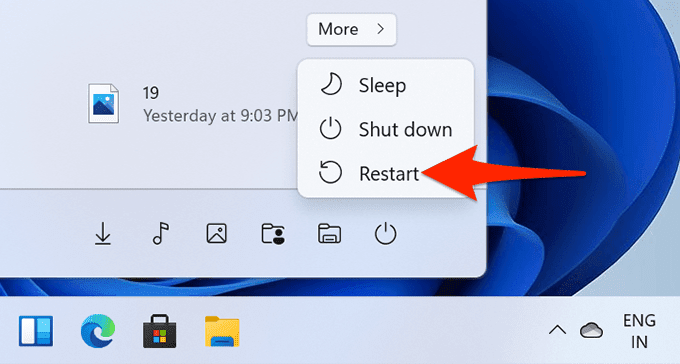
Saat PC Anda Boots Up, Akses Mencari dan lihat apakah berfungsi.
Perbarui PC Anda
Seringkali, alasan fitur Windows tidak berfungsi pada PC Anda adalah karena Anda menggunakan versi lama dari sistem operasi Windows. Jika Anda belum memperbarui perangkat lunak PC Anda dalam waktu yang lama, Anda harus melakukannya untuk memperbaiki masalah apa pun, termasuk yang mencari, di mesin Anda.
Di Windows 11, yang Anda butuhkan hanyalah koneksi internet untuk mengunduh dan menginstal pembaruan sistem:
- Buka Pengaturan aplikasi dengan menekan Windows + SAYA kunci secara bersamaan.
- Di Pengaturan, dari bilah samping di sebelah kiri, pilih pembaruan Windows.
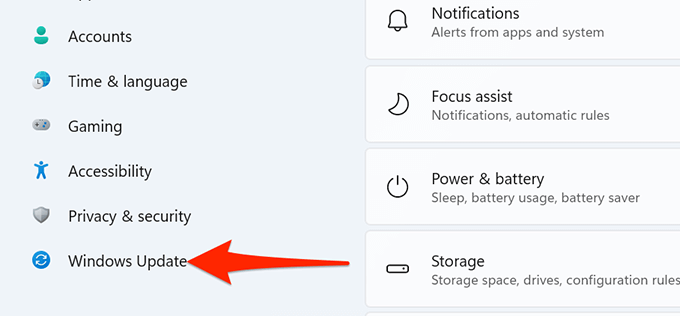
- Di layar Pembaruan Windows di sebelah kanan, pilih Periksa pembaruan tombol.
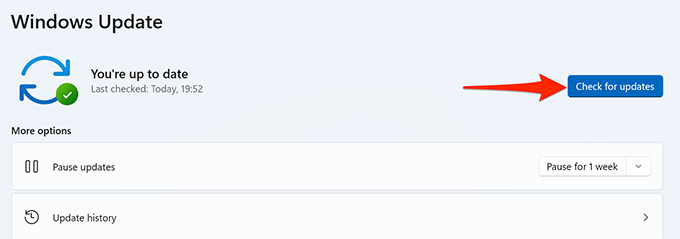
- Unduh dan instal pembaruan yang tersedia.
Pencarian Windows yang peluncuran kembali
Sistem Windows 11 Anda menggunakan proses yang disebut SearchHost untuk menyediakan layanan pencarian. Proses ini tetap ditangguhkan saat Anda tidak menggunakan pencarian Windows. Tapi, segera setelah Anda meluncurkan pencarian, proses ini mulai beraksi.
Mungkin ada kesalahan kecil dengan proses ini yang menyebabkan pencarian tidak berhasil. Dalam hal ini, restart proses mungkin memperbaiki masalah Anda.
- Buka Menu Pengguna Daya. Lakukan ini dengan menekan Windows + X kunci pada saat yang sama atau mengklik kanan Awal Ikon Menu.
- Dari menu Power User, pilih Pengelola tugas.
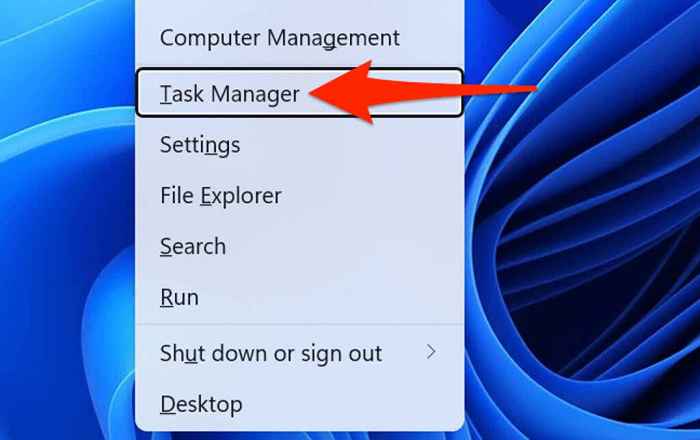
- Di jendela Task Manager, pilih Detail tab di atas.
- Di tab Detail, temukan Searchhost.exe proses.
- Klik kanan Searchhost.exe memproses dan memilih Tugas akhir dari menu.
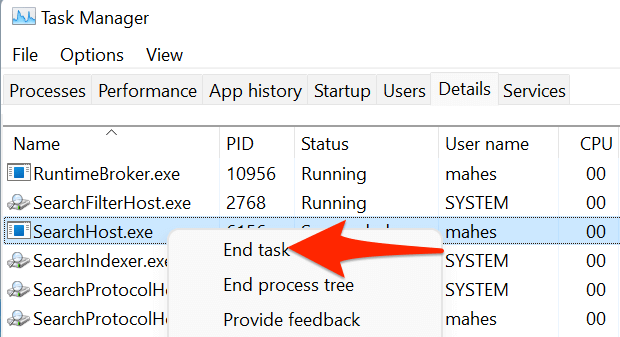
- Pilih Proses akhir di prompt yang terbuka.
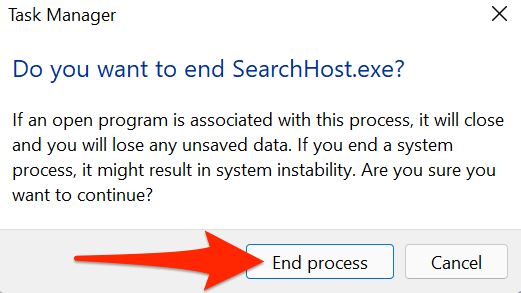
- Peluncuran kembali Pencarian Windows Dengan memilih ikon kaca pembesar di bilah tugas.
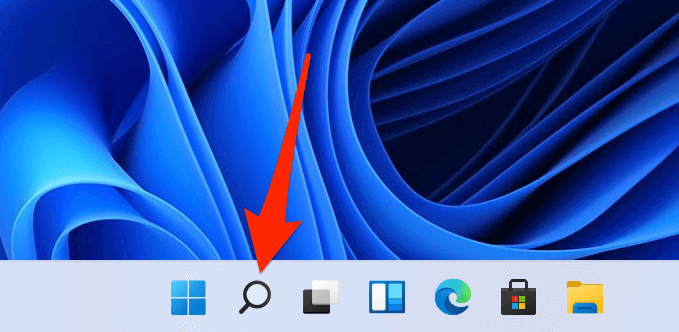
Memutar kembali pembaruan Windows 11
Jika pencarian berhenti bekerja setelah Anda menginstal pembaruan windows, kemungkinan pembaruan yang diinstal adalah pelakunya. Di masa lalu, ada pembaruan yang menyebabkan banyak fitur sistem rusak.
Untungnya, di Windows 11, Anda dapat mengembalikan pembaruan yang diinstal dan ini harus memperbaiki masalah Anda.
- Luncurkan Pengaturan aplikasi dengan menekan Windows + SAYA kunci secara bersamaan.
- Di Pengaturan, dari bilah samping di sebelah kiri, pilih pembaruan Windows.
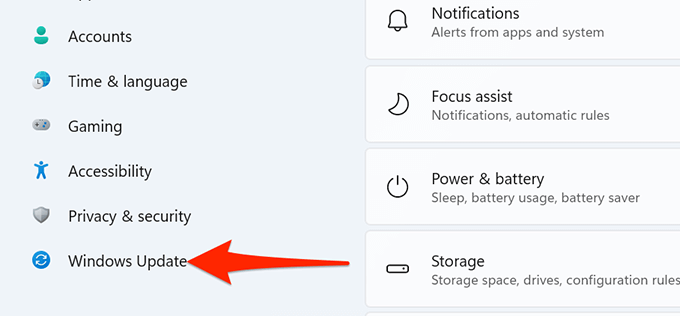
- Di layar Pembaruan Windows, pilih Perbarui riwayat.
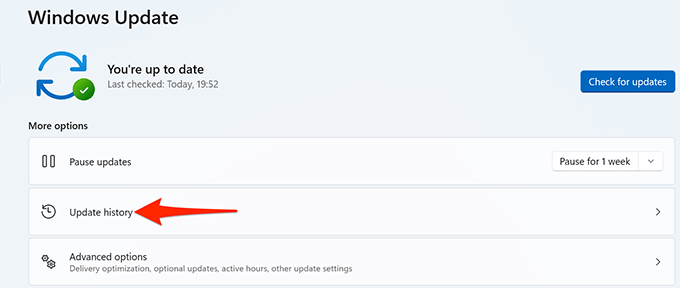
- Gulir ke bawah halaman Sejarah Pembaruan dan pilih Hapus pembaruan.
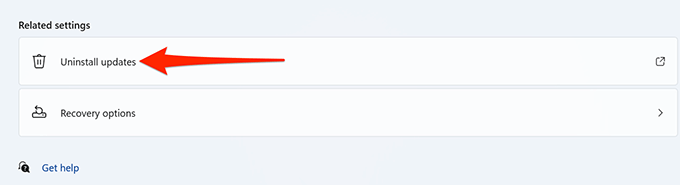
- Di jendela pembaruan yang diinstal yang terbuka, pilih pembaruan terbaru dalam daftar. Kemudian, pilih Uninstall di atas.
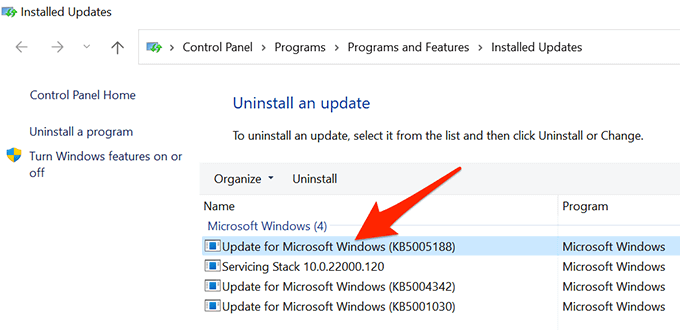
- Di prompt yang terbuka, pilih Ya.
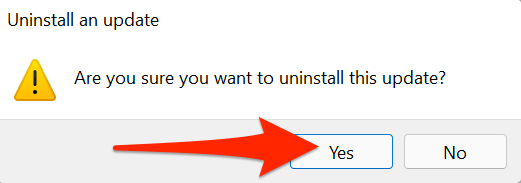
- Restart PC Anda dan periksa apakah Mencari Pekerjaan.
Ubah Pengaturan Pencarian Windows
Jika Anda mengalami masalah di mana pencarian Windows 11 berfungsi tetapi tidak memindai semua file yang disimpan di komputer Anda, mungkin ada masalah dengan konfigurasi pencarian.
Anda dapat melihat konfigurasi pencarian Anda, membuat perubahan yang diperlukan, dan itu kemungkinan akan memperbaiki masalah terkait pencarian Anda.
- tekan Windows + SAYA kunci secara bersamaan dan Pengaturan akan buka.
- Di Pengaturan, pilih Privasi & Keamanan dari bilah sisi kiri.
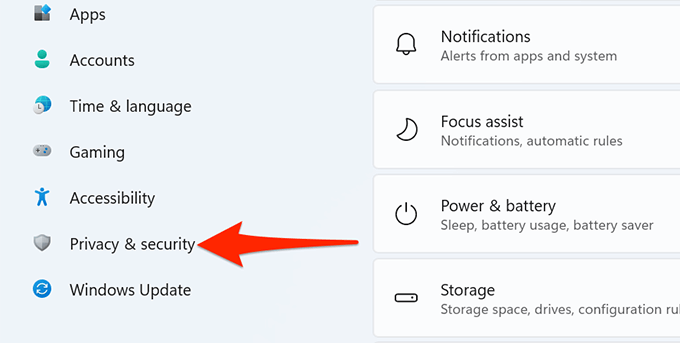
- Di panel di sebelah kanan, pilih Mencari Windows.
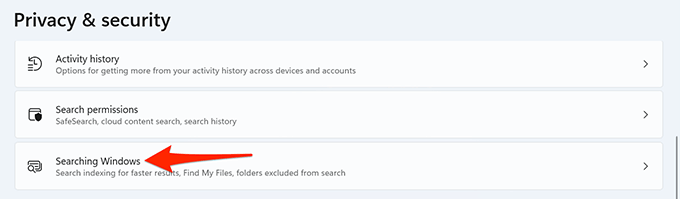
- Pilih Temukan file saya di layar yang terbuka dan Anda akan memiliki Klasik dan an Ditingkatkan pilihan.
- Jika Anda memilih Klasik, Windows hanya akan memindai dokumen, gambar, musik, dan folder desktop Anda. Jika Anda memilih Ditingkatkan, Windows akan memindai seluruh PC Anda.
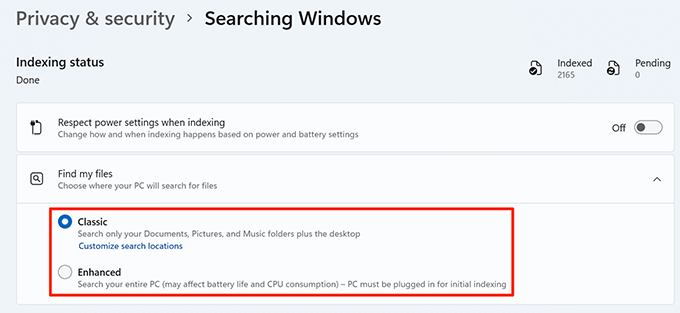
- Jika Anda ingin mencari file di seluruh PC Anda, pilih Ditingkatkan pilihan.
- Tinjau Mengecualikan folder dari pencarian yang disempurnakan Bagian karena ini berisi daftar folder yang tidak akan dipindai oleh pencarian Windows. Hapus folder apa pun dari sini yang ingin Anda termasuk dalam pencarian Anda.
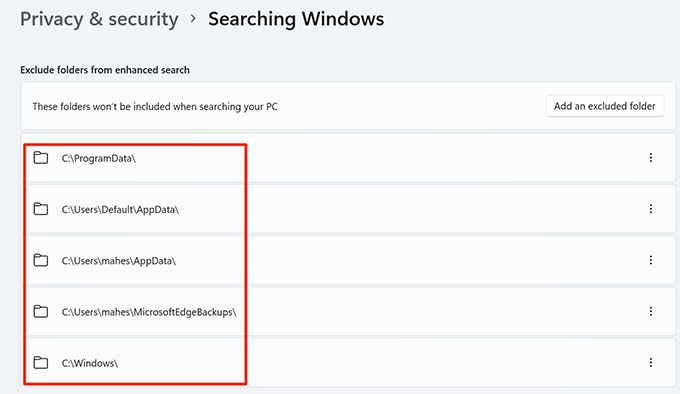
Restart layanan pencarian windows
Layak memulai ulang layanan pencarian Windows jika Anda masih tidak dapat menggunakan fitur pencarian di PC Anda. Ini memungkinkan pencarian untuk memuat ulang dari awal.
- tekan Windows + R kunci pada saat yang sama untuk dibuka Berlari.
- Di kotak run, ketik jasa.MSC dan tekan Memasuki.
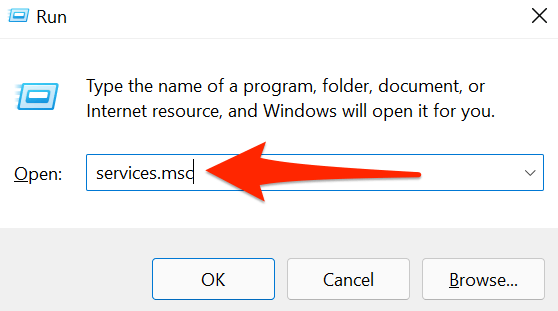
- Di Jasa jendela yang terbuka, temukan Pencarian Windows dan klik dua kali layanan ini.
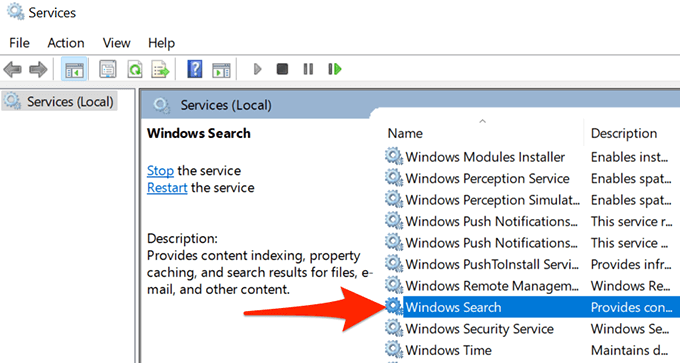
- Itu Properti Pencarian Windows jendela akan terbuka. Di sini, pilih Berhenti tombol. Kemudian, pilih Awal Tombol untuk meluncurkan kembali layanan pencarian Windows.
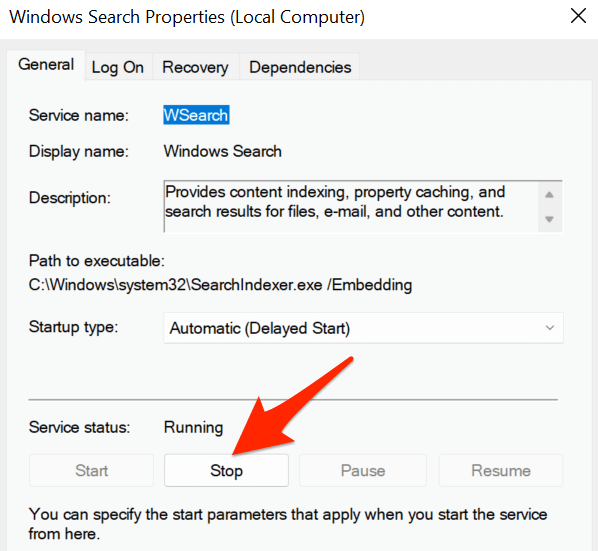
- Tutup Jasa aplikasi.
- Periksa apakah Pencarian Windows sekarang bekerja.
Membangun kembali indeks pencarian windows
Untuk membantu Anda dengan cepat menemukan file dan item lainnya di PC Anda, Windows 11 menggunakan indeks pencarian. Terkadang, indeks ini memiliki masalah, yang pada gilirannya, menyebabkan pencarian tidak berhasil.
Layak membangun kembali indeks pencarian ini ketika Anda memiliki masalah dengan opsi pencarian komputer Anda.
- Buka Pengaturan aplikasi dengan mengklik kanan Awal ikon menu dan memilih Pengaturan.
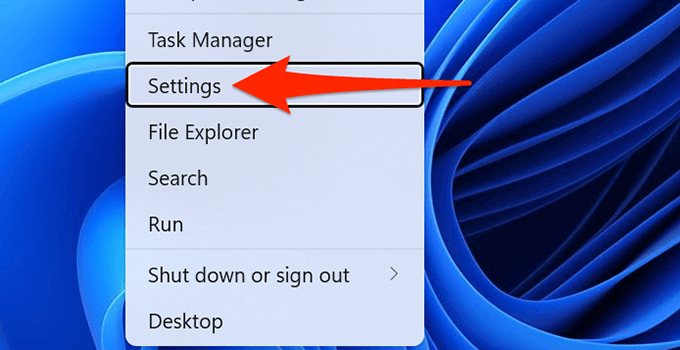
- Pilih Privasi & Keamanan Di bilah sisi kiri jendela Pengaturan.
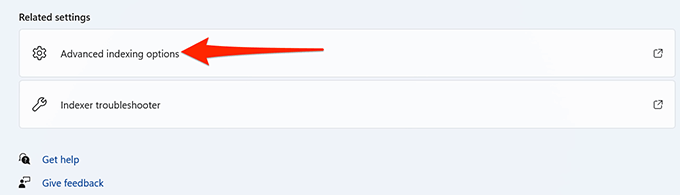
- Pilih Mencari Windows di panel di sebelah kanan.
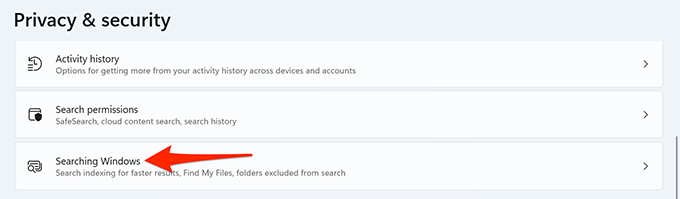
- Gulir ke bawah layar dan pilih Opsi pengindeksan lanjutan.
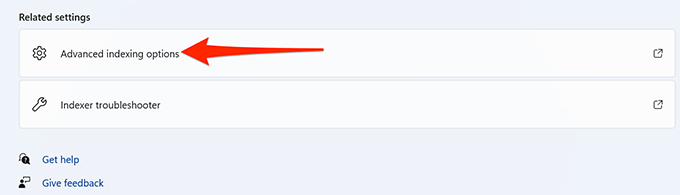
- Di bagian bawah jendela Opsi Pengindeksan, pilih Canggih.
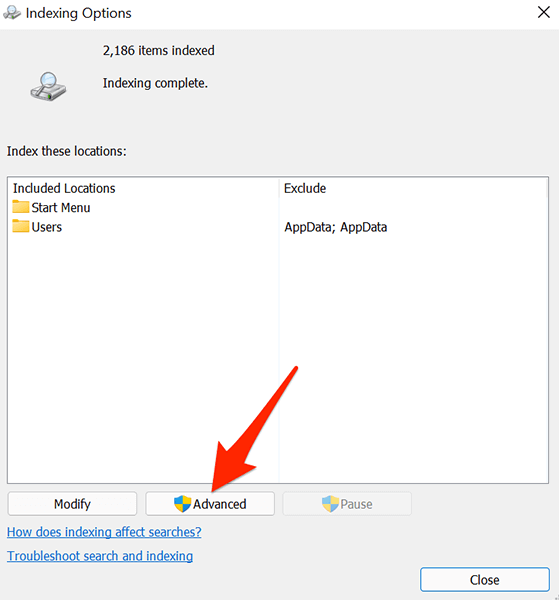
- Dalam Pengaturan Indeks tab, dari Penyelesaian masalah bagian, pilih Membangun kembali tombol.
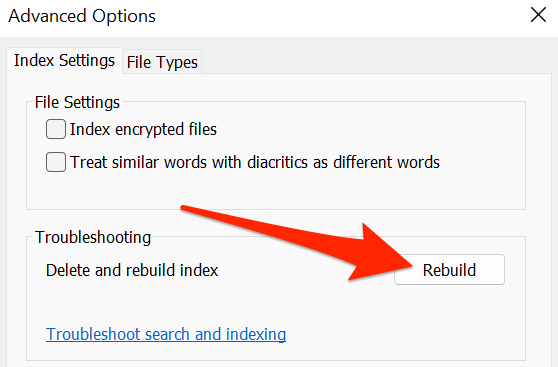
- Pilih OKE di prompt yang terbuka.
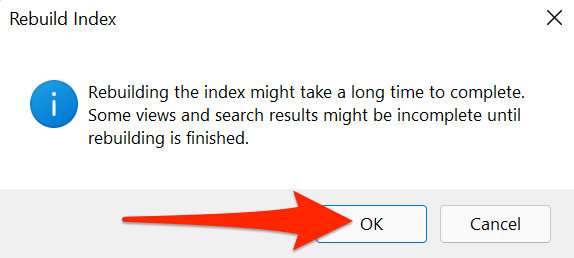
- Saat indeks Anda dibangun kembali, buka Pencarian Windows dan lihat apakah berfungsi.
Gunakan Pemecah Masalah Pencarian Windows
Windows 11 hadir dengan berbagai pemecah masalah, salah satunya adalah pencarian dan pengindeksan pemecah masalah. Anda dapat menggunakan ini untuk menemukan dan memperbaiki masalah dengan pencarian Windows.
- tekan Windows + X kunci pada saat yang sama dan pilih Pengaturan dari menu.
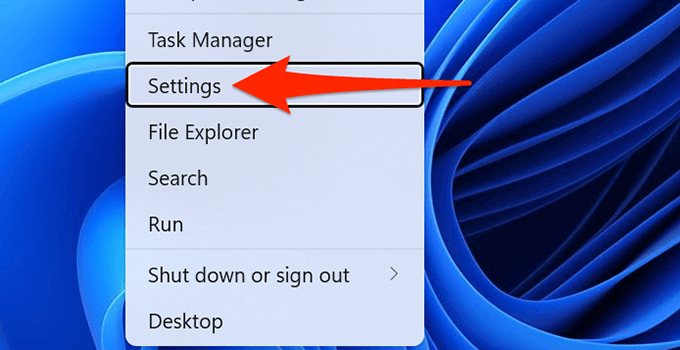
- Pilih Sistem dari bilah sisi kiri dalam pengaturan.
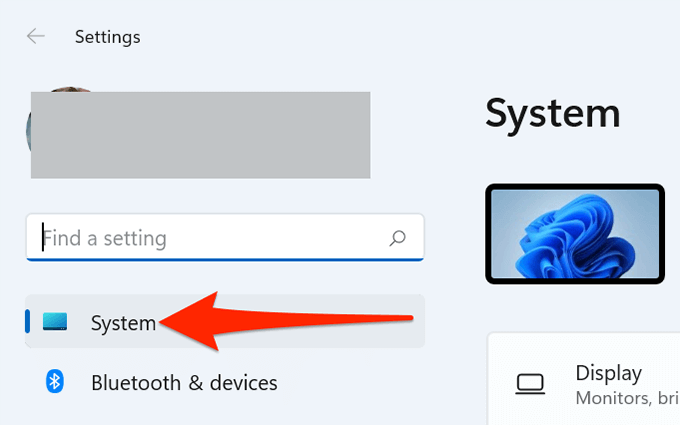
- Gulir ke bawah halaman sistem dan pilih Pemecahan masalah.
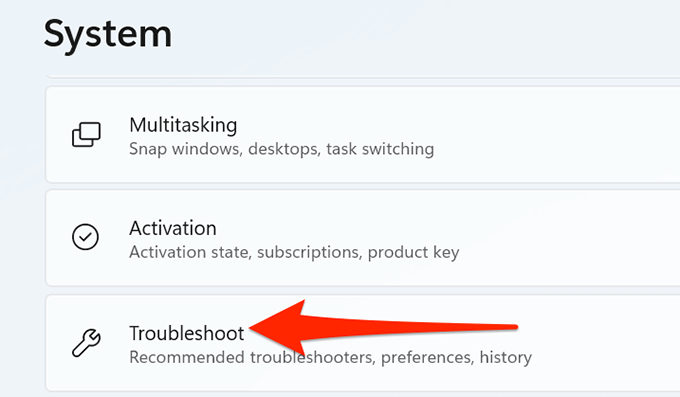
- Pilih Pemecah masalah lainnya.
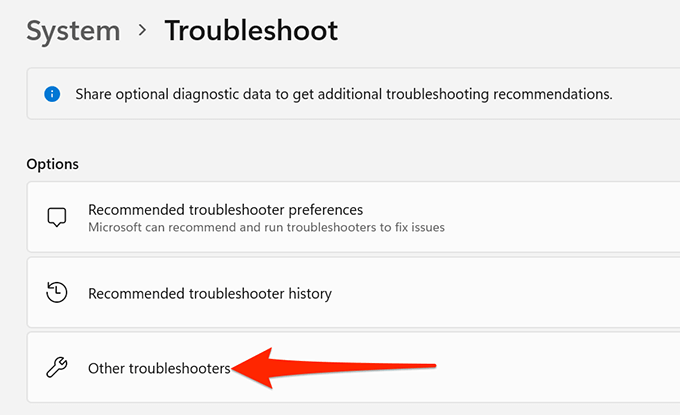
- Di sebelah Cari dan Pengindeksan, Pilih Berlari.
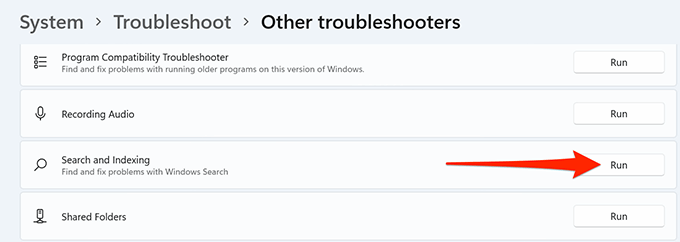
- Di jendela pencarian dan pengindeksan, pilih masalah yang Anda alami dengan fitur pencarian. Kemudian, di bagian bawah, pilih Berikutnya.
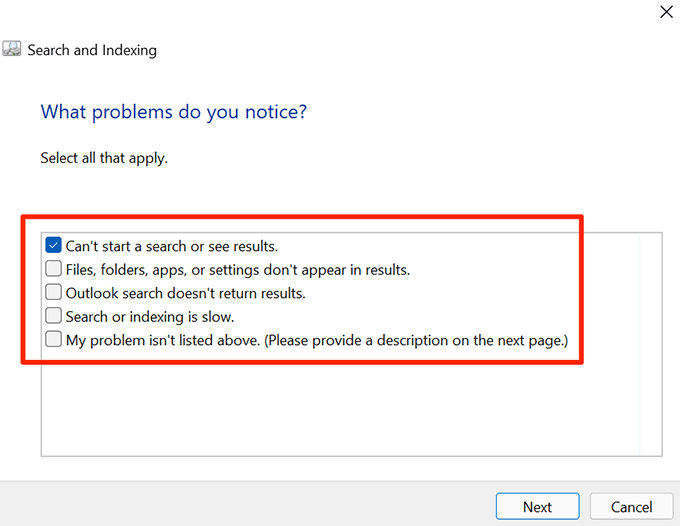
- Pemecah masalah akan menemukan masalah dengan pencarian dan menawarkan bantuan untuk memperbaiki masalah tersebut.
Perbaiki file yang korup
File yang korup sering menjadi penyebab banyak masalah di PC Windows 11 Anda. Mungkin saja file sistem yang terkait dengan pencarian Windows telah rusak, dan ini mungkin alasan pencarian tidak berhasil.
Untungnya, Windows 11 menyertakan perintah yang dapat Anda gunakan untuk memperbaiki file yang rusak. Anda pada dasarnya menjalankan perintah dari terminal windows dan kemudian perintah menangani sisanya untuk Anda.
- Buka Awal menu dan pilih Semua aplikasi di atas.
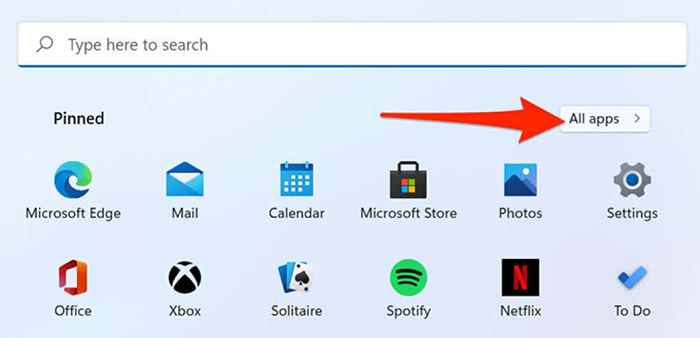
- Gulir ke bawah daftar aplikasi dan temukan Terminal Windows.
- Klik kanan Terminal Windows dan pilih Lagi > Jalankan sebagai administrator.
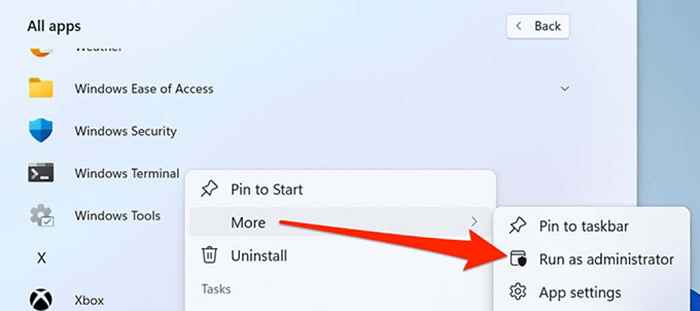
- Pilih Ya di prompt kontrol akun pengguna.
- Pada jendela terminal Windows yang terbuka, ketik perintah berikut dan tekan Memasuki: SFC /SCANNOW
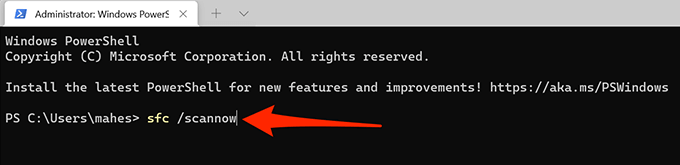
- Tunggu Windows menemukan dan memperbaiki file yang rusak di sistem Anda.
Setel ulang PC Anda
Jika tidak ada hal lain yang berhasil, pilihan terakhir Anda adalah mengatur ulang PC Anda. Ini mengatur ulang opsi pengaturan khusus Anda dan mengembalikan opsi tersebut ke nilai defaultnya.
Sebelum Anda memulai proses reset, Anda dapat memilih apakah Anda ingin menyimpan file Anda atau Anda senang dengan file Anda dihapus.
Untuk mengatur ulang Windows 11 PC:
- Akses Pengaturan Aplikasi di PC Anda.
- Pilih Sistem > Pemulihan di Pengaturan.
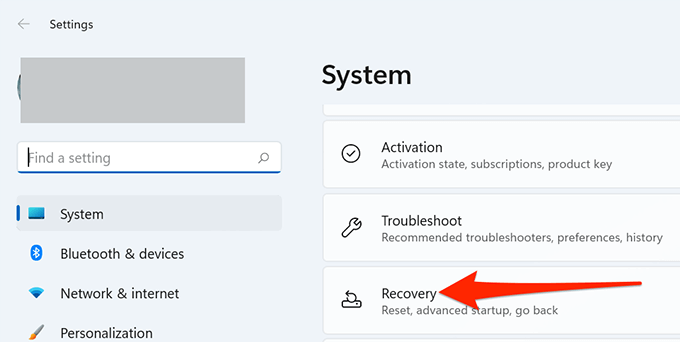
- Memilih Reset PC tombol di sebelah Setel ulang PC ini.
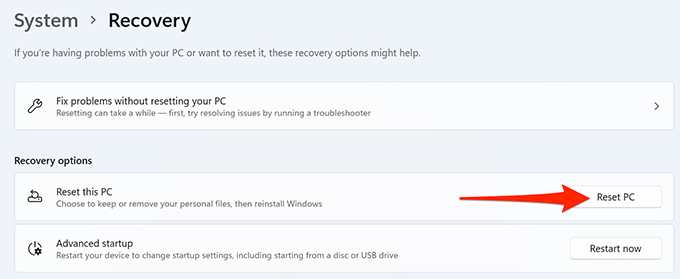
- Pilih keduanya Simpan file saya atau Hapus semuanya.
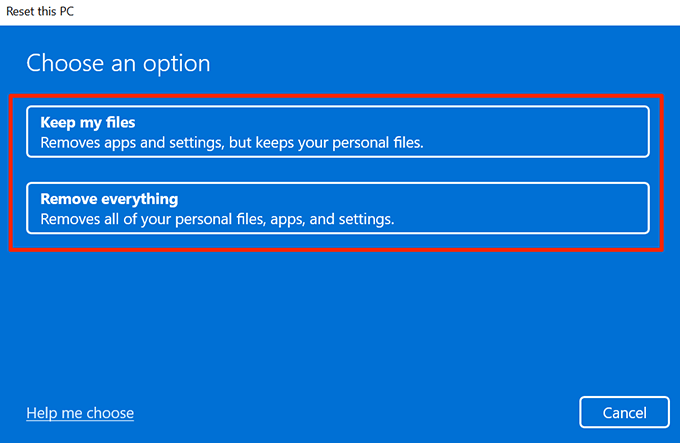
- Ikuti instruksi di layar untuk menyelesaikan pengaturan ulang PC Anda.
Memperbaiki pencarian yang rusak di Windows 11
Masalah terkait pencarian adalah yang terburuk karena mencegah Anda menemukan file yang Anda butuhkan saat itu. Untungnya, memperbaiki fitur pencarian Windows 11 tidak serumit seperti yang Anda pikirkan. Dengan beberapa perbaikan di sana -sini, Anda dapat mulai mencari lagi di PC tercinta Anda!
- « Apa tombol filter dan cara mematikannya di Windows
- 12 memperbaiki saat volume terlalu rendah pada windows 10 »

