12 memperbaiki saat volume terlalu rendah pada windows 10
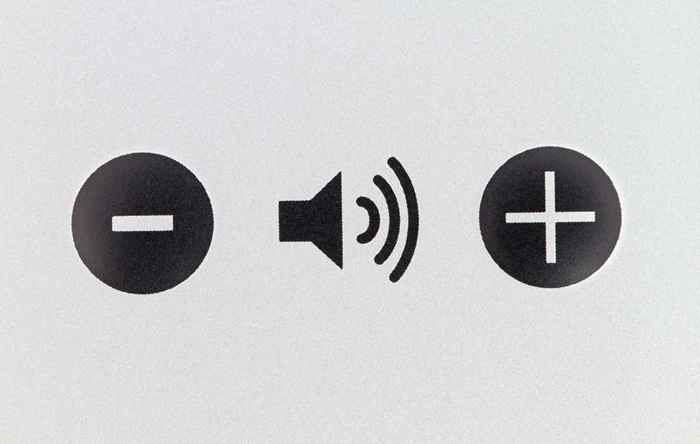
- 1917
- 562
- Simon Cormier
Apakah volume Anda terlalu rendah pada Windows 10? Mungkin Anda telah meningkatkan volume dan masih tidak bisa mendengar apa pun? Ini adalah masalah yang umum dan menyebalkan dengan Windows 10, dan beberapa hal bisa menyebabkannya.
Jika Anda mengalami masalah ini, berikut adalah 12 perbaikan yang diketahui yang mungkin membantu. Perbaikan ini terdaftar secara berurutan, jadi mulailah dengan nomor satu dan lakukan jalan Anda melalui daftar sampai seseorang berfungsi!
Daftar isi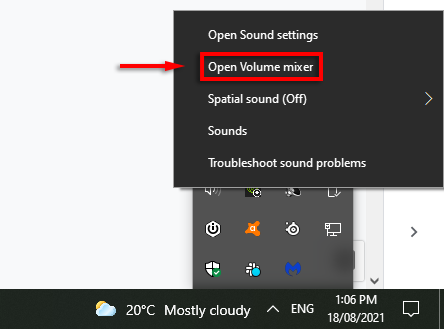
- Menggunakan slider Untuk meningkatkan setiap aplikasi ke pengaturan volume maksimal.
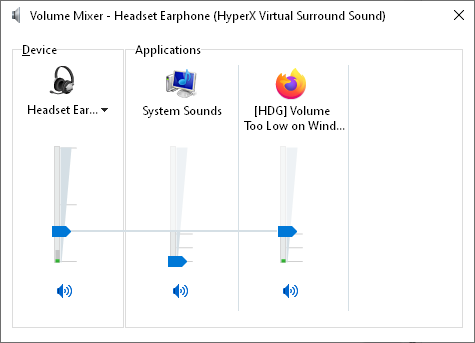
Ini adalah perbaikan yang paling jelas. Jika tidak berhasil untuk Anda, beralihlah ke beberapa masalah lain yang mungkin.
2. Periksa speaker, jack, dan koneksi Anda
Tergantung pada usia dan kualitas speaker dan PC Anda, mereka mungkin gagal. Kesalahan itu bisa terletak di beberapa tempat. Anda harus memeriksa kabel, speaker (atau headphone) Anda, jack, dan koneksi tambahan lainnya. Hal yang sama berlaku untuk masalah volume mikrofon.
Pertama, jika memungkinkan, coba gunakan perangkat pemutaran kedua untuk menentukan apakah itu speaker yang bersalah. Pembicara sekunder mana pun akan melakukannya. Jika output audio normal melalui perangkat kedua, itu adalah speaker yang bersalah. Jika tidak, itu mungkin jack atau koneksi.
Jika PC Anda memiliki Bluetooth, sambungkan ke speaker Bluetooth dan lihat apakah output audio baik -baik saja. Dalam hal ini, kemungkinan jack atau koneksi yang salah. PC Anda mungkin memiliki lebih dari satu jack audio (depan dan belakang). Jika demikian, cobalah menghubungkan speaker Anda ke jack lain dan melihat apakah itu memperbaiki masalah. Jika pembicara menggunakan port USB sebagai gantinya, cobalah yang lain.

Anda juga dapat mencoba speaker yang bersalah di PC atau perangkat lain. Jika mereka bekerja dengan perangkat itu, itu adalah PC yang salah.
Jika itu adalah speaker yang salah, mereka mungkin hanya perlu pemeliharaan. Periksa apakah debu yang signifikan atau puing -puing lainnya menghalangi speaker. Saat Anda mencari, periksa kerusakan yang lebih signifikan yang mungkin menjadi akar masalahnya. Gunakan kekosongan dan kain untuk membersihkan speaker dengan lembut, berhati -hati untuk tidak merusak bagian yang rapuh.
Jika tidak satu pun dari ini adalah masalahnya, kesalahannya kemungkinan besar terkait dengan perangkat lunak.
3. Jalankan Pemecahan Masalah Audio Windows
Pemecah Masalah Audio Windows menyediakan beberapa perbaikan masalah audio umum. Jika Anda beruntung, menjalankan pemecah masalah akan segera menyelesaikan masalah volume Anda.
- Buka Ikon Baki.
- Klik kanan Ikon Volume dan pilih Memecahkan masalah suara.
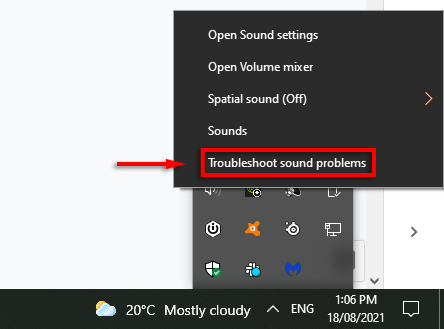
- Pilih perangkat audio Anda dari daftar, lalu ikuti instruksi langkah demi langkah untuk menjalankan beberapa perbaikan yang mungkin.
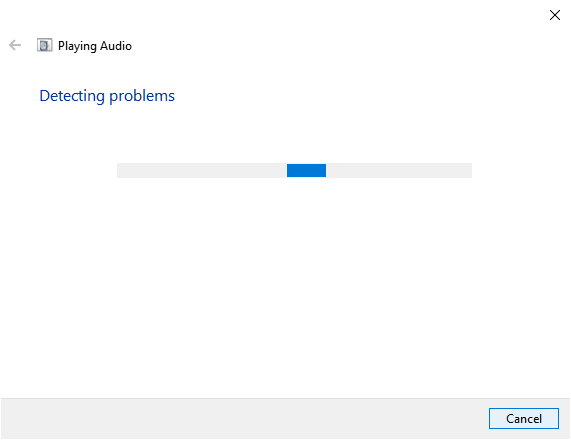
Perlu diingat bahwa pemecah masalah mungkin tidak mendeteksi masalah apa pun. Jika itu masalahnya, beralihlah ke perbaikan berikut.
4. Periksa perangkat pemutaran Anda
Windows 10 mungkin menjalankan pemutaran audio Anda melalui perangkat yang salah.
- Dalam Ikon Baki, Klik kanan Ikon Volume dan pilih Suara.
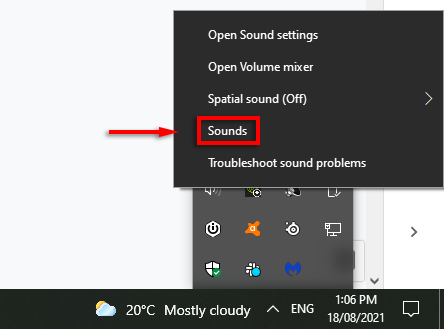
- Dalam Pemutaran tab, temukan perangkat audio Anda (biasanya speaker, headphone, atau kartu suara Anda).
- Klik kanan perangkat audio dan pilih Atur sebagai perangkat default > OKE.
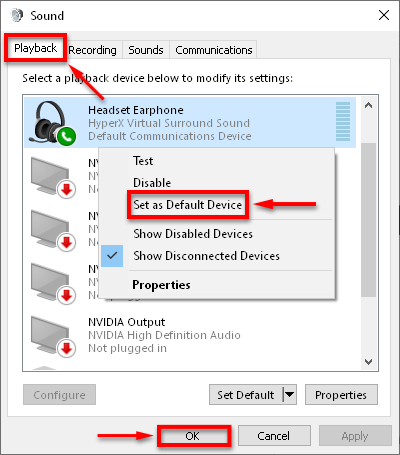
Periksa apakah suara Anda berfungsi sesuai keinginan. Jika sistem Anda mencantumkan beberapa perangkat audio, Anda dapat mengatur masing -masing ke perangkat default dan memeriksa apakah ada pekerjaan.
5. Mulai ulang perangkat audio
Terkadang, perangkat audio mungkin mulai salah, menyebabkan kesalahan dengan volume. Memulai ulang perangkat audio lebih cepat daripada menginstal ulang driver, jadi kami sarankan mencoba metode ini terlebih dahulu.
- Di bilah pencarian bilah tugas, ketik Pengaturan perangkat,dan pilih.
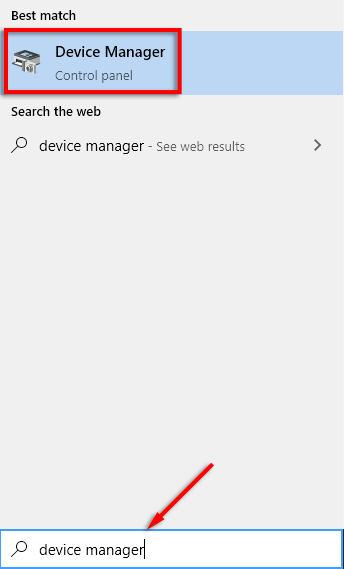
- Tekan panah dropdown di sebelah Pengontrol suara, video dan game.
- Klik kanan kartu suara atau perangkat audio Anda dan pilih Nonaktifkan perangkat.
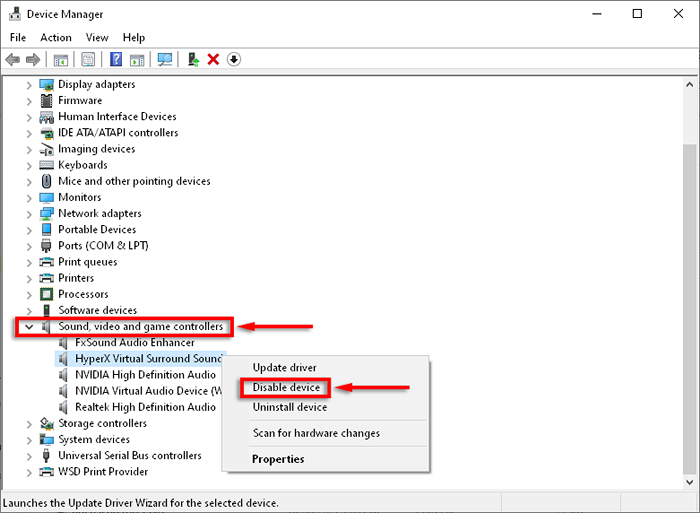
- Pilih Ya di jendela pop-up.
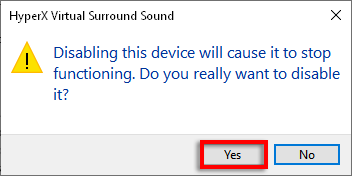
- Tunggu beberapa menit, lalu klik kanan perangkat audio Anda dan pilih Aktifkan perangkat.
- Restart PC Anda.
6. Perbarui Windows
Driver yang salah adalah penyebab utama masalah suara di Windows 10. Memperbarui Windows umumnya harus memperbarui atau memperbaiki instalasi driver Anda.
- tekan Windows + i kunci lalu pilih Pembaruan & Keamanan.
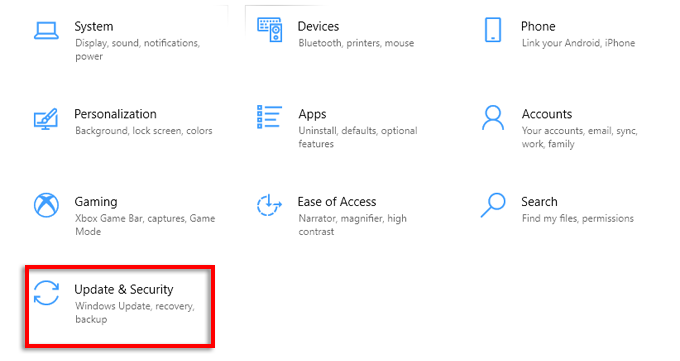
- Pilih pembaruan Windows dari menu kiri.
- Klik Periksa pembaruan.
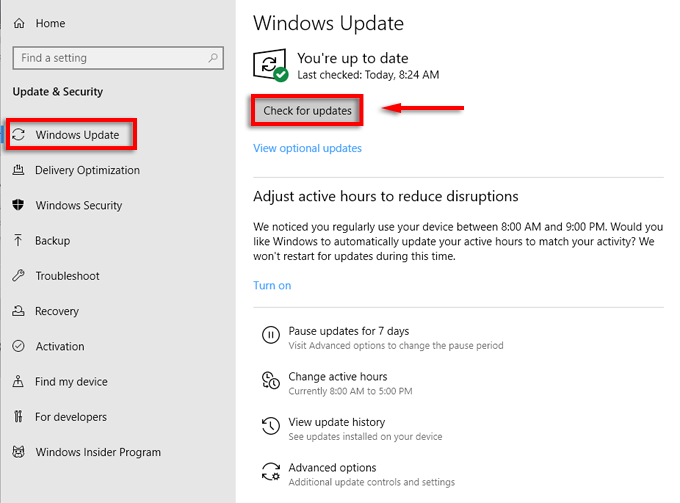
- Jika ada pembaruan yang tersedia, pilih Unduh & Instal Pembaruan.
Periksa apakah suara Anda berfungsi. Jika tidak, Anda mungkin perlu mencoba memperbarui driver audio secara manual.
7. Perbarui driver perangkat suara secara manual
Kadang -kadang driver audio tidak akan kompatibel dengan pembaruan windows atau program tertentu. Untungnya, memperbarui driver audio secara manual cepat dan mudah.
- Membuka Awal, jenis Pengaturan perangkat,dan pilih.
- Tekan panah dropdown di sebelah Pengontrol suara, video dan game.
- Klik kanan kartu suara atau perangkat audio Anda dan pilih Perbarui driver.
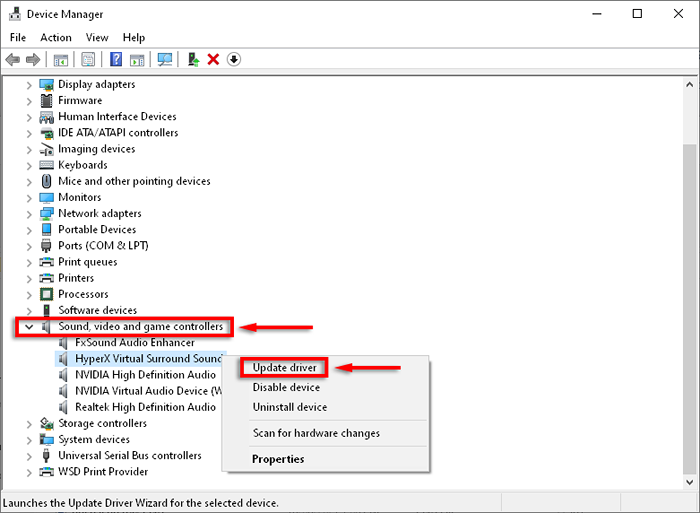
- Pilih Cari secara otomatis untuk perangkat lunak driver yang diperbarui dan biarkan wizard menginstal driver terbaru jika ada.
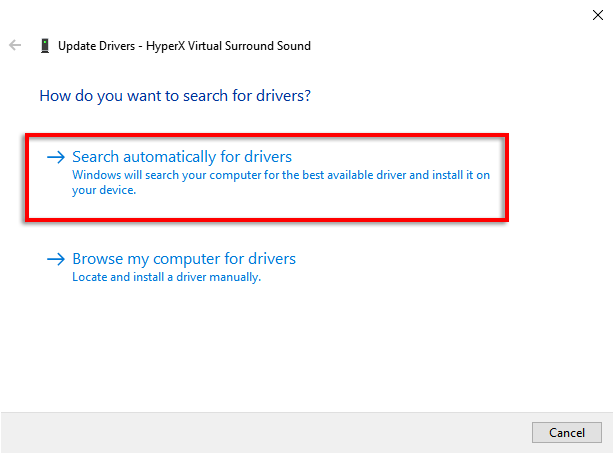
- Menyalakan ulang PC Anda.
Windows mungkin tidak mendeteksi driver baru. Namun, mungkin ada driver yang diperbarui di situs web pabrikan. Ini terutama terjadi dengan kartu suara pihak ketiga. Untuk memeriksa dan menginstal driver baru, lakukan hal berikut:
- Membuka Awal, jenis Pengaturan perangkat,dan pilih.
- Tekan panah dropdown di sebelah Pengontrol suara, video dan game.
- Klik kanan kartu suara atau perangkat audio Anda dan pilih Properti.
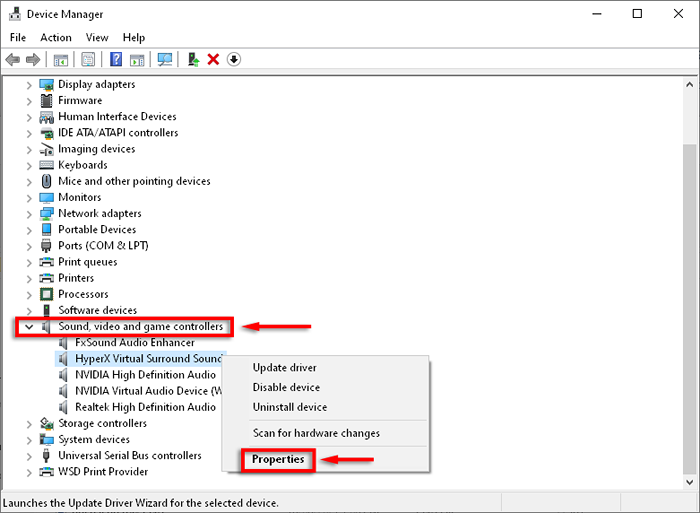
- Perhatikan versi driver Anda di bawah Pengemudi tab.
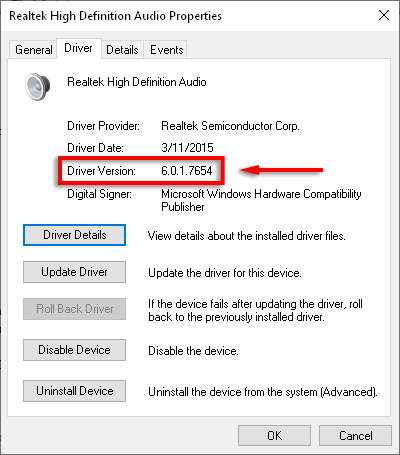
- Di bawah Umum tab, Anda harus melihat produsen perangkat dan berpotensi menjadi situs web.
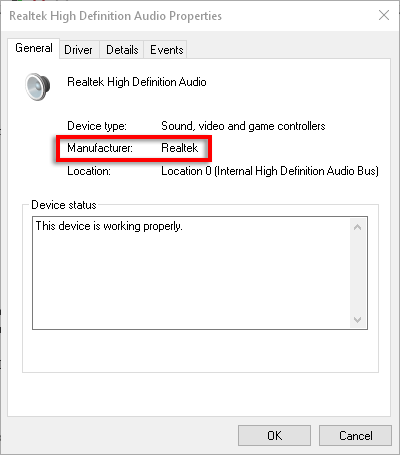
- Pergilah ke situs web pabrikan dan cari driver yang sesuai untuk kartu suara atau perangkat audio Anda.
- Jika ada versi yang lebih baru dari driver Anda saat ini, pilih Unduh Tombol (Pastikan itu kompatibel dengan 32- atau 64-bit tergantung pada sistem Anda).
- Kembali ke Pengontrol suara, video dan game, Klik kanan kartu suara atau perangkat audio Anda, dan pilih Perbarui driver.
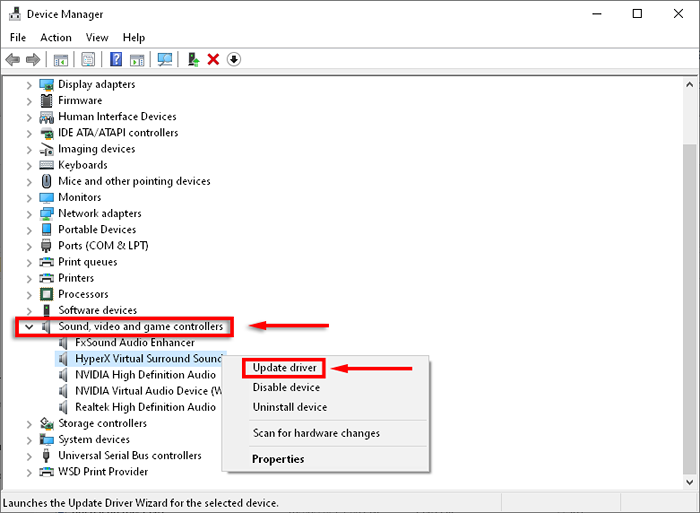
- Pilih Jelajahi komputer saya untuk driver.
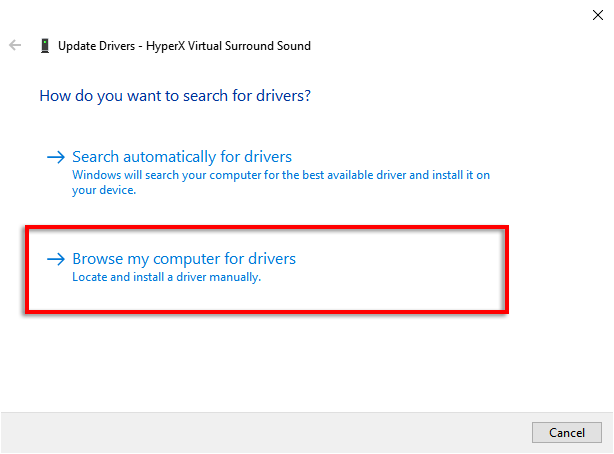
- Di menu dropdown, pilih Unduhan folder (biasanya C: \ Users \ xxxx \ unduhan).
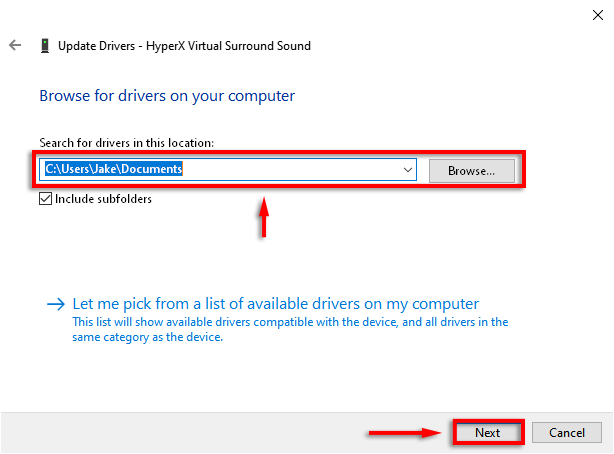
- Klik Berikutnya dan ikuti wizard setup sampai selesai.
- Restart windows, lalu periksa audio Anda.
Jika tidak ada driver audio baru, Anda dapat menginstal ulang versi saat ini untuk melihat apakah itu memperbaiki masalah.
- Membuka Awal, jenis Pengaturan perangkat,dan pilih.
- Tekan panah dropdown di sebelah Pengontrol suara, video dan game.
- Klik kanan kartu suara atau perangkat audio Anda dan pilih Menghapus perangkat > Hapus perangkat lunak driver untuk perangkat ini > Uninstall.
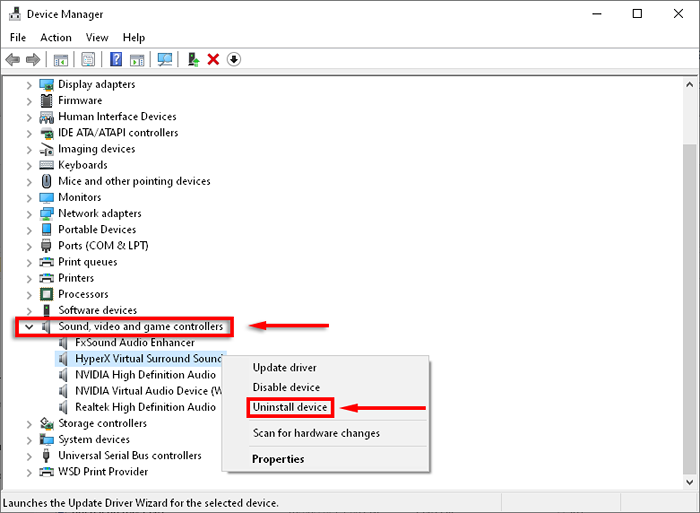
- Restart PC Anda.
- Setelah restart, PC Anda harus secara otomatis menginstal ulang driver audio terbaru.
Sebaliknya, jika masalah volume rendah terjadi setelah Anda diperbarui, Anda dapat mencoba untuk kembali ke driver audio sebelumnya dan memeriksa apakah itu memperbaiki masalah tersebut.
- Membuka Awal, jenis Pengaturan perangkat,dan pilih.
- Tekan panah dropdown di sebelah Pengontrol suara, video dan game.
- Klik kanan kartu suara atau perangkat audio Anda dan pilih Properti.
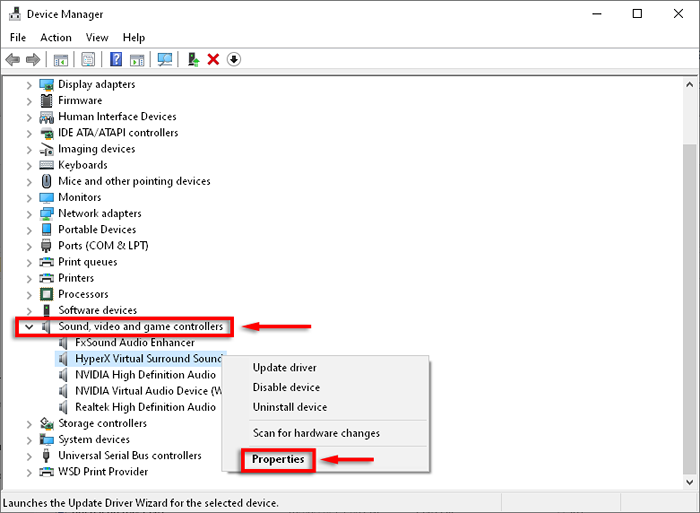
- Pilih Pengemudi tab, lalu klik Roll Back Driver.
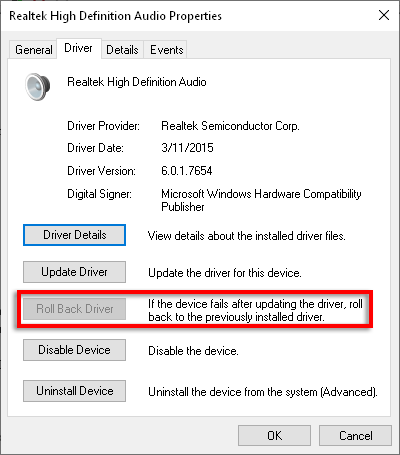
- Pilih Ya Setelah Anda membaca instruksi.
Catatan: Opsi ini mungkin tidak ada, dalam hal ini Anda harus mengunduh versi terakhir seperti di atas secara manual.
8. Ubah pengaturan komunikasi
Beberapa pengguna melaporkan memperbaiki masalah volume mereka dengan mematikan pengaturan suara yang aneh di Windows 10.
- Dalam Ikon Baki, Klik kanan Ikon Volume dan pilih Suara.
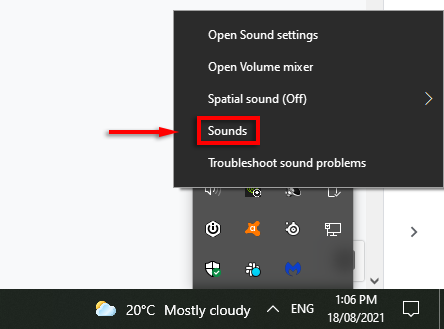
- Dalam Komunikasi tab, di bawah Saat Windows mendeteksi aktivitas komunikasi, Pilih Tidak melakukan apapun.
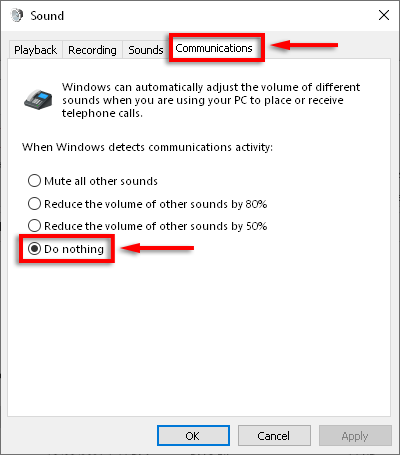
9. Ubah Pengaturan Equalizer
Beberapa pengguna mencatat bahwa menyalakan kesetaraan kenyaringan memecahkan masalah volume mereka.
- Dalam Ikon Baki, Klik kanan Ikon Volume dan pilih Suara.
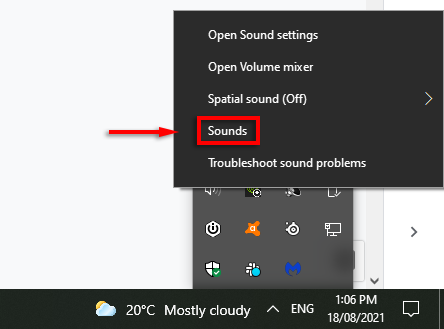
- Di bawah Pemutaran tab, klik kanan opsi yang mengatakan Perangkat default dan pilih Properti.
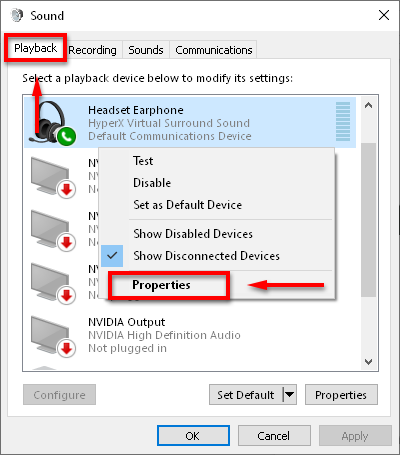
- Di bawah Peningkatan tab, centang kotak di sebelah Kesetaraan kenyaringan.
- Klik OKE dan periksa apakah audio Anda berfungsi.
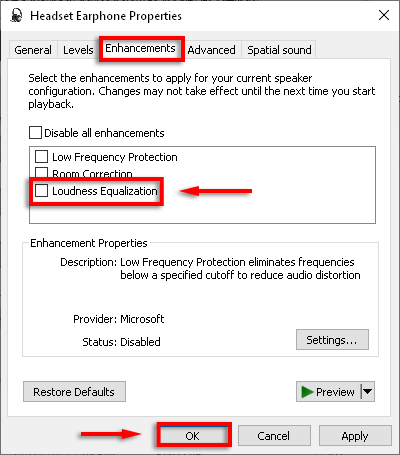
Jika ini tidak berhasil, cobalah mematikan peningkatan sepenuhnya.
- Dalam Ikon Baki, Klik kanan Ikon Volume dan pilih Suara.
- Klik kanan opsi yang mengatakan Perangkat default dan pilih Properti.
- Di bawah Peningkatan tab, centang kotak di sebelah Nonaktifkan semua peningkatan atau Nonaktifkan semua efek suara.
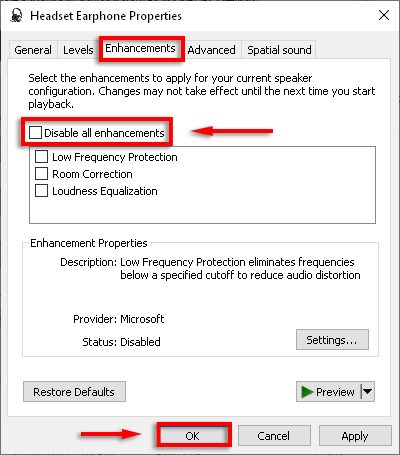
- Lakukan ini untuk setiap perangkat default.
10. Restart Audio Services
Layanan Audio Windows dapat menjadi sumber banyak masalah audio. Memulai ulang layanan dapat memperbaiki masalah volume rendah di Windows 10.
- Di kotak pencarian bilah tugas, ketik jasa dan pilih.
- Menemukan Audio Windows, klik kanan, dan pilih Mengulang kembali.
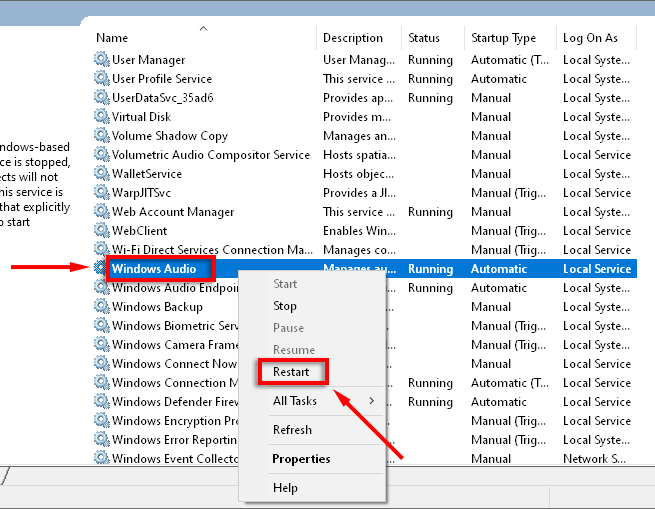
- Melakukan hal yang sama untuk Windows Audio Endpoint Builder Dan Panggilan prosedur jarak jauh (RPC).
11. Ubah laju sampel dan kedalaman bit
Memilih output kualitas yang lebih tinggi untuk speaker Anda juga dapat memperbaiki masalah volume ini.
- Dalam Ikon Baki, Klik kanan Ikon Volume dan pilih Suara.
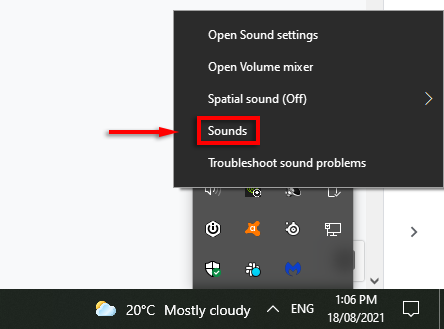
- Di bawah Pemutaran tab, klik kanan perangkat yang mengatakan Perangkat default dan pilih Properti.
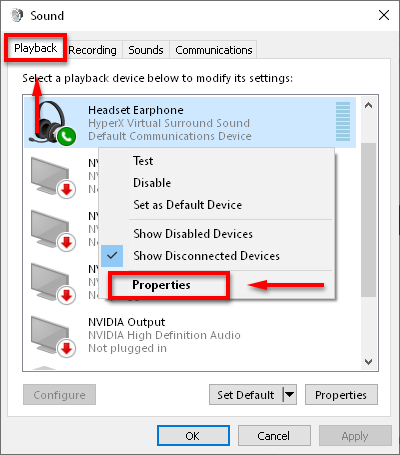
- Pilih Canggih tab.
- Di bawah Format default Pilih menu tarik-turun dan pilih kualitas suara tertinggi dari daftar (yang terjauh ke bawah).
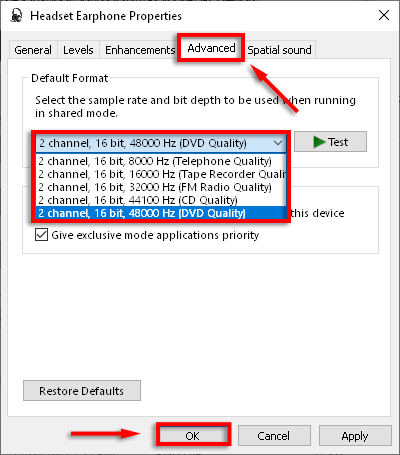
12. Coba Program Equalizer Pihak Ketiga
Jika tidak ada lagi yang berhasil, saatnya untuk mencoba program pihak ketiga. Ada banyak aplikasi equalizer yang bagus untuk Windows 10. Aplikasi ini menawarkan kontrol volume, bass dan pendorong treble, dan pengaturan lainnya yang dapat membantu memperbaiki audio rendah di Windows 10.
Nyalakan musik
Semoga Anda sekarang dapat mendengarkan audio di komputer Anda di level yang diinginkan. Jika salah satu dari solusi ini memperbaiki audio Anda, atau jika Anda tahu perbaikan lain, beri tahu kami di komentar di bawah!
- « Pencarian Windows 11 Tidak Bekerja? Coba 10 perbaikan ini
- 8 browser terbaik untuk komputer lama dan lambat »

