Windows 10/11 USB Sound terus diputar secara acak
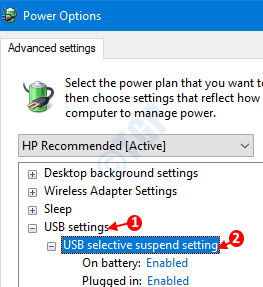
- 1298
- 152
- Darryl Ritchie
Kita semua terbiasa dengan suara aneh yang dibuat oleh sistem kita saat kita menghubungkan/ memutuskan perangkat apa pun dari port USB. Kadang -kadang, terlihat bahwa suara berbunyi bip ini secara acak tanpa alasan tanpa menghubungkan atau memutus perangkat apa pun. Pengguna mungkin hanya terganggu jika ini berlanjut. Sistem membuat suara USB acak adalah masalah yang sangat umum dan umumnya terlihat ketika sistem digunakan untuk bermain game.
Jika Anda menghadapi masalah ini, lalu baca bersama. Kami akan membahas berbagai cara untuk memperbaiki masalah ini.
Daftar isi
- Perbaiki 1: Nonaktifkan USB Selective Suspend
- Perbaiki 2: Nonaktifkan pemberitahuan suara USB
- Perbaiki 3: Dari Manajer Perangkat
- Perbaiki 4: dari UsbDeview
- Perbaiki 5: Periksa apakah port USB memiliki masalah
Perbaiki 1: Nonaktifkan USB Selective Suspend
Langkah 1: Buka jendela Jalankan, tekan tombolnya Windows+r
Langkah 2: Salin dan tempel perintah kontrol.EXE POWERCFG.CPL ,, 3 di bidang teks dan tekan OKE
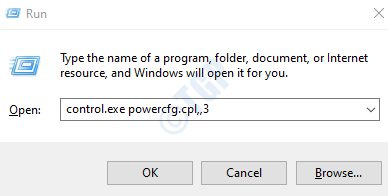
Langkah 3: Di jendela Opsi Daya, gulir ke bawah dan temukan Pengaturan USB pilihan
Langkah 4: Klik dua kali Pengaturan USB untuk memperluas dan melihat opsinya.
Langkah 5: Klik dua kali Pengaturan Penangguhan Selektif USB
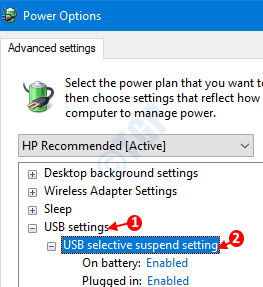
Langkah 6: untuk Menonaktifkan USB Selective Suspend pada Baterai, Klik pada Pada baterai pilihan
Langkah 7: Dari drop-down, pilih DisBable
Langkah 8: Klik Menerapkan dan kemudian tekan OKE
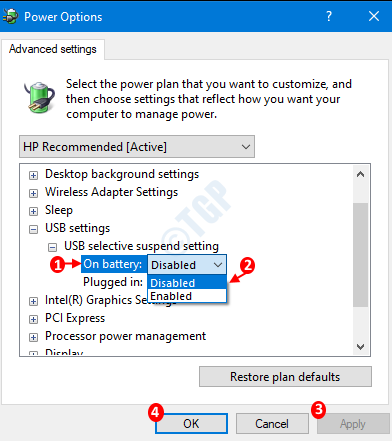
Langkah 9: Ulangi langkah yang sama (Langkah 6,7,8) untuk opsi yang dicolokkan.
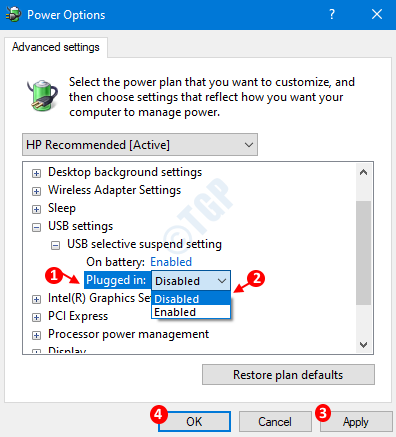
Perbaiki 2: Nonaktifkan pemberitahuan suara USB
Kadang -kadang, suara -suara ini tidak menandakan sesuatu yang parah. Karenanya jika Anda ingin menonaktifkan pemberitahuan suara, lakukan hal berikut
Langkah 1: Dialog Jalankan Buka
Langkah 3: Ketik Kontrol MMSYS.suara Kopral dan tekan Memasuki kunci
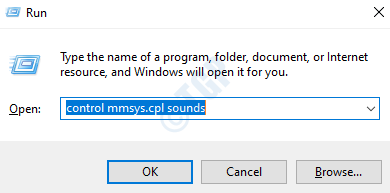
Langkah 4: Di jendela suara yang terbuka, pergi ke Suara tab
Langkah 5: Di bawah bagian Program Events, klik Perangkat terhubung
Langkah 6: Dari Suara menu tarik-turun, pilih Tidak ada
Langkah 7: Klik Menerapkan dan kemudian klik OKE
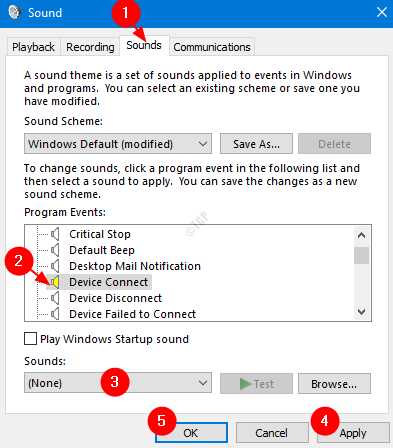
Perbaiki 3: Dari Manajer Perangkat
Langkah 1: Buka dialog Jalankan yang memegang tombol Windows+r pada saat yang sama.
Langkah 2: Ketik devmgmt.MSC dan memukul Memasuki
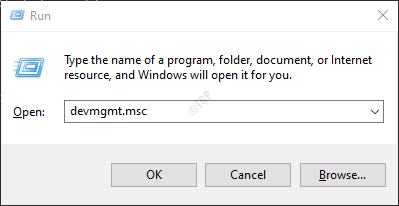
Langkah 3: Jendela Manajer Perangkat terbuka. Maksimalkan jendela
Langkah 4: Perluas semua opsi yang terhubung ke USB. Seperti mouse, keyboard, audio, kamera, hard disk, dll. Untuk memperluas opsi, cukup klik panah di sebelahnya. Sebagai alternatif, seseorang juga dapat mengklik dua kali pada opsi tersebut.
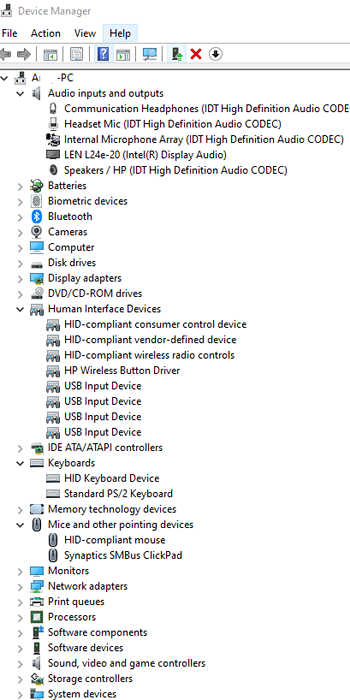
Langkah 5: Saat Anda mendengar suara acak, periksa apakah ada sesuatu yang muncul dan lenyap dari daftar. Jika Anda menemukan perangkat yang menghilang dan muncul, maka perangkat itu adalah pelakunya. Jika Anda tidak dapat menemukan perangkat seperti itu, lanjutkan ke langkah 9
Langkah 6: Klik kanan pada perangkat itu dan pilih Perbarui driver
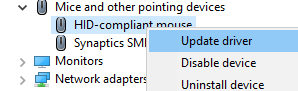
Langkah 7: Di jendela pembaruan driver, klik Cari secara otomatis untuk pengemudi
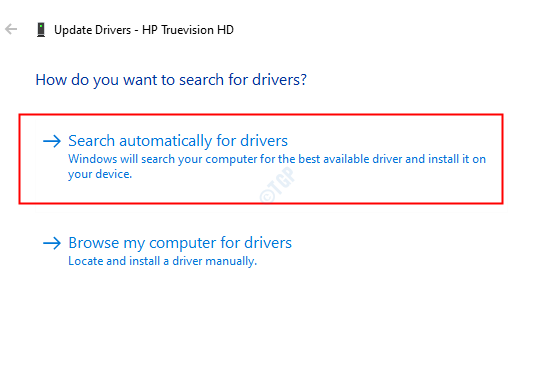
Langkah 8: Jika ada versi yang diperbarui dari driver yang ditemukan, Anda akan diberi tahu dan Anda dapat memperbarui driver.
Bahkan setelah pembaruan, jika Anda melihat bahwa sistem membuat suara USB acak atau jika Anda tidak dapat melihat perangkat, maka lakukan hal berikut
Langkah 9: Di jendela Device Manager, perluas Pengendali Bus Serial Universal dengan mengklik dua kali di atasnya
Langkah 10: Sekarang klik kanan pada perangkat yang memiliki Pengontrol host atas namanya. Misalnya, dalam hal ini, Intel (R) USB 3.0 Pengendali Host yang Dapat Diperluas - 1.0 (Microsoft).Memilih Menghapus perangkat
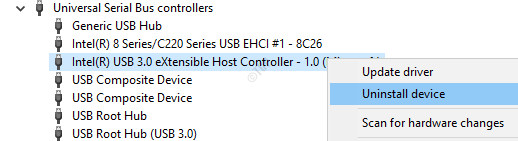
Langkah 11: Di jendela perangkat uninstall, klik Uninstall
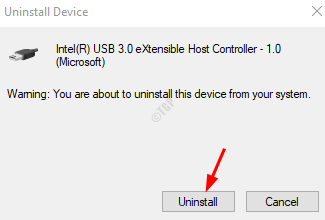
Langkah 12: Mulai ulang sistem Anda. Ini akan menginstal ulang driver pengontrol host secara otomatis di sistem.
Sekarang, periksa apakah masalahnya sudah diperbaiki. Jika Anda masih mendengar suara USB acak, lalu coba perbaikan berikutnya.
Perbaiki 4: dari UsbDeview
UsbDeview adalah utilitas gratis yang tersedia melalui internet.
Langkah 1: Unduh USBDeview di sistem Anda
Langkah 2: Saat Anda mulai mendengar suara USB acak buka jendela USBDeview. Secara default, ini menunjukkan semua perangkat USB yang terhubung ke sistem.
Langkah 3: Klik pada Waktu registri 2 atau Kolom plug terakhir/cabut tanggal Untuk mengurutkan entri sesuai dengan tanggal.
Langkah 4: Anda akan melihat bahwa perangkat di bagian atas daftar terputus dan terhubung kembali menyebabkan masalah.
Langkah 5: Klik kanan dan pilih Hapus instalasi perangkat yang dipilih

Langkah 6: Sekarang Anda tahu perangkat mana yang menyebabkan masalah, cabut perangkat itu secara manual
Langkah 7: Colokkan kembali perangkat lagi dan periksa apakah masalahnya telah terselesaikan.
Perbaiki 5: Periksa apakah port USB memiliki masalah
Jika Anda melihat bahwa suara masih ada setelah memasukkannya kembali, ini berarti bahwa perangkat atau port USB memiliki beberapa masalah.
Langkah 1: Coba pasang perangkat ke beberapa iklan port USB lainnya periksa jika Anda mendengar suara.
Langkah 2: Jika perangkat bekerja dengan baik di port lain, itu mungkin berarti bahwa port USB memiliki beberapa masalah.
Langkah 3: Bahkan setelah memasukkan perangkat ke port lain, jika Anda mendengar suara USB acak, maka perangkat memiliki beberapa masalah dan mungkin harus diganti.
- « Perbaiki Bagikan Data Diagnostik Lengkap untuk Mendapatkan Pesan Rekomendasi Pemecahan Masalah Tambahan Dalam Pengaturan
- Pratinjau web hilang dari fix pencarian windows 10 »

