Perbaiki Bagikan Data Diagnostik Lengkap untuk Mendapatkan Pesan Rekomendasi Pemecahan Masalah Tambahan Dalam Pengaturan
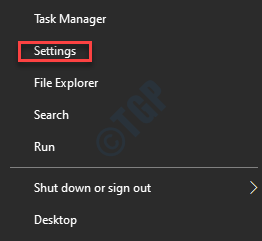
- 3886
- 297
- Dominick Barton
Saat Anda pergi ke pengaturan pemecahan masalah, Anda mungkin sering menemukan pesan kesalahan, menyatakan “Bagikan data diagnostik penuh untuk mendapatkan rekomendasi pemecahan masalah tambahan“. Microsoft mengumpulkan data diagnostik untuk memastikan bahwa setiap masalah Windows 10 yang dilaporkan oleh Anda dapat diselesaikan di masa depan dengan bantuan pemecah masalah bawaan. Setelah data dimasukkan ke dalam pemecah masalah, ini memberikan rekomendasi berdasarkan masalah yang Anda hadapi, dan dengan lebih banyak data yang ditambahkan ke dalamnya, itu dapat memberikan lebih banyak rekomendasi. Oleh karena itu, Microsoft memastikan bahwa OS Windows Anda aman, diperbarui, memecahkan masalah dan membawa perbaikan dalam produk dan layanannya.
Untuk ini, Windows menawarkan opsi untuk berbagi data diagnostik penuh untuk mendapatkan rekomendasi pemecahan masalah tambahan melalui pengaturan sistem. Ini membantu Anda memasukkan semua detail tambahan tentang PC Anda, pengaturannya, fungsionalitas dan tentang kondisinya. Selain itu, ini juga termasuk data yang terkait dengan aktivitas Anda pada sistem dan situs web yang Anda kunjungi, dengan demikian, membantu pelaporan kesalahan yang lebih baik. Namun, agar data diagnostik tambahan ditambahkan ke rekomendasi pemecahan masalah, opsi yang sesuai harus diaktifkan atau dipilih. Ketika itu dinonaktifkan atau tidak dipilih, Anda dapat melihat pesan kesalahan yang menyatakan “Bagikan data diagnostik penuh untuk mendapatkan rekomendasi pemecahan masalah tambahanS ”saat Anda pergi ke pengaturan pemecahan masalah.
Namun, mengaktifkan opsi yang sesuai dapat membantu Anda menyingkirkan kesalahan ini dan melihat pemecahan masalah yang disarankan. Begini caranya:
Cara Memperbaiki “Berbagi Data Diagnostik Lengkap Untuk Mendapatkan Rekomendasi Pemecahan Masalah Tambahan”
Langkah 1: Klik kanan Awal dan pilih Pengaturan di menu untuk membuka Pengaturan aplikasi.
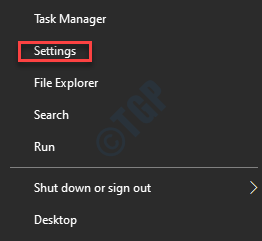
Langkah 2: Dalam Pengaturan aplikasi, pergi ke Pribadi dan klik di atasnya.
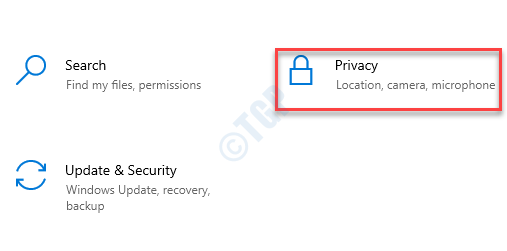
Langkah 3: Selanjutnya, klik pada Diagnostik & Umpan Balik Opsi di sisi kiri panel.
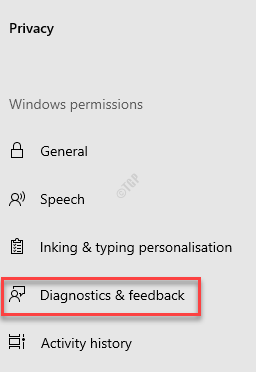
Langkah 4: Sekarang, arahkan ke sisi kanan jendela dan di bawah Data diagnostik bagian, pilih tombol radio di sebelah Data diagnostik opsional.
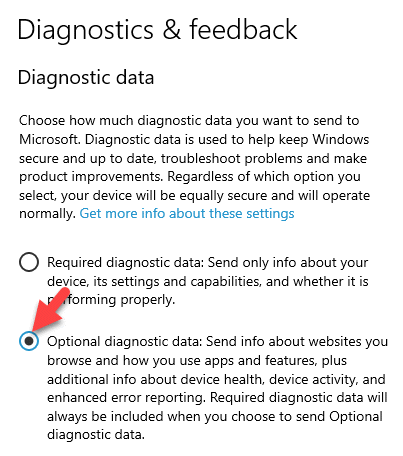
Langkah 5: Sekarang, kembali ke Pengaturan Beranda dan klik pada Pembaruan & Keamanan pilihan.
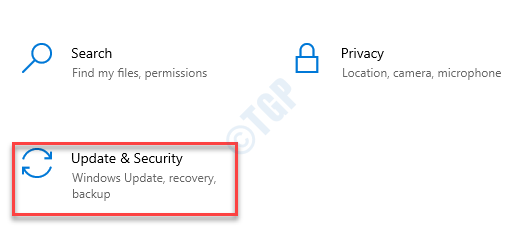
Langkah 6: Di jendela berikutnya, di sisi kiri panel, klik Pemecahan masalah.
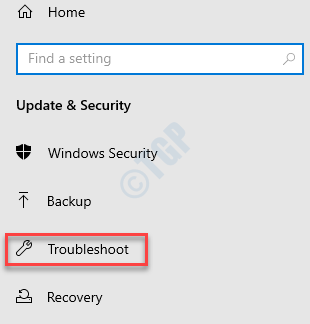
Langkah 7: Di sisi kanan jendela, Anda seharusnya tidak melihat “Bagikan data diagnostik penuh untuk mendapatkan rekomendasi pemecahan masalah tambahankesalahan lagi dan sebaliknya, di bawah bagian pemecahan masalah yang disarankan, Anda sekarang harus melihat statusnya sebagai Tidak ada pemecah masalah yang direkomendasikan saat ini.
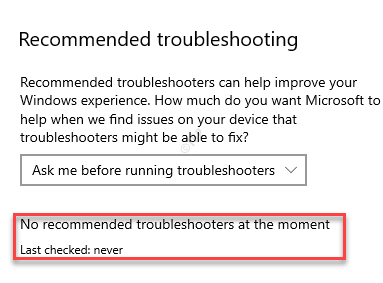
Itu saja! Anda telah berhasil membuat perubahan dan sekarang Anda dapat melihat pemecah masalah yang disarankan.
- « Cara meningkatkan kecepatan internet di windows 10 dengan hanya satu pengaturan
- Windows 10/11 USB Sound terus diputar secara acak »

