Layar Windows 10/11 tidak akan mati setelah perbaikan waktu yang ditentukan
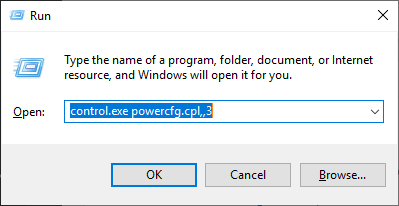
- 3094
- 901
- Enrique Purdy
Seperti semua OS lain di perangkat di seluruh dunia, Windows 10 atau Windows 11 juga memiliki fitur yang dapat mematikan layar Anda setelah waktu yang ditentukan dan menempatkan komputer Anda untuk tidur saat pengguna pergi untuk waktu yang lama. Tetapi beberapa pengguna baru -baru ini mengeluh tentang bug di fitur ini yang tidak mengeluarkan monitor setelah waktu yang ditentukan. tidak ada yang perlu dikhawatirkan. Hanya sedikit penyesuaian pengaturan rencana listrik Anda dan masalahnya akan diselesaikan dalam jiff.
Direkomendasikan Baca: Mode tidur windows 10 tidak berfungsi
Daftar isi
- Perbaiki 1 - Hapus perangkat USB yang tidak digunakan
- Perbaiki 2 - Ubah pengaturan tidur
- Perbaiki 3 - Lacak Layar Pencegahan Aplikasi Peludung
- Perbaiki 3 - Konfigurasikan Pengaturan Tampilan
- Perbaiki 4 - Nonaktifkan Manajemen Daya
Perbaiki 1 - Hapus perangkat USB yang tidak digunakan
Perangkat USB (seperti pengontrol xbox, joystick, gamepad, dll) dianggap sebagai akar dari masalah ini karena cenderung menjaga komputer Anda.
1. Cabut perangkat USB lainnya kecuali yang bermasalah. (Cabut semua perangkat USB eksternal, joystick / pengontrol / keyboard nirkabel dll). Setelah shutdown komputer Anda dan kemudian mulai lagi secara normal.
2. Kemudian, cabut kabel tampilan dari bagian belakang kabinet.
3. Tunggu sebentar. Kemudian pasang kabel tampilan kembali ke komputer Anda, lagi.
4. Setelah Anda melakukannya, tunggu dan periksa apakah ini berhasil untuk Anda.
# Untuk mengetahui aplikasi apa yang bisa berada di belakang ini
1. Buka Command Prompt sebagai Administrator.
2. Jalankan perintah yang diberikan di bawah ini dan tekan tombol Enter.
powercfg -merquests
Catatan: Hasilnya akan menampilkan semua aplikasi yang menghambat tidur. Cobalah untuk menemukan pelakunya dari hasilnya dan menghapus instalannya. Jika tampaknya berasal dari program perangkat lunak yang Anda instal, hapus instalannya dari panel kontrol.
Perbaiki 2 - Ubah pengaturan tidur
Anda harus mengubah pengaturan tidur di komputer Anda.
1. Tekan Kunci Windows+R Bersama, untuk meluncurkan a Berlari jendela.
2. Sekali Berlari jendela, jalankan garis ini dengan menempelkannya di Berlari terminal dan kemudian mengklik "OKE“.
kontrol.EXE POWERCFG.CPL ,, 3
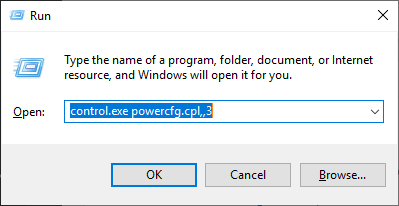
3. Sekali Opsi Daya jendela terbuka, cari “Pengaturan USB“.
4. Selanjutnya, perluas "Pengaturan Penangguhan Selektif USB“.
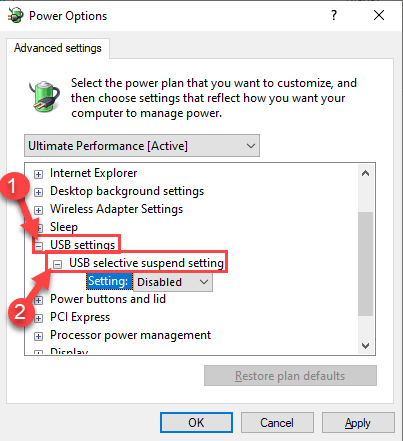
7. Klik pada drop-down di samping 'Pengaturan:' dan kemudian pilih “Dengan disabilitas"Pengaturan dari drop-down.
[CATATAN- Jika Anda memberlakukan ini pada perangkat laptop, Anda akan melihat dua opsi, 'Pada baterai' Dan 'DicolokkanPengaturan.
Anda dapat dengan mudah "cacatKedua opsi ini. ]
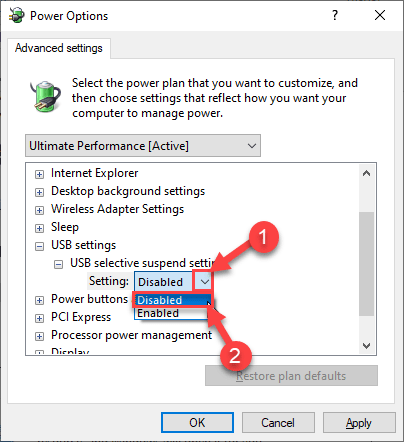
8. Setelah Anda melakukan semua ini, klik “Menerapkan" Dan "OKE“.
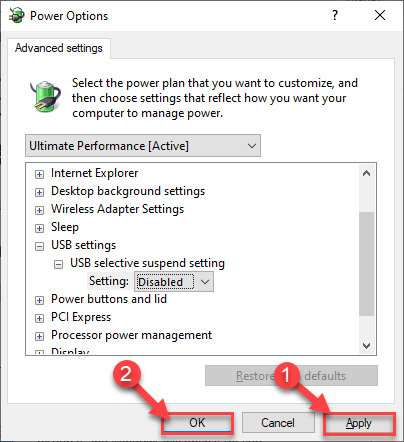
Tutup jendela panel kontrol.
Perbaiki 3 - Lacak Layar Pencegahan Aplikasi Peludung
1. Mencari cmd di kotak pencarian Windows 10.
2. Sekarang, klik kanan cmd ikon dan klik Jalankan sebagai administrator.
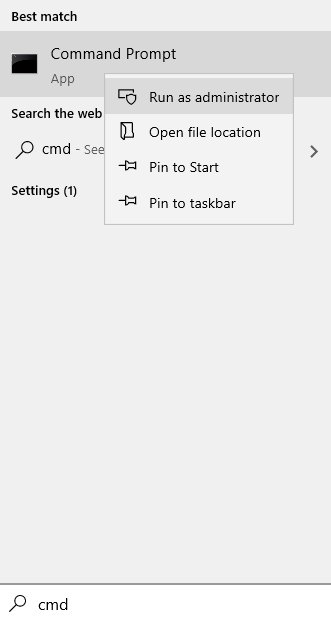
3. Sekarang, salin perintah yang diberikan di bawah ini dan tempel cmd jendela dan tekan tombol enter.
powercfg -merquests
4. Jika ada program yang Anda temukan yang datang dalam hasilnya, maka itu mencegah tampilan untuk mati.
Misalnya, di tangkapan layar yang diberikan di bawah ini, Anydesk mencegah tampilan untuk mati.

5. Setelah Anda mencatat program, cukup tekan tombol Ctrl+Shift+ESC untuk membuka Task Manager.
6. Temukan program dan klik kanan di atasnya dan klik tugas akhir.
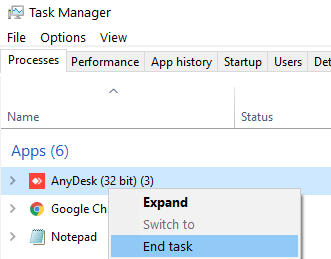
7. Juga, buka tab startup dan kemudian cari program dari daftar dan klik kanan pada ikon program dan pilih dinonaktifkan, sehingga tidak dimulai sendiri setelah restart.
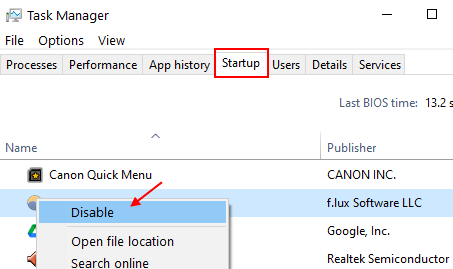
Perbaiki 3 - Konfigurasikan Pengaturan Tampilan
Anda harus mengubah pengaturan tidur di komputer Anda.
1. Pada awalnya, klik kanan di Ikon Windows dan klik pada “Berlari“.
2. Di sini, ketik perintah ini dan tekan Memasuki.
powercfg.cpl
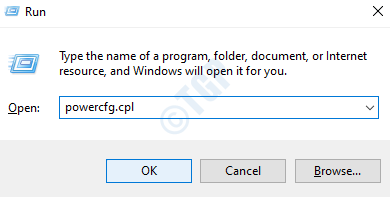
3. Setelah panel kontrol terbuka, klik pada “Pilih kapan harus mematikan layar" di sisi kiri.
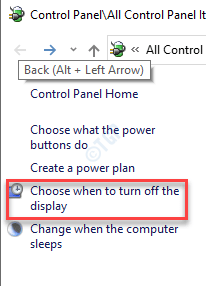
4. Setelah itu, atur timer 'matikan layar' ke “5 menit"Atau kapan saja Anda ingin mengizinkan setelah itu layar komputer akan mati.
5. Selanjutnya, letakkan pengaturan 'letakkan komputer ke dalam tidur' ke "Tidak pernah“. Padahal layar mati, komputer Anda akan berjalan dan berjalan.
6. Kemudian, klik "Simpan perubahan“.
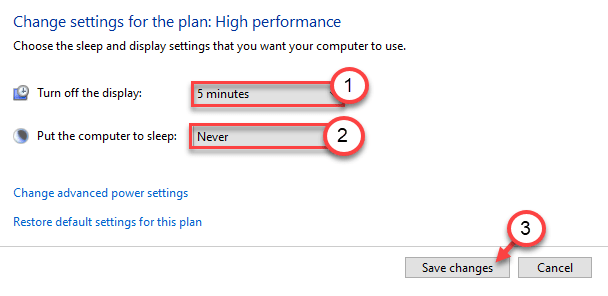
Tutup panel kontrol dan periksa lebih lanjut.
Perbaiki 4 - Nonaktifkan Manajemen Daya
Anda dapat mengonfigurasi komputer Anda untuk tidak mematikan perangkat USB tertentu.
1. Klik kanan pada ikon Windows.
2. Setelah itu, klik pada “Pengaturan perangkat“.
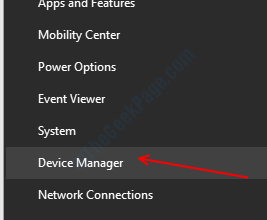
3. Sekarang cukup kembangkan “Pengendali Bus Serial Universal“.
4. Kemudian, klik kanan pada perangkat USB pertama dan klik "Properti“.
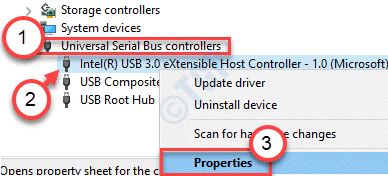
5. Setelah itu, pergi ke “Manajemen dayaTab.
6. Kemudian, Hapus centang pilihan "Biarkan komputer mematikan perangkat ini untuk menghemat daya“.
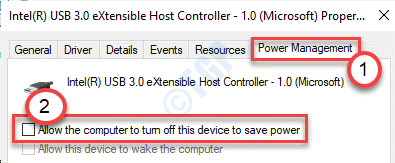
7. Klik pada "Menerapkan"Dan pada"OKE“.
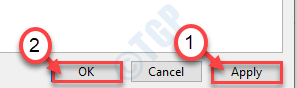
8. Ulangi langkah yang sama untuk perangkat USB lain yang terdaftar di bawah pengontrol bus serial universal.
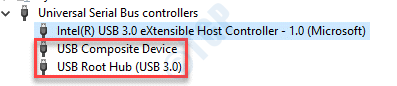
Tutup layar Device Manager.
Uji jika ini berfungsi di komputer Anda atau tidak.
- « Cara Menghentikan Pengguna Menginstal Perangkat Lunak di Windows 10/11
- Layar Perbarui Kosong di Windows 10 Fix »

