Cara Menghentikan Pengguna Menginstal Perangkat Lunak di Windows 10/11
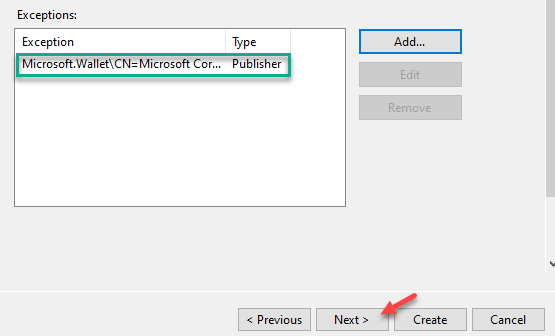
- 4763
- 1221
- Miss Angelo Toy
Pernahkah Anda merasakan perlunya melarang pengguna lain menginstal perangkat lunak tertentu di mesin Anda? Jika jawaban untuk pertanyaan ini adalah 'ya', artikel ini hanya untuk Anda. Hari ini kami akan menunjukkan kepada Anda cara memblokir pengguna dari menginstal/memperbarui perangkat lunak tertentu tanpa izin Anda. Cukup ikuti instruksi yang disebutkan dalam salah satu artikel ini dan lihat efeknya sendiri.
Daftar isi
- Metode 1 - Buat Akun Pengguna Standar
- Metode 2 - Menggunakan Editor Kebijakan Grup
- Metode 3 - Menggunakan Editor Registri
- Metode 4 - Menggunakan applocker
Metode 1 - Buat Akun Pengguna Standar
Metode termudah untuk mencapai hal ini adalah membuat akun pengguna standar (non administratif) dan membagikan akun ini dengan pengguna yang Anda tidak ingin memiliki hak instalasi.
Perhatikan bahwa, akun standar dalam sistem operasi Windows tidak memiliki hak untuk instalasi.
1 -Haktifkan pencarian Tambahkan, Edit, atau Hapus Pengguna Lain di kotak pencarian dan klik pada hasil pencarian pertama yang muncul.
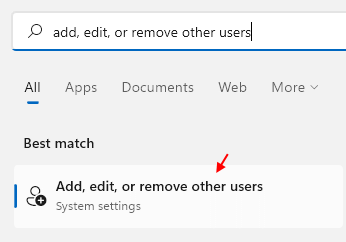
2 -How, klik Akun Tambah untuk menambahkan pengguna ke PC Anda.
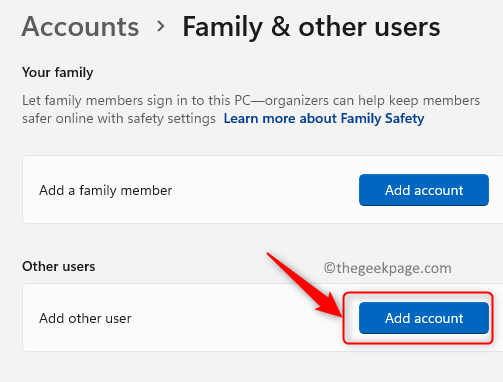
Metode 2 - Menggunakan Editor Kebijakan Grup
Cara termudah untuk memblokir pengguna dari menginstal perangkat lunak adalah dengan memodifikasi pengaturan kebijakan tertentu.
1. Anda harus menekan Kunci Windows+R kunci bersama.
2. Lalu menulis "gpedit.MSC"Dan klik"OKE“.
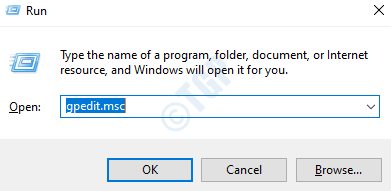
3. Setelah editor kebijakan grup terbuka, pergi ke tempat ini -
Konfigurasi Komputer> Templat Administratif> Komponen Windows> Pemasang Windows
4. Sekarang, Anda akan melihat beberapa pengaturan kebijakan di panel yang tepat.
5. Kemudian, klik kanan pada “Izinkan kontrol pengguna atas instalasi"Dan kemudian klik"Edit“.
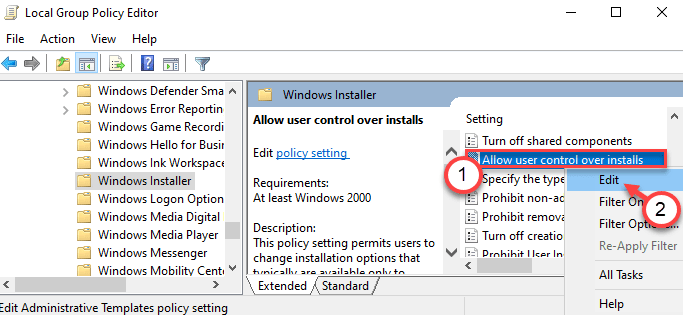
6. Tetapkan pengaturan kebijakan ke “Dengan disabilitas”Untuk mengatur pengaturan kebijakan.
7. Akhirnya, klik "Menerapkan" Dan "OKE”Untuk menyimpan pengaturan.
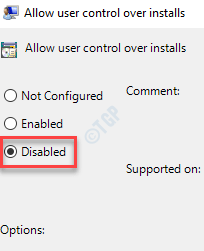
Pengaturan kebijakan ini akan memblokir fitur keamanan pemasang Windows yang mencegah pengguna mengubah opsi instalasi, pada akhirnya memblokir pengguna untuk menginstal perangkat lunak tanpa izin administrator.
Metode 3 - Menggunakan Editor Registri
Jika Anda menggunakan rumah Windows 10, metode ini terutama untuk Anda.
1. Pertama -tama, tekan Kunci Windows+R kunci bersama.
2. Lalu, ketik "Regedit”Dan tekan Memasuki.
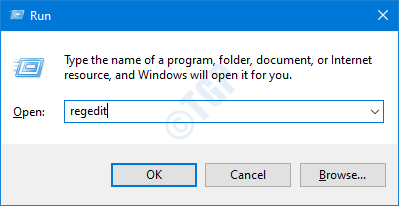
Layar Editor Registry akan muncul dalam hitungan detik.
[
Peringatan -
Registry Editor Menyimpan Detail Sensitif dari File dan Aplikasi Sistem Anda. Sebelum Anda melangkah lebih jauh, kami sarankan membuat cadangan registri sistem.
Jika Anda belum mendukung registri, setelah membuka editor registri, klik "Mengajukan“. Kemudian klik "Ekspor”Untuk membuat cadangan baru di komputer Anda.
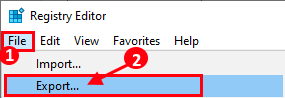
Dalam hal apa pun korupsi data, memulihkan cadangan ini akan membantu Anda menyelesaikan masalah lebih lanjut.
]
3. Sekarang, buka lokasi ini di editor registri -
Komputer \ hkey_local_machine \ software \ class \ msi.Paket \ Defaulticon
4. Kemudian, klik gandak di “(Bawaan)Kunci di sisi kanan untuk memodifikasinya.
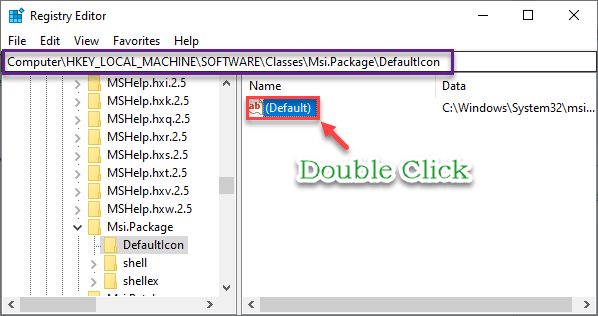
5. Sekarang, copy-paste nilai ini di dalam kotak dan klik "OKE“.
C: \ Windows \ System32 \ Msiexec.exe, 1
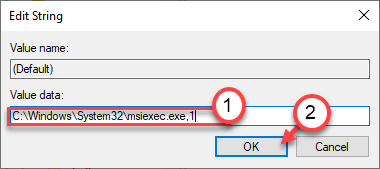
Tutup editor registri. Jangan lupa mengulang kembali komputer Anda.
Tweak sederhana ini akan menonaktifkan penginstal Windows di sistem Anda dan pengguna tidak dapat menginstal perangkat lunak pihak ketiga baru.
CATATAN -
Setelah menerapkan perbaikan ini, Anda tidak dapat menginstal perangkat lunak apa pun dari penginstal paket. Jadi, jika Anda ingin membalikkan perubahan ini, lakukan ini -
1. Buka Editor Registry lagi.
2. Kemudian, sekali lagi pergi ke lokasi yang sama -
Komputer \ hkey_local_machine \ software \ class \ msi.Paket \ Defaulticon
3. Berikutnya, klik dua kali di “(Bawaan)Nilai untuk mengaksesnya.
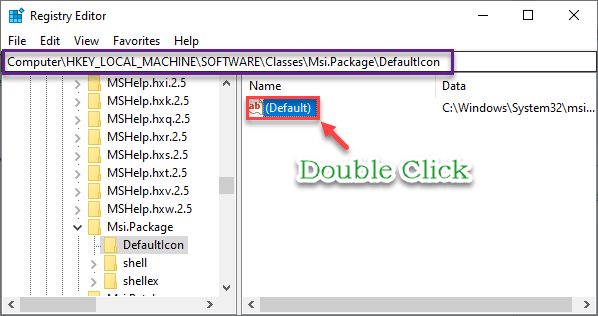
4. Cukup atur nilainya -
C: \ Windows \ System32 \ Msiexec.exe, 0
5. Kemudian, klik "OKE“Untuk menyimpannya.
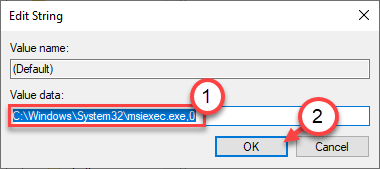
Itu dia! Sekarang Anda dapat memasang perangkat lunak seperti sebelumnya.
Metode 4 - Menggunakan applocker
Anda dapat menggunakan applocker dari pengaturan kebijakan keamanan untuk membuat kebijakan pemblokiran.
1. Pada awalnya Anda harus menekan Kunci Windows+R kunci bersama.
2. Tulis perintah run ini di sini. Klik "OKE“.
Secpol.MSC
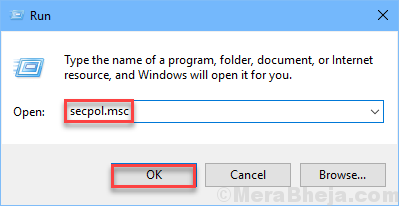
Pengaturan kebijakan keamanan lokal akan terbuka.
3. Setelah jendela Kebijakan Keamanan Lokal berlaku, pergi ke sini -
Kebijakan Kontrol Aplikasi> Applocker> Aturan Aplikasi Kemasan
4. Di sisi kanan, klik kanan pada "Aturan aplikasi paket"Kebijakan dan klik"Buat aturan baru… “Untuk mengeditnya.
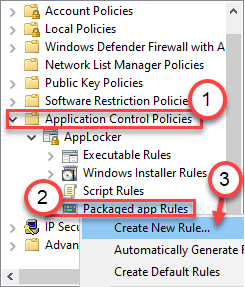
5. Klik "Berikutnya"Untuk pergi ke"Izin" halaman.
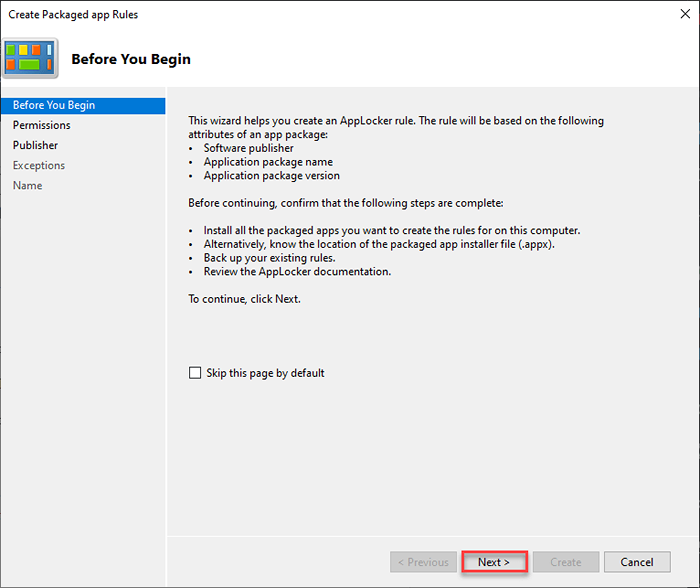
6. Di halaman izin, klik tombol radio di samping “Membantah”Untuk menyangkal instalasi aplikasi.
[
Anda dapat mengelola akun mana yang akan memengaruhi kebijakan ini. Cukup, klik "SELECT ..." di pengaturan 'pengguna atau grup:'.
Ketik nama akun pengguna tertentu yang ingin Anda batasi dan klik OK untuk menyimpannya.
]
7. Kemudian, klik "Berikutnya“Untuk pergi ke langkah berikutnya.
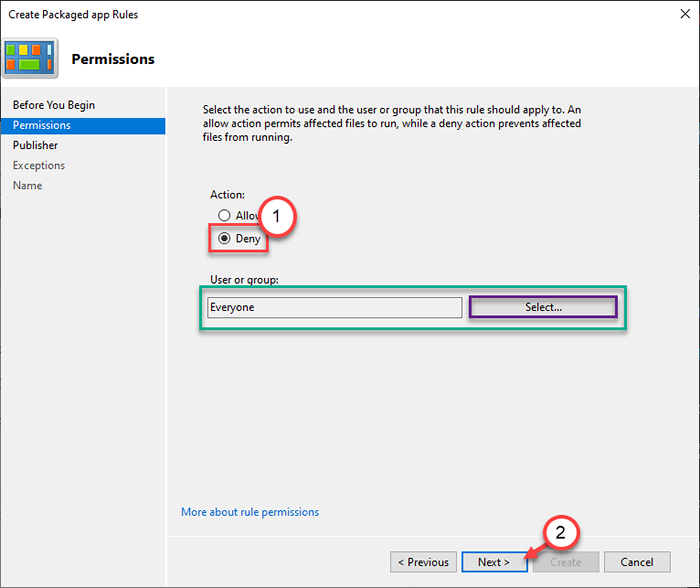
8. Di sini, Anda memiliki dua opsi -
Opsi a -
'Gunakan aplikasi kemasan yang diinstal sebagai referensi'- Opsi ini berlaku jika Anda ingin memblokir pengguna untuk menginstal/memperbarui aplikasi yang sudah ada yang sudah diinstal pada sistem ini.
Contoh - Misalkan, pemutar VLC diinstal di komputer Anda. Jika Anda ingin memblokir pengguna dari memperbarui atau menginstal versi aplikasi lain, pilih opsi ini.
A. Pilih opsi ini dan klik "Pilih“.
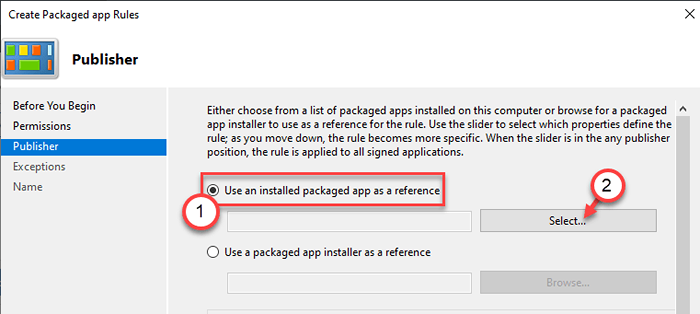
B. Bentuk daftar aplikasi yang diinstal, memeriksa aplikasi tertentu yang ingin Anda blokir pemasangan.
C. Klik "OKE“Untuk memilihnya.
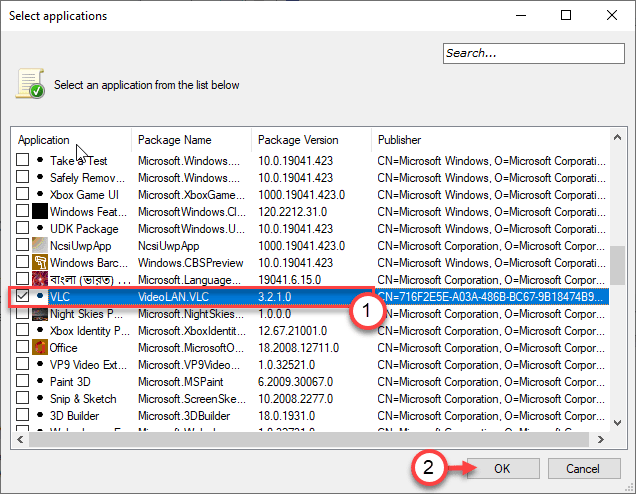
Opsi b -
'Gunakan penginstal aplikasi paket sebagai referensi'- Jika Anda ingin melarang pengguna menginstal aplikasi baru dari penginstal (.appx) sudah diunduh di sistem.
A. Pilih opsi ini dan klik "Jelajahi“.
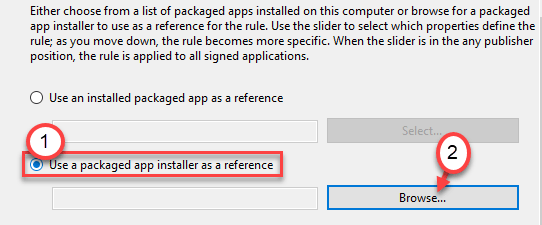
B. Pergi ke lokasi di mana paket aplikasi berada.
C. Pilih paket penginstal (*.APPX atau *.MSIX) yang ingin Anda blokir dari pemasangan.
D. Klik "Membuka“.
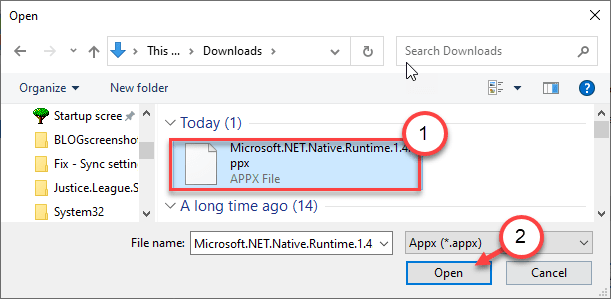
9. Setelah Anda memilih aplikasi atau penginstal paket, sekarang Anda memiliki tiga kondisi atau parameter untuk melibatkan kebijakan pemblokiran.
- Penerbit - Aturan ini akan membatasi semua instalasi perangkat lunak dari penerbit tertentu.
- Nama paket - Parameter ini memungkinkan Anda untuk membatasi instalasi dengan nama paket.
- Versi paket - Yang terakhir ini adalah untuk Anda jika Anda ingin membatasi siapa pun yang memperbarui aplikasi yang ada di komputer Anda.
10. Sesuaikan slider untuk memilih kebijakan tertentu sesuai dengan preferensi Anda.
(Contoh - Kami telah memilih aturan "Versi Paket". )
11. Klik "Berikutnya“Untuk pergi ke langkah berikutnya.
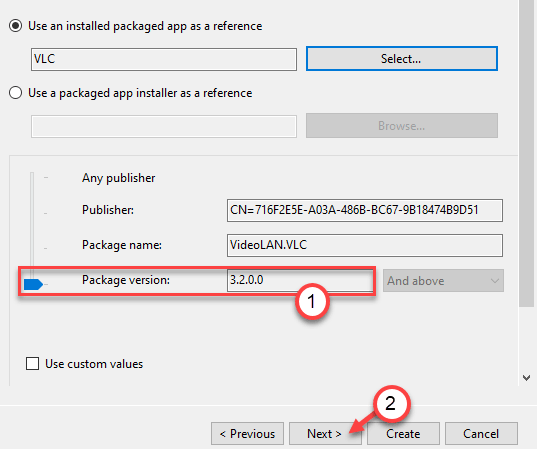
12. Sekarang, Anda akan datang ke 'Pengecualian' halaman. Anda dapat melewatkannya jika Anda tidak ingin menambahkan pengecualian, klik "Berikutnya“Untuk pergi ke halaman berikutnya.
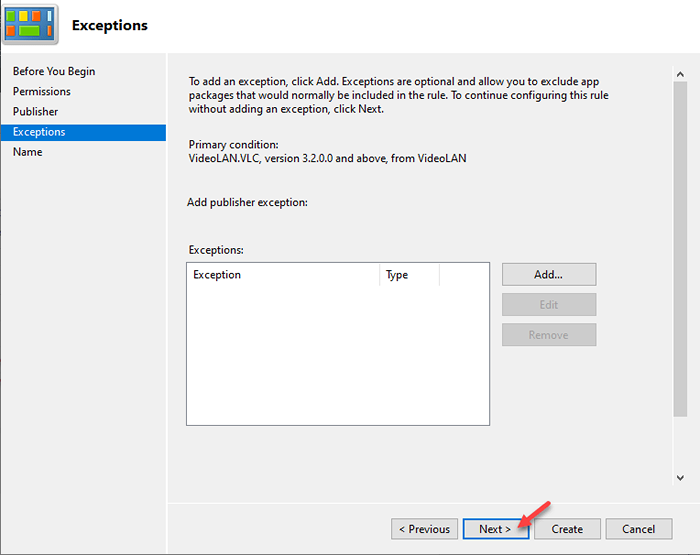
Jika Anda ingin menambahkan pengecualian, ikuti langkah -langkah ini -
A. Pada awalnya, klik "Menambahkan… “.
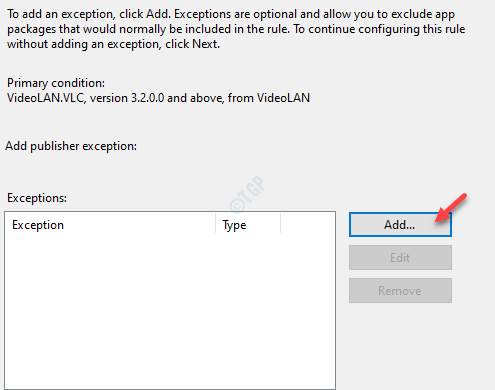
B. Di halaman Pengecualian Penerbit, Anda akan melihat opsi yang sama seperti sebelumnya -
Gunakan aplikasi kemasan yang diinstal sebagai referensi'- Pilih opsi ini untuk memblokir pembaruan atau instalasi lain dari aplikasi yang diinstal.
'Gunakan penginstal aplikasi paket sebagai referensi'- Pengguna tidak dapat menginstal perangkat lunak menggunakan penginstal paket tertentu.
Setelah Anda mengkonfigurasi aturan pengecualian, klik "OKE“.
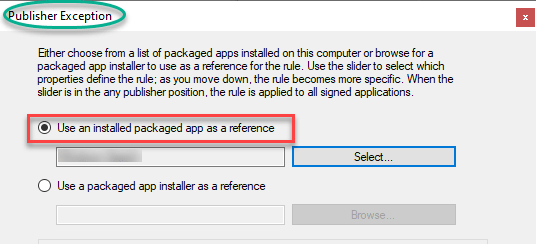
C. Setelah Anda mengatur parameter pengecualian, klik "Berikutnya“.
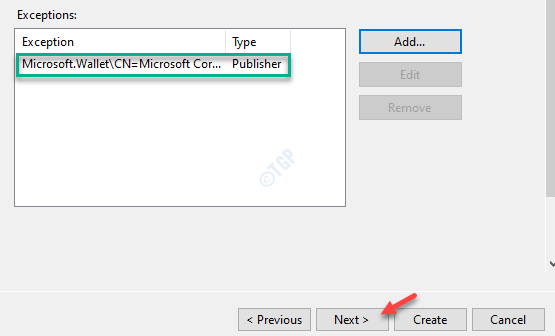
13. Akhirnya, klik "Membuat”Untuk membuat pengaturan kebijakan di komputer Anda.
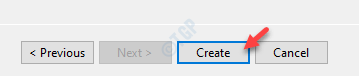
Itu dia! Dengan cara ini Anda dapat membatasi pengguna tertentu dari menginstal/memperbarui perangkat lunak yang ada di komputer Anda.
Tutup semua jendela yang dibuka dan keluar dari komputer Anda. Sekarang, masuk ke sistem menggunakan kredensial pengguna yang diblokir. Sekarang, cobalah untuk menginstal perangkat lunak tertentu.
- « Perangkat Lunak Top 5 Untuk Menambahkan Program ke Area Pemberitahuan di Windows 10/11
- Layar Windows 10/11 tidak akan mati setelah perbaikan waktu yang ditentukan »

