Laptop Windows 10/11 dimatikan tanpa perbaikan peringatan baterai rendah
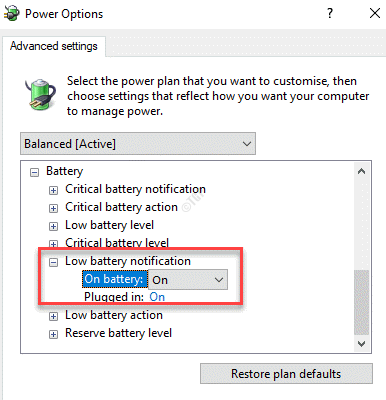
- 764
- 55
- Ian Parker
Biasanya, Anda akan melihat pemberitahuan sistem, mengingatkan Anda saat baterai Anda berjalan rendah sehingga Anda dapat menghubungkan adaptor. Namun, beberapa pengguna telah melaporkan bahwa laptop Windows 10 mereka dimatikan tanpa peringatan adonan rendah muncul. Ini bisa menjengkelkan, karena jika Anda memiliki aplikasi penting, perangkat lunak, atau browser windows terbuka, semua itu akan ditutup secara tak terduga. Selain itu, Anda juga dapat kehilangan data yang belum disimpan.
Laptop Anda menampilkan dua jenis pesan yang berbeda, satu peringatan adalah ketika baterai berjalan rendah dan yang lainnya adalah ketika level baterai jauh di bawah level normal. Ini membantu kami untuk menyimpan pekerjaan yang belum disimpan atau menghubungkan adaptor segera. Namun, jika Anda tidak mendapatkan peringatan, sudah saatnya Anda harus memeriksa pengaturan baterai di PC Anda.
Meskipun mungkin ada beberapa alasan mengapa sistem Anda mati secara tidak terduga tanpa pemberitahuan baterai yang rendah, salah satu alasan utama adalah pengaturan baterai. Ini adalah masalah umum dan untungnya, ini bisa diperbaiki. Mari kita lihat caranya.
Metode 1: Ubah Pengaturan Baterai dalam Paket Daya
Setiap paket listrik dilengkapi dengan pengaturan yang berbeda untuk hard disk, latar belakang desktop, USB, mode tidur, baterai dan banyak lagi. Sekarang, pengaturan baterai dari paket listrik juga dilengkapi dengan opsi berbeda di mana Anda diizinkan untuk mengonfigurasi level atau pemberitahuan baterai. Demikian pula, Anda dapat membuat perubahan pada pemberitahuan baterai yang dapat memperbaiki masalah ini. Mari kita lihat caranya:
Langkah 1: Pergi ke Pencarian Taskbar Windows 10.
Langkah 2: Cari Edit Paket Daya.
Langkah 3: Klik Edit Paket Daya.
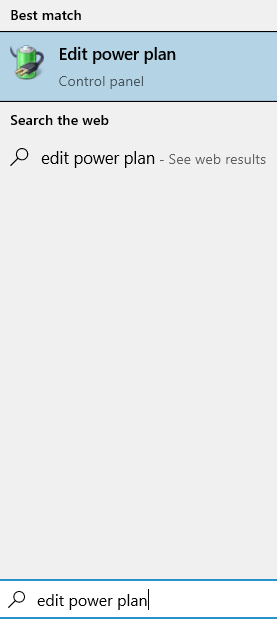
Langkah 4: Selanjutnya, di Edit Pengaturan Rencana jendela, klik pada Ubah Pengaturan Daya Tingkat Lanjut tautan ke bawah.
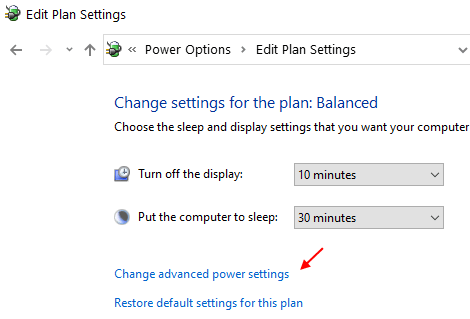
Langkah 5: Ini akan membuka Opsi Daya > Pengaturan lanjutan kotak dialog.
Sekarang, dalam daftar, klik tanda plus di sebelah Baterai Untuk memperluas bagian.
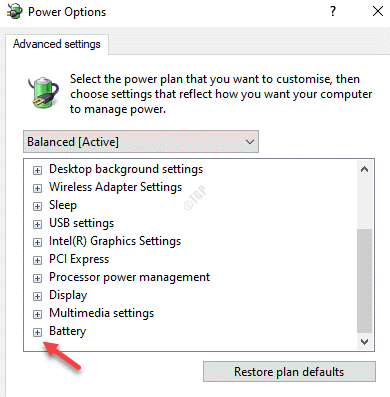
Langkah 6: Sekali lagi, klik simbol plus untuk memperluas Pemberitahuan baterai rendah pilihan.
Pastikan bahwa Pada baterai Dan Dicolokkan opsi adalah PADA.
Jika tidak, klik drop-down di sebelah Pada baterai Dan Dicolokkan opsi satu per satu dan atur PADA status.
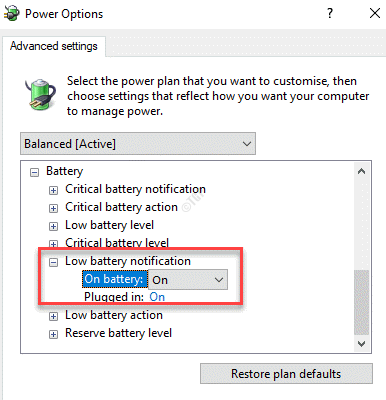
Langkah 7: Selanjutnya, tekan Kembalikan Paket Default tombol dibawah.
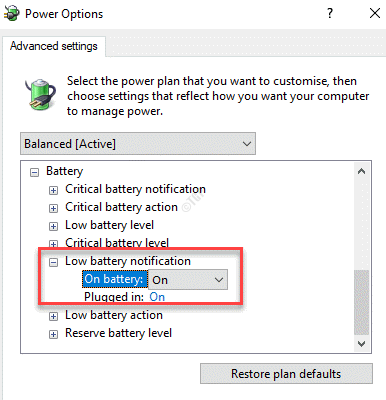
Langkah 8: Setelah selesai, tekan Menerapkan kemudian OKE untuk menyimpan perubahan dan keluar.
Tutup jendela panel kontrol dan sekarang peringatan baterai rendah harus berfungsi sekarang.
Jika ini tidak berhasil, maka klik saja Kembalikan Paket Default Dan kemudian coba lagi.
Metode 2: Kencangkan sekrup baterai
Namun, jika laptop Anda masih dimatikan tanpa peringatan baterai rendah, maka mungkin sekrup baterai longgar yang mungkin menyebabkan masalah. Dalam kasus seperti itu, periksa baterai di bagian belakang laptop Anda dan kencangkan sekrup longgar. Sekarang, boot PC Anda dan laptop tidak boleh mati secara tidak terduga lagi tanpa peringatan baterai rendah.
Jika tidak ada metode di atas yang berhasil, mungkin ada masalah dengan pengemudi baterai atau baterai itu sendiri. Saat memperbarui driver baterai kadang -kadang dapat menyelesaikan masalah, jika baterai merendahkan atau jika ada sel mati di baterai, Anda mungkin perlu menggantinya. Anda juga dapat memeriksa apakah ventilasi sistem berfungsi dengan baik dan tidak memanaskan baterai.
- « Driver audio generik terdeteksi di windows 10 fix
- AOL Mail Sync Masalah dengan Windows 10 /11 Fix »

