Driver audio generik terdeteksi di windows 10 fix
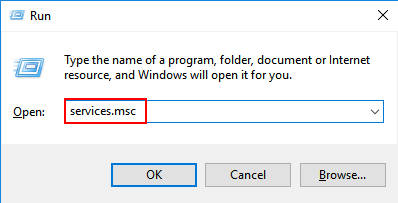
- 1103
- 150
- Simon Cormier
Saat Anda memainkan beberapa suara di PC Anda, dan perhatikan bahwa ada beberapa masalah, dan jalankan pemecah masalah Windows, Anda mungkin melihat kesalahan yang menyatakan,
Driver audio generik terdeteksi
Ini adalah masalah yang sangat umum dan hanya berarti bahwa perangkat audio Anda tidak menanggapi perintah yang dimasukkan dalam sistem. Kemungkinan penyebab masalah ini adalah:
- Layanan audio tidak berjalan
- Driver audio tidak diperbarui
- Peningkatan audio tertentu menyebabkan masalah ini
Jika Anda menghadapi masalah ini, maka baca bersama. Di artikel ini, kami mencantumkan beberapa perbaikan yang mungkin membantu Anda menyelesaikan masalah ini.
Daftar isi
- Perbaiki 1: Pastikan Layanan Audio sedang berjalan
- Perbaiki 2: Perbarui driver audio
- Perbaiki 3: Hapus instalan dan instal ulang driver audio
- Perbaiki 4: Matikan peningkatan audio
- Perbaiki 5: Gunakan driver suara asli
Perbaiki 1: Pastikan Layanan Audio sedang berjalan
Langkah 1: Tekan Kunci Windows + R bersama untuk membuka dialog Run.
Langkah 2: Tulis jasa.MSC di dalamnya dan klik OKE.
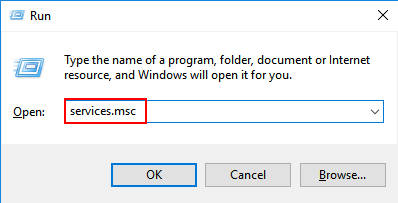
Langkah 3: Di jendela, gulir ke bawah dan temukan Audio Windows Layanan dari daftar. Klik kanan Audio Windows layanan dan pilih Properti.
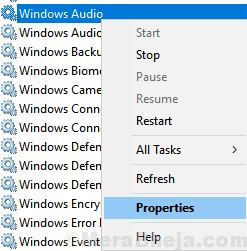
Langkah 4: Pastikan layanan itu Berlari dan tipe startup diatur ke Otomatis.
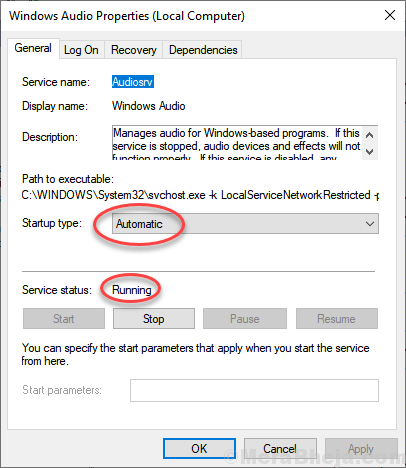
Langkah 5: Jika tidak, Awal Layanan dan ubah jenis startup menjadi Otomatis.
Langkah 6: Klik Menerapkan dan akhirnya klik OKE
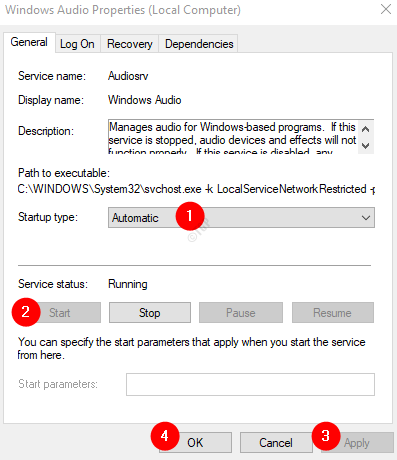
Langkah 7: Temukan Windows Audio Endpoint Builder dari daftar dan periksa apakah itu juga diatur ke otomatis dan berjalan.
Sekarang Anda telah memastikan bahwa layanan audio sedang berjalan, periksa apakah masalahnya ada, jika terjadi, coba perbaikan berikutnya.
Perbaiki 2: Perbarui driver audio
Langkah 1: Buka dialog Jalankan. Anda dapat menggunakan jalan pintas Windows+r.
Langkah 2: Masukkan devmgmt.MSC, dan tekan OK
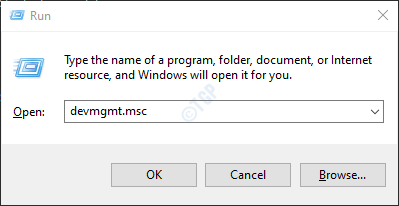
Langkah 3: Dari jendela Device Manager, Klik dua kali pada Pengontrol suara, video dan gameuntuk memperluas pilihan. Klik kanan pada perangkat suara yang bermasalah dan pilih Perbarui driver
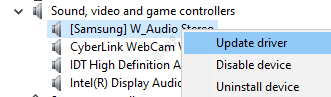
Langkah 4: Di jendela pembaruan driver, klik Cari secara otomatis untuk pengemudi
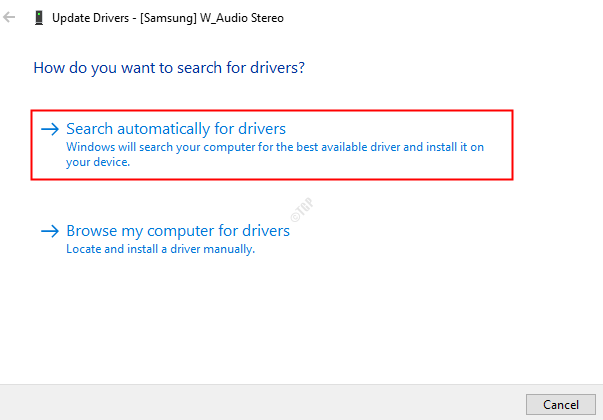
Langkah 5: Jika ada versi yang diperbarui dari driver yang ditemukan, Anda akan diberi tahu dan Anda dapat memperbarui driver.
Setelah, pengemudi mutakhir, periksa apakah masalahnya diselesaikan. Jika tidak, coba perbaikan berikutnya.
Perbaiki 3: Hapus instalan dan instal ulang driver audio
Langkah 1: Buka Device Manager. Lihat Langkah 1,2 dari Fix 2
Langkah 2: Klik dua kali pada Pengontrol suara, video dan gameuntuk memperluas pilihan. Klik kanan pada perangkat suara yang bermasalah dan pilih Menghapus perangkat
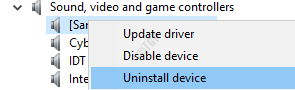
Langkah 3: Di jendela Device Uninstall, klik pada Uninstall tombol
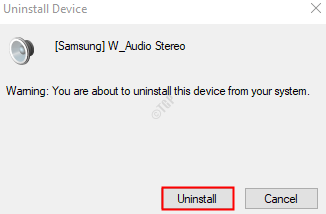
Langkah 4: Mulai ulang sistem. Windows akan mencoba menginstal ulang driver.
Langkah 5: Buka Device Manager lagi dan klik Pindai perubahan perangkat keras seperti yang ditunjukkan di bawah ini
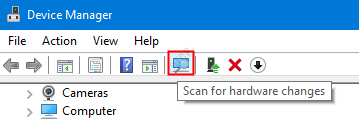
Sekarang, bahwa pengemudi dipasang kembali jika masalah telah diselesaikan.
Perbaiki 4: Matikan peningkatan audio
Langkah 1: Buka dialog jalankan (Windows+r)
Langkah 2: Ketik Kontrol MMSYS.suara Kopral dan tekan Memasuki kunci
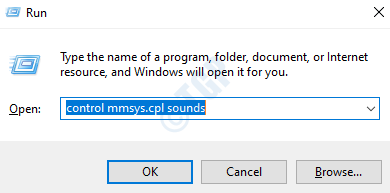
Langkah 3: Klik kanan pada perangkat default dan pilih Properti
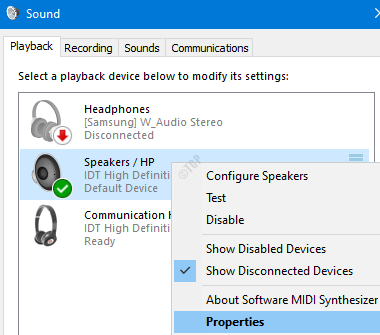
Langkah 4: Di jendela Properties, buka Peningkatan tab
Catatan: Tidak semua perangkat audio memiliki tab peningkatan yang tercantum di jendela Properties. Jika Anda melihat itu bukan tab peningkatan, coba perbaikan berikutnya.
Langkah 5: Centang Nonaktifkan semua efek suara
Langkah 6: Klik Menerapkan dan kemudian klik OKE
Jika ini tidak membantu, cobalah perbaikan berikutnya.
Perbaiki 5: Gunakan driver suara asli
Jika Anda melihat bahwa tidak ada perbaikan di atas yang berhasil dalam kasus Anda, yang ini mungkin membantu Anda. Windows 10 memiliki beberapa driver dasar yang tersedia untuk penggunanya dan dalam situasi seperti ini, kami dapat mencoba jika pengemudi ini berfungsi alih -alih driver yang disediakan oleh produsen.
Langkah 1: Buka Device Manager.Lihat Langkah 1,2 dari Fix 2
Langkah 2: Gulir ke bawah dan temukan Pengontrol suara, video dan game.
Langkah 3: Klik dua kali pada Pengontrol suara, video dan gameuntuk memperluas pilihan. Klik kanan pada perangkat suara yang bermasalah dan pilih Perbarui driver
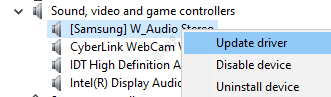
Langkah 4: Di jendela pembaruan driver, klik Jelajahi komputer saya untuk driver
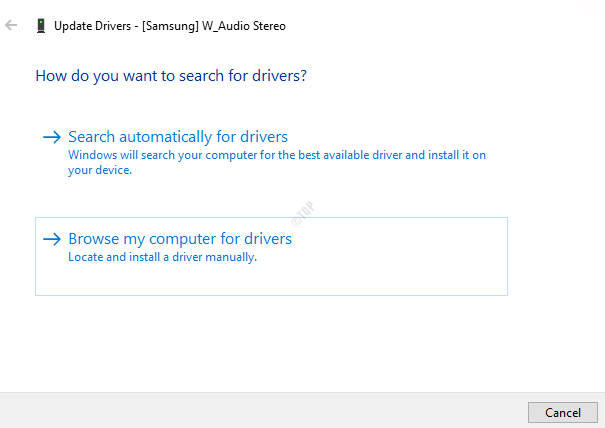
Langkah 5: Pilih Izinkan saya memilih dari daftar driver perangkat di komputer saya
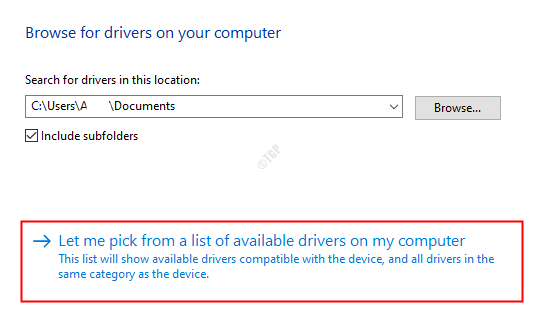
Langkah 6: Dari daftar pilih, Perangkat audio definisi tinggi
Langkah 7: Jika Anda beberapa dialog peringatan, klik Ya
Langkah 8: Mulai ulang sistem
Ini akan membantu Anda memperbaiki masalah ini.
Itu saja
Kami berharap salah satu metode ini membantu Anda memperbaiki masalah ini. Mohon berkomentar dan beri tahu kami yang mana dari perbaikan di atas.
Terima kasih telah membaca. Nantikan tips dan trik lainnya.
- « Pemulihan sistem dinonaktifkan oleh perbaikan administrator sistem Anda
- Laptop Windows 10/11 dimatikan tanpa perbaikan peringatan baterai rendah »

