Windows 10 pc restart saat bermain game perbaikan
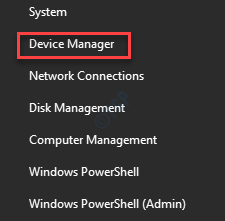
- 792
- 9
- Karl O'Connell DDS
Apakah PC Anda sering restart saat Anda mencoba memainkan game favorit Anda di komputer Anda? Masalah ini dapat terjadi karena berbagai alasan yang mungkin terjadi. Tapi, umumnya, komputer macet karena perangkat keras yang salah konfigurasi yang mungkin telah Anda instal di komputer Anda. Coba saja solusi ini dan periksa lebih lanjut.
Solusi -
1. Hapus semua perangkat USB dari komputer Anda. Mengulang kembali komputer Anda sekarang. Luncurkan game yang Anda mainkan.
2. Mainkan game lain dan periksa apakah kesalahannya spesifik untuk game tertentu.
Direkomendasikan Baca: Cara mengoptimalkan pc windows 10 Anda untuk bermain game dan kinerja maksimal
Daftar isi
- Perbaiki 1 - Gunakan pengaturan grafis rendah
- Perbaiki 2 - Hapus instalan perangkat keras yang baru saja dipasang
- Perbaiki 3 - Instal Driver Grafis Terbaru
- Perbaiki 4 - Kosongkan folder temp
- Perbaiki 5 - Sesuaikan jumlah RAM virtual
- Perbaiki 6 - Jalankan tes memori
Perbaiki 1 - Gunakan pengaturan grafis rendah
Jika Anda menggunakan pengaturan grafis tinggi/ultra saat memainkan game tertentu, sistem Anda mogok karena itu.
Jika komputer Anda tidak memenuhi persyaratan yang disarankan dari game tertentu, Anda tidak dapat mengatur perangkat Anda untuk menggunakan pengaturan tertinggi. Jadi, kami sarankan Anda melakukan ini.
1. Luncurkan game di komputer Anda.
2. Buka pengaturan dalam game. Kemudian, atur kualitas grafis "Rendah" atau "Terendah"Pengaturan.
3. Simpan dan terapkan pengaturan baru. Luncurkan kembali permainan, jika diperlukan.
Lanjutkan Bermain Game. Kemudian, periksa apakah ini membantu Anda menyelesaikan masalah.
Perbaiki 2 - Hapus instalan perangkat keras yang baru saja dipasang
Jika Anda baru saja menginstal perangkat keras baru di komputer Anda, Anda dapat melihat masalah ini.
1. tekan Kunci Windows+X kunci bersama.
2. Setelah itu, klik "Pengaturan perangkat“Untuk mengaksesnya.
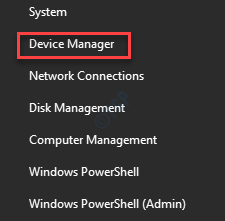
3. Setelah manajer perangkat terbuka, cari perangkat keras yang baru saja dipasang di daftar perangkat.
4. Jika Anda tidak dapat menemukannya, klik "Melihat“. Kemudian, klik "Tampilkan perangkat tersembunyi“.
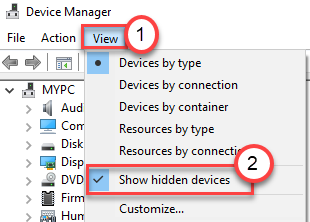
5. Kemudian, klik kanan pada perangkat yang ingin Anda hapus dan klik “Menghapus perangkat“.
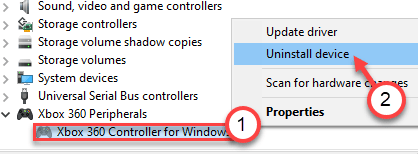
6. Jangan lupa untuk mengklik “Uninstall“Sekali lagi untuk akhirnya menghapus instalannya dari komputer Anda.
Setelah Anda menghapus perangkat dari komputer Anda, tutup Device Manager.
7.Kemudian, tekan Kunci Windows+R kunci bersama.
8. Selanjutnya, tulis "appwiz.cpl“. Setelah itu, tekan Memasuki kunci.
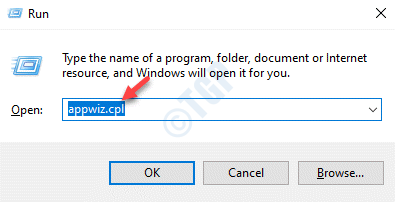
9. Dalam daftar aplikasi yang diinstal, cari aplikasi yang terkait dengan driver yang baru saja Anda hapus.
10. Klik kanan pada perangkat lunak tertentu dan klik lebih lanjut “Uninstall“.
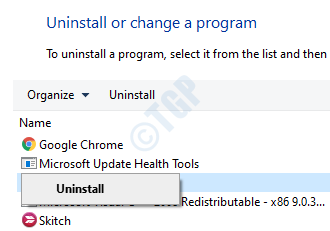
Selesaikan prosesnya.
Setelah itu, restart komputer Anda sekali. Luncurkan game apa pun dan periksa apakah komputer masih mogok atau tidak.
Perbaiki 3 - Instal Driver Grafis Terbaru
Jika Anda menghadapi masalah ini saat memainkan game yang baru dirilis, Anda harus menginstal driver grafis terbaru yang dioptimalkan untuk game baru.
1. Anda harus mencari “Pengalaman GeForce“.
2. Kemudian, klik "Pengalaman GeForce“Dalam hasil pencarian.
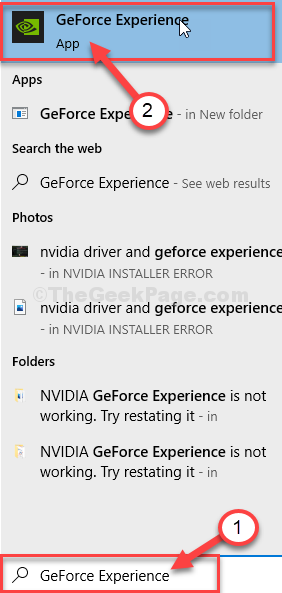
3. Setelah itu, pergi ke “PengemudiTab.
4. Di sini, klik "Periksa pembaruan“Untuk menemukan pengemudi terbaru.
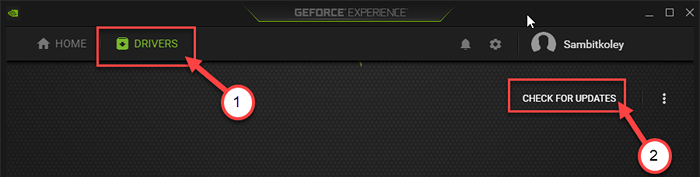
5. Klik "Unduh“Mengunduh driver.
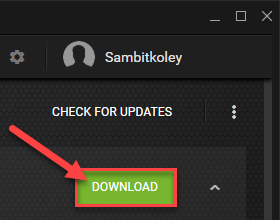
Biarkan pengalaman GeForce mengunduh pembaruan driver.
6. Setelah proses pengunduhan selesai, Anda akan menemukan dua metode untuk menginstal driver.
Itulah - “Instalasi Ekspres“ dan "Instalasi Kustom".
7. Kau harus memilih "Instalasi khusus“.
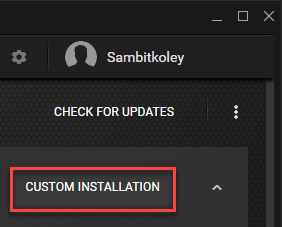
8. Setelah itu, memeriksa The "Lakukan instalasi yang bersihKotak centang.
9. Sekarang, untuk memulai proses instalasi, cukup klik "Next".
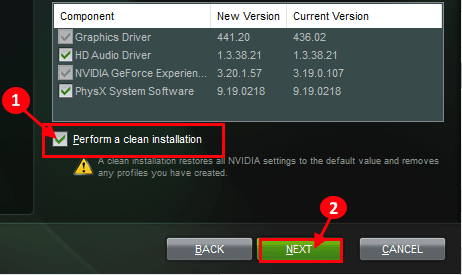
Pengalaman GeForce akan menghapus instalan grafis yang ada lebih kering dan menginstal versi terbaru.
Proses ini akan 5-10 menit.
10. Dalam beberapa menit Anda akan melihat instalasi telah selesai.
11. Kemudian, klik "Menutup“.
Jangan lupa untuk mengulang kembali komputer Anda.
Perbaiki 4 - Kosongkan folder temp
File yang rusak di folder temp dapat menyebabkan masalah ini.
1. Pertama -tama, tekan Kunci Windows+R kunci bersama.
2. Setelah itu, ketikkan kode ini dan klik “OKE”Untuk mengakses folder temp.
%TEMP%
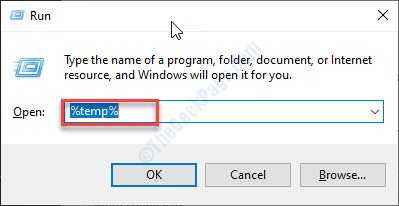
4. Ketika Suhu Folder muncul, Anda akan melihat daftar folder di sana.
5. Pilih saja semua konten di folder.
6. Setelah itu, tekan 'Menghapus'Kunci untuk menghapus semuanya dari Suhu map.
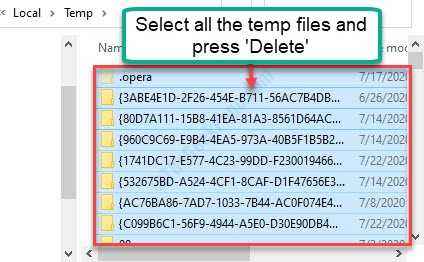
Setelah selesai, tutup jendela File Explorer.
Luncurkan game lagi di komputer Anda. Periksa lebih lanjut.
Perbaiki 5 - Sesuaikan jumlah RAM virtual
Jika Anda telah mengonfigurasi untuk menggunakan sejumlah besar RAM virtual di komputer Anda, masalah ini mungkin terjadi.
1. Klik kanan pada Kunci Windows dan klik “Berlari“.
2. Dalam Berlari jendela, tulis "sysdm.cpl“. Lalu, tekan Memasuki membuka Properti sistem.
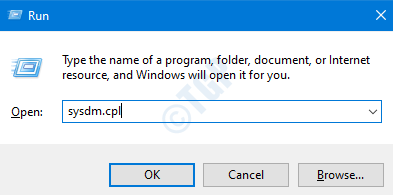
3. Di dalam Properti Sistem jendela, pergi ke “CanggihTab.
4. Di bawah Pertunjukan'tab, klik "Pengaturan“.
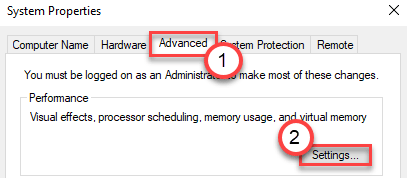
5. Pergi ke “CanggihTab Pengaturan.
6. Sekarang, di bawah 'Memori virtual'Bagian, klik “Mengubah”Untuk mengubah perubahan ukuran file paged.
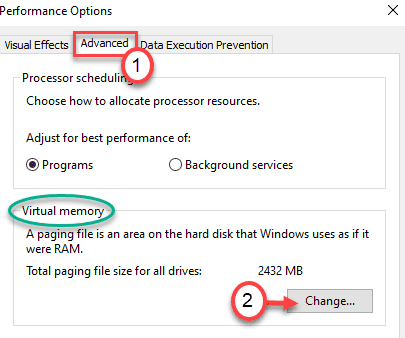
7. Di dalam memori virtual jendela, Hapus centang pilihan "Secara otomatis mengelola ukuran file paging untuk semua drive"Jadi Anda bisa mengubahnya.
Anda harus memilih drive tempat Anda menginstal Windows 10.
8. Ikuti langkah selanjutnya untuk mengonfigurasi pengaturan halaman secara lebih efisien-
9. Pilih "C:"Berkendara dari daftar drive.

10. Kemudian, klik "Ukuran khusus“.
11. Kemudian, atur 'ukuran awal' dan 'ukuran maksimum' sesuai.
CATATAN -
Anda dapat dengan mudah menghitung ukuran perkiraan parameter ini menggunakan rumus ini.
Ukuran Awal (MB) = Gunakan ukuran RAM yang disarankan yang disebutkan di layar.
Ukuran maksimum (MB) = 1 .5* 1024* (RAM terpasang)
Contoh- Di komputer ini, RAM yang diinstal adalah = 8 GB.
Karena ukuran awal disebutkan pada halaman adalah 2938 MB. Jadi, ukuran awal RAM diatur ke 2938 MB.
Sekarang Ukuran maksimum akan menjadi = 1.5 * 1024 * 8 = 12288 MB.
Lakukan perhitungan sesuai dengan memori yang tersedia di perangkat Anda.
12. Untuk menyelesaikan batasnya, klik "Mengatur“.
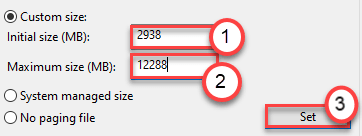
13. Jika pesan peringatan muncul di layar Anda, klik "Ya“.
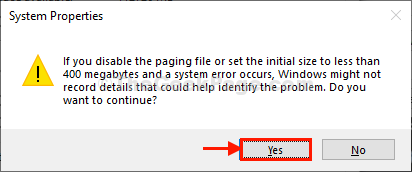
14. Kemudian, klik "OKE“.
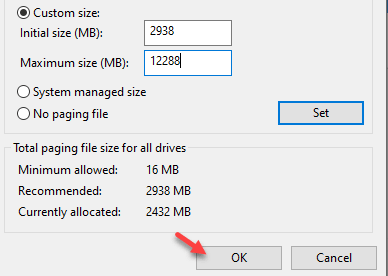
15. Dalam Opsi kinerjasendok, klik "Menerapkan"Dan kemudian klik"OKE”Untuk menyimpan perubahan.
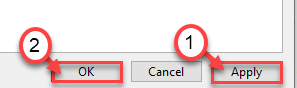
16. Saat Anda kembali ke layar System Properties, klik "Menerapkan"Dan kemudian"OKE“.
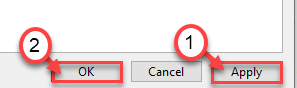
Sekarang, Anda harus me -restart komputer Anda agar perubahan ini berlaku.
Luncurkan game yang Anda hadapi.
Perbaiki 6 - Jalankan tes memori
Jika ada masalah RAM di komputer Anda, Anda harus menjalankan tes memori di komputer Anda.
1. Buka terminal run, dengan klik kanan di Kunci Windows dan klik “Berlari“.
2. Di jendela jalankan, tulis "mdsched.exe”Dan tekan Memasuki.
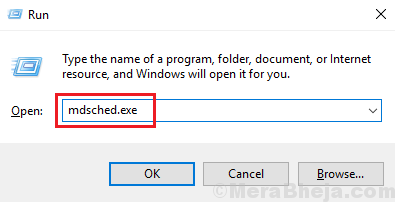
3. Di sini ada dua pilihan yang mungkin tersedia untuk Anda.
Jika Anda ingin me -restart mesin Anda dan memulai cek, klik "Restart sekarang dan periksa masalah (disarankan)" pilihan.
Jika tidak, untuk memeriksa sistem saat sistem Anda restart lain kali, klik pada “Periksa masalah saat berikutnya saya memulai komputer saya" pilihan.
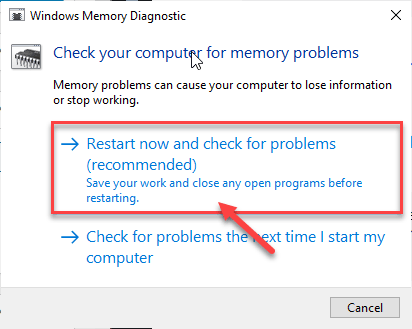
Tunggu proses giro selesai saat komputer Anda booting.
- « Microsoft Edge terus menjadikan dirinya perbaikan penampil PDF default
- Pemulihan sistem dinonaktifkan oleh perbaikan administrator sistem Anda »

