Microsoft Edge terus menjadikan dirinya perbaikan penampil PDF default
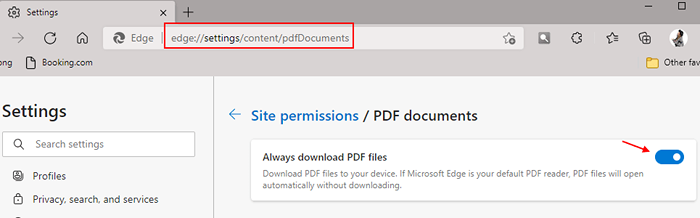
- 3210
- 136
- Dwayne Hackett
Kita semua tahu bahwa Microsoft Edge hadir dengan pembaca PDF yang dibangun dan Windows merekomendasikan penggunaan Microsoft Edge untuk membaca file PDF secara online dan offline. Juga, Microsoft Edge akan digunakan sebagai pembaca PDF default di Windows 10 dan Windows 11. Namun, setiap orang memiliki preferensi sendiri untuk pembaca PDF untuk digunakan. Misalkan, kami mengubah pembaca PDF untuk mengatakan pembaca Acrobat atau pembaca PDF lainnya dari pilihan kami, kami perhatikan bahwa setelah beberapa hari asosiasi file untuk file PDF akan diubah ke Microsoft Edge lagi. Ini bisa sangat menjengkelkan karena kita harus mengubah asosiasi file lagi dan lagi setelah beberapa hari.
Dalam artikel ini, kami akan membahas berbagai cara untuk memperbaiki Microsoft Edge dari mengambil alih asosiasi file untuk masalah PDFS.
Daftar isi
- Memperbaiki 1 -Dange Edge Izin
- Perbaiki 2: Perubahan Pengaturan
- Perbaiki 4: Ganti nama Microsoft Edge .file exe
- Perbaiki 3: Pastikan PDF Reader diperbarui
- Perbaiki 4: Menggunakan Pengaturan Registri
- Perbaiki 5: Perbarui Windows ke Versi V1607
Memperbaiki 1 -Dange Edge Izin
1 - Open Microsoft Edge.
2 -pergi ke Edge: // Pengaturan/Konten/PDFDOKUMENT di tepi
3 -Turn on Selalu unduh file pdf Pilihan.
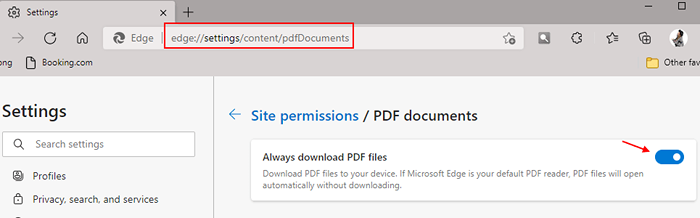
Sekarang, ubah aplikasi default lagi
Langkah 1: Klik kanan Pada file PDF, Anda ingin melihat.
Langkah 2: Dari menu konteks, pilih Buka dengan kemudian Pilih aplikasi lain
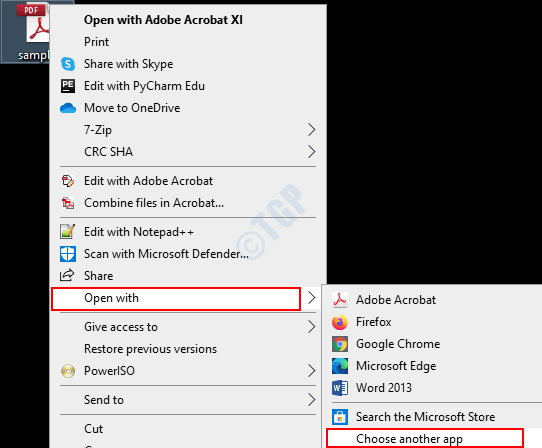
Langkah 3: Dari jendela, pilih penampil PDF yang diperlukan
Langkah 4: Centang Selalu gunakan aplikasi ini untuk dibuka .File PDF pilihan
Langkah 5: Tekan OKE
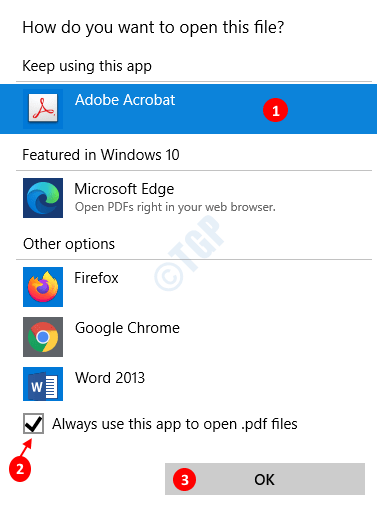
Perbaiki 2: Perubahan Pengaturan
Langkah 1: Buka dialog Jalankan dengan menekan tombol Windows dan r bersama
Langkah 2: Ketik MS-Settings: DefaultApps dan tekan OKE
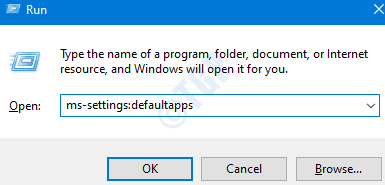
Kasus 1 -Untuk Windows 10
Langkah 3: Di jendela Pengaturan, klik Pilih aplikasi default berdasarkan jenis file pilihan
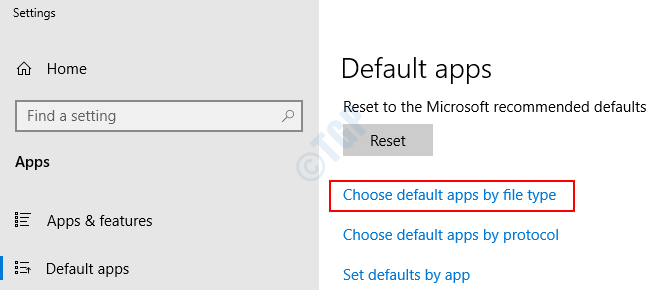
Langkah 3: Gulir ke bawah dan cari program yang terkait dengan .pdf jenis file.
Langkah 4: Sekarang, klik pada program. Katakan, Microsoft Edge
Langkah 5: Di menu, pilih penampil PDF yang diinginkan (katakanlah, Adobe Acrobat Reader), dan tekan Memasuki
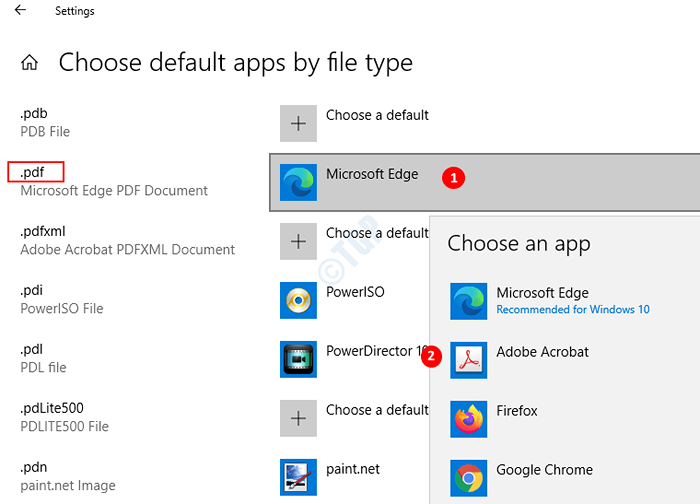
Kasus 1 -Untuk Windows 11
Langkah 3: Cari .Pdf di kotak pencarian.
Langkah 4: Sekarang, klik Microsoft Edge yang muncul dalam hasil pencarian.
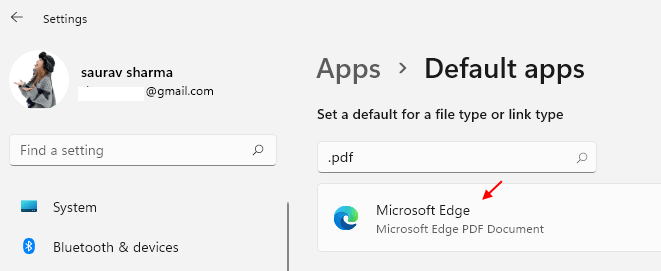
Langkah 5: Sekarang, pilih browser PDF yang berbeda dari daftar.
Perbaiki 4: Ganti nama Microsoft Edge .file exe
Langkah 1: Buka Windows Explorer menggunakan pintasan Windows+e
Langkah 2: Di bagian atas -IDDRESS Tempel di bawah lokasi:
C: \ Windows \ SystemApps \ Microsoft.Microsoftedge_8wekyb3d8bbwe

Langkah 3: Periksa apakah file tersebut MicrosoftpdFreader.exe hadir. Jika Anda menemukan file ini lanjutkan dengan langkah selanjutnya
Langkah 4: Mengambil kepemilikan folder. Lihat tautan cara mengambil kepemilikan file di windows 10
Langkah 5: Temukan file Microsoftedge.exe Dan MicrosoftEdgecp.exe. Ubah nama kedua file ini menjadi sesuatu yang lain.
Langkah 6: Mulai ulang sistem
Catatan: Meskipun metode ini membantu Anda memperbaiki masalah, perbaikan ini harus diulang setelah pembaruan besar dilakukan pada windows.
Perbaiki 3: Pastikan PDF Reader diperbarui
Untuk pembaca PDF tertentu (seperti Acrobat Reader), versi yang lebih lama memiliki beberapa masalah yang mendaftar di Windows 10. Masalah ini diselesaikan untuk memperbarui pembaca PDF ke versi mereka saat ini.
Perbaiki 4: Menggunakan Pengaturan Registri
1 - Buka kotak pencarian jendela dan ketik Cmd di dalamnya.
2 -Right Klik ikon prompt perintah dan pilih jalankan sebagai administrator.
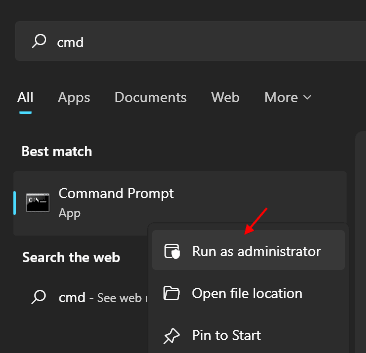
3 -How, jalankan perintah yang diberikan di bawah satu per satu.
Reg Tambahkan "hkey_current_user \ software \ class \ appx4hxtad77fbk3jkkeerverrm0ze94wjf3s9" /v nostaticDefaultVerb /t reg_sz /f
Reg Tambahkan "hkey_current_user \ software \ class \ appxd4nrz8ff68srnhf9t5a8sbjyar1cr723" /v nostaticDefaultVerb /t Reg_sz /f
Reg Tambahkan "hkey_current_user \ software \ class \ appxd4nrz8ff68srnhf9t5a8sbjyar1cr723" /v noopenwith /t reg_sz /f
Reg Tambahkan "hkey_current_user \ software \ class \ appx4hxtad77fbk3jkkeerverrm0ze94wjf3s9" /v noopenwith /t reg_sz /f
4 -Dose jendela CMD.
Perbaiki 5: Perbarui Windows ke Versi V1607
Jika tidak ada perbaikan di atas yang berfungsi dalam kasus Anda cukup perbarui windows ke versi v1607 atau selanjutnya.
Microsoft telah memperbaiki masalah ini di Windows Version V1607
Itu saja
Kami berharap ini informatif. Terima kasih telah membaca
- « Razer Huntsman Keyboard Lagging Di Windows 10/11 Fix
- Windows 10 pc restart saat bermain game perbaikan »

