Aplikasi Windows 10 Mail tidak berfungsi? 10 cara untuk memperbaiki
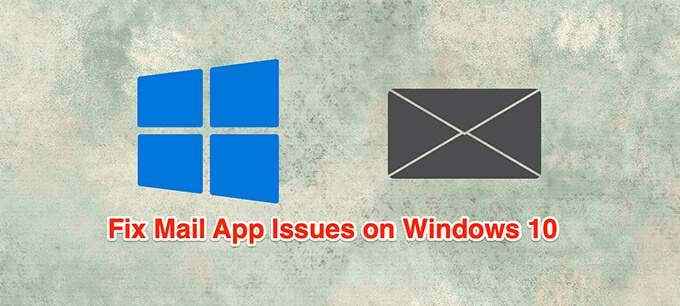
- 610
- 111
- Simon Cormier
Aplikasi surat Windows 10 biasanya berfungsi dengan baik tetapi sesekali, Anda mungkin menghadapi masalah mulai dari tidak dapat menyinkronkan email ke aplikasi yang macet segera setelah dibuka.
Jika Anda mengalami masalah apa pun dengan aplikasi Windows 10 Mail yang tidak berfungsi pada Windows 10, berikut adalah beberapa metode untuk mencoba dan memperbaiki masalah.
Daftar isi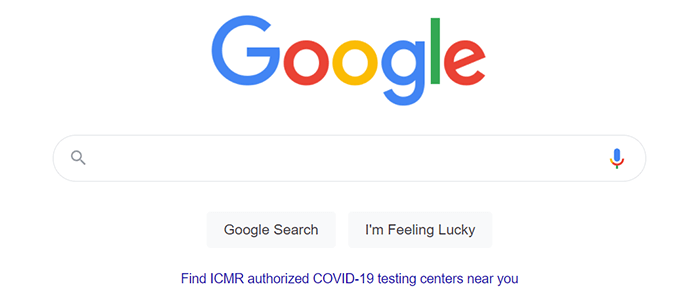
Luncurkan browser di komputer Anda, buka situs, dan lihat apakah memuatnya. Jika ya, bagus. Jika situs gagal memuat, Anda perlu memperbaiki masalah jaringan Anda terlebih dahulu.
Perbarui Windows 10
Anda harus mencoba dan menjaga PC Windows 10 Anda diperbarui dengan versi terbaru karena pembaruan ini sering menambal bug yang ada di sistem.
Memperbarui PC Anda dapat memperbaiki masalah Anda jika bug sistem adalah penyebabnya.
- Tekan Windows + SAYA kunci untuk membuka Pengaturan aplikasi.
- Jika ini tidak membawa Anda ke halaman Pengaturan Utama, klik pada Rumah Tombol di sudut kiri atas.
- Pilih Pembaruan & Keamanan di dasar.
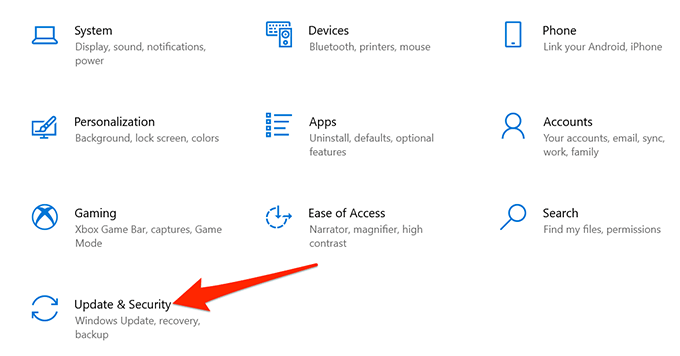
- Pilih pembaruan Windows Di bilah sisi kiri.
- Pilih Periksa pembaruan di panel kanan.
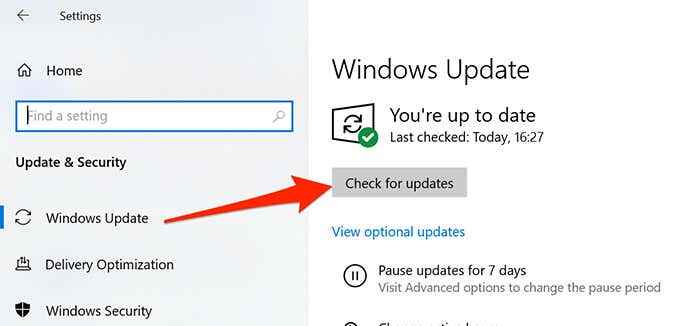
- Reboot komputer Anda saat pembaruan diinstal.
- Buka Surat aplikasi dan lihat apakah itu berhasil.
Izinkan aplikasi email melalui firewall windows
Firewall pada PC Anda memutuskan koneksi yang masuk dan keluar apa yang diizinkan di mesin Anda dan dapat menyebabkan aplikasi surat memiliki masalah di mana ia tidak dapat mengirim atau menerima email baru.Anda dapat memutarbalikkan aplikasi email di Windows Firewall untuk memperbaiki masalah Anda.
- Buka Awal Menu, ketik Windows Security, dan pilih di hasilnya.
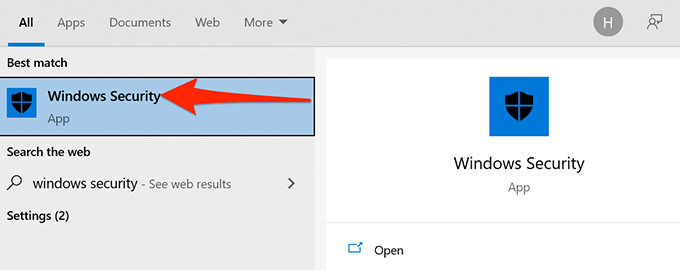
- Pilih Perlindungan Firewall & Jaringan Di halaman Pengaturan Utama.
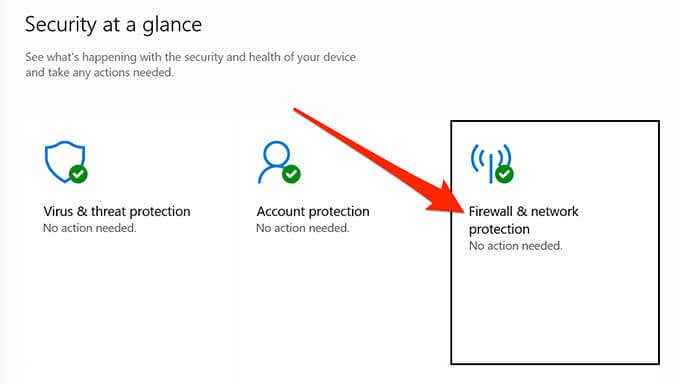
- Pilih Izinkan aplikasi melalui firewall.
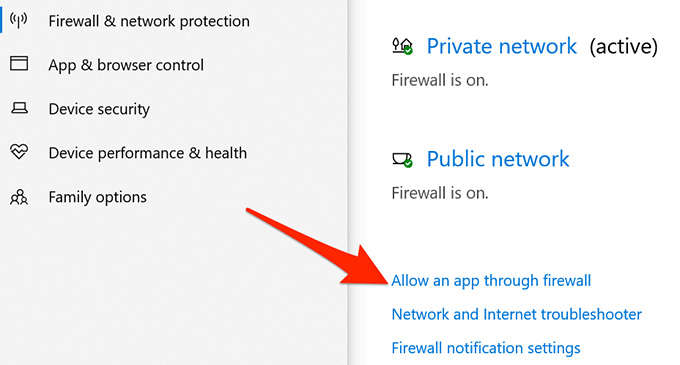
- Pilih Ubah pengaturan tombol di kanan atas.
- Gulir ke bawah daftar dan temukan Surat dan kalender.
- Aktifkan keduanya Pribadi Dan Publik kotak centang di sebelah Surat dan kalender pintu masuk.
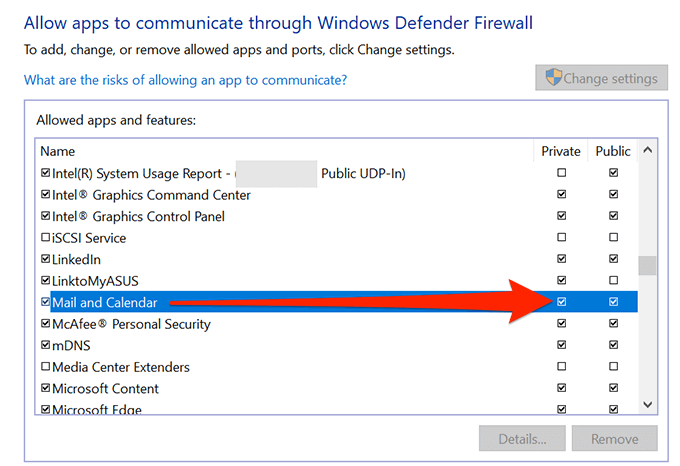
- Pilih OKE Di bagian bawah untuk menyimpan pengaturan Anda.
Perbaiki tanggal dan waktu yang salah
Memiliki tanggal dan waktu yang salah yang ditetapkan pada PC Anda dapat menyebabkan aplikasi email tidak menyinkronkan email Anda. Mengatur tanggal dan waktu yang benar harus memperbaiki masalah Anda.
- Luncurkan Awal Menu, cari Pengaturan, dan pilih Pengaturan dalam hasilnya.
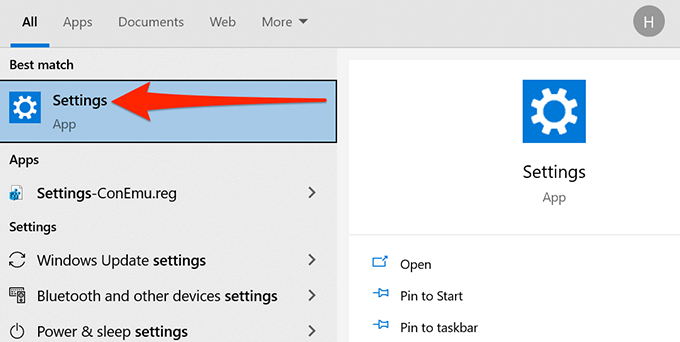
- Jika ini tidak membawa Anda ke halaman Pengaturan Utama, klik pada Rumah Tombol di sudut kiri atas.
- Pilih Waktu & Bahasa di layar berikut.
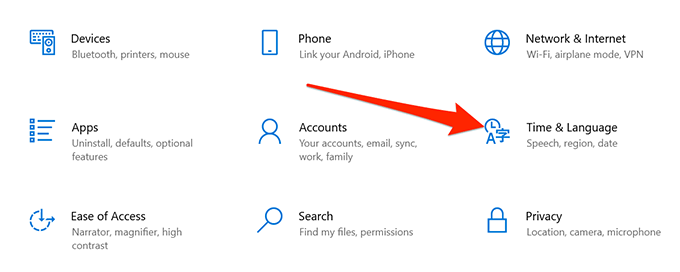
- Beralih di Atur waktu secara otomatis Dan Setel zona waktu secara otomatis pilihan.
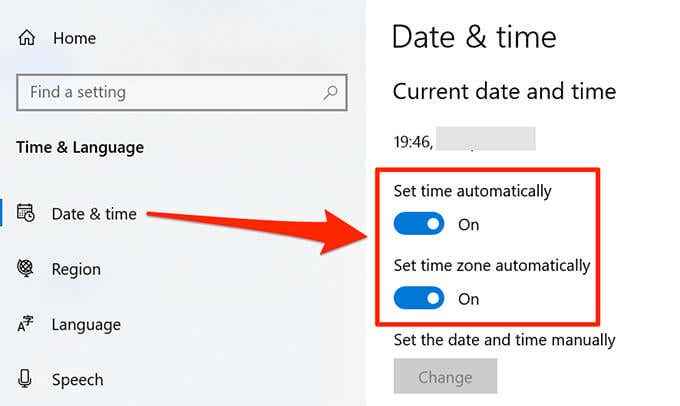
- PC Anda sekarang harus memiliki tanggal dan waktu saat ini.
Aktifkan opsi privasi Mail
Di Windows 10, ada opsi yang membantu Anda memilih aplikasi apa yang dapat mengakses email Anda. Aplikasi email harus ada di daftar ini agar dapat mengakses email Anda.Anda dapat memeriksa dan mengaktifkan akses ini di aplikasi Pengaturan.
- tekan Windows + SAYA kunci pada saat yang sama untuk dibuka Pengaturan.
- Pilih Pribadi Di jendela Pengaturan.
- Pilih Surel, Di bilah sisi kiri.
- Menyalakan Izinkan aplikasi untuk mengakses email Anda di panel kanan.
- Di bawah Pilih aplikasi mana yang dapat mengakses email Anda bagian, pastikan sakelar di sebelah Surat dan kalender dinyalakan.
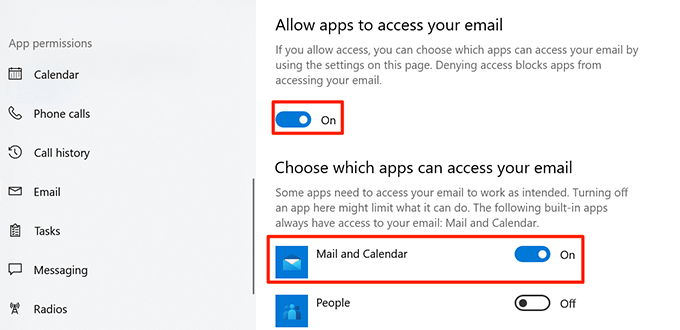
- Sekarang pilih Kalender dari bilah samping di sebelah kiri.
- Beralih Izinkan aplikasi untuk mengakses kalender Anda Dan Opsi Mail dan Kalender ke Pada pengaturan.
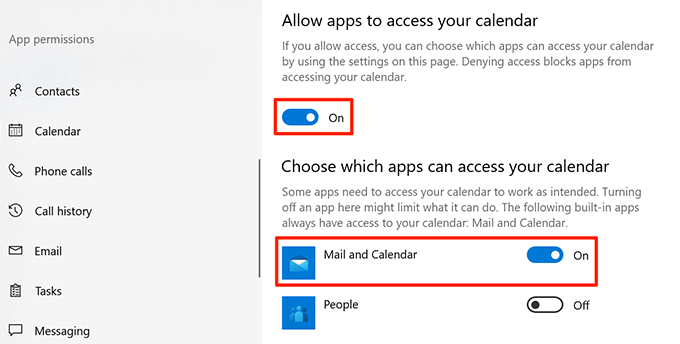
Beralih opsi pengaturan sinkronisasi
Layak dari Opsi Pengaturan Sinkron.
- Buka Pengaturan Aplikasi di PC Anda.
- Pilih Akun di Pengaturan.
- Pilih Sinkronkan pengaturan Anda, di bilah sisi kiri.
- Matikan Pengaturan sinkronisasi Opsi di sebelah kanan.
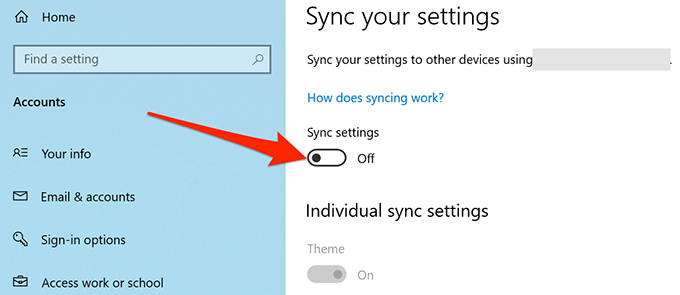
- Restart PC Anda.
- Saat PC Anda mencadangkan kembali, ulangi langkah 1-3.
- Nyalakan Pengaturan sinkronisasi Opsi di sebelah kanan.
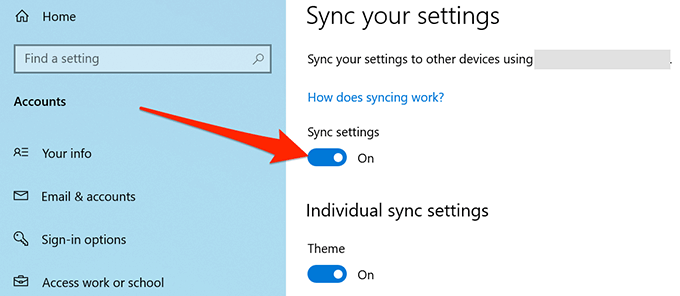
Gunakan Pemecahan Aplikasi Windows Store
Salah satu dari banyak pemecah masalah di Windows 10 adalah Aplikasi Windows Store Pemecah masalah yang membantu mendeteksi dan memperbaiki masalah dengan aplikasi toko, termasuk aplikasi email.
Ikuti langkah -langkah di bawah ini untuk menjalankan pemecah masalah ini untuk melihat apakah itu dapat memperbaiki masalah Anda.
- Akses Pengaturan aplikasi.
- Pilih Pembaruan & Keamanan di dasar.
- Dari bilah sisi kiri, pilih Pemecahan masalah.
- Pilih Pemecah masalah tambahan di panel kanan.
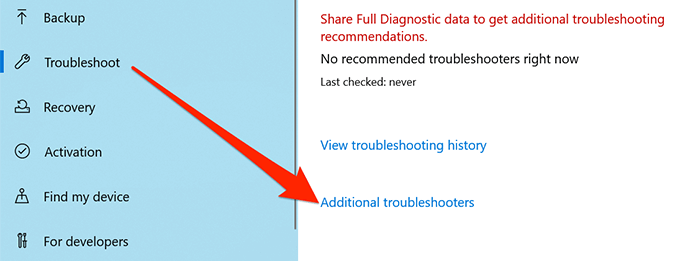
- Gulir ke bawah daftar pemecah masalah dan pilih Aplikasi Windows Store.
- Pilih Jalankan Pemecah Masalah.
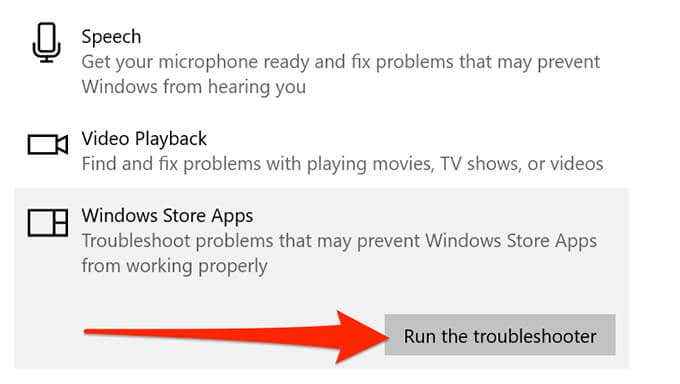
- Tunggu pemecah masalah untuk menemukan dan memperbaiki masalah dengan aplikasi Anda.
Bersihkan cache Microsoft Store
Meskipun file cache Microsoft Store tidak secara langsung ditautkan ke aplikasi email, ada baiknya membersihkan file -file ini untuk melihat apakah itu memperbaiki masalah email Anda.
- Menutup Microsoft Store Jika sudah terbuka di PC Anda.
- tekan Windows + R kunci untuk dibuka Berlari.
- Jenis wsreset.exe Di kotak run dan klik Oke
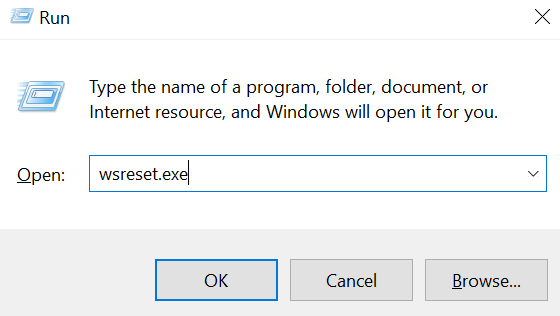
- Jendela prompt perintah akan terbuka. Tunggu sekitar setengah menit dan jendela akan ditutup secara otomatis.
- Buka Surat aplikasi dan lihat apakah itu berhasil.
Perbaiki file yang korup
File korup di PC Anda dapat menyebabkan berbagai masalah, termasuk membuat aplikasi aplikasi disfungsional. Anda dapat menggunakan checker file built-in Windows 10 untuk menemukan dan memperbaiki file yang salah.
- Buka Awal Menu, ketik Command prompt, dan pilih Jalankan sebagai administrator.
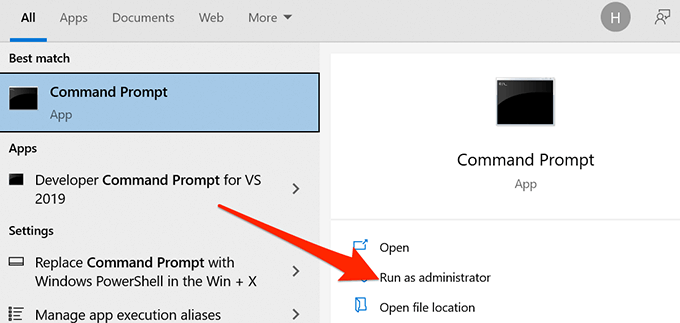
- Pilih Ya di prompt kontrol akun pengguna.
- Jenis SFC /SCANNOWdi jendela prompt perintah dan tekan Memasuki.
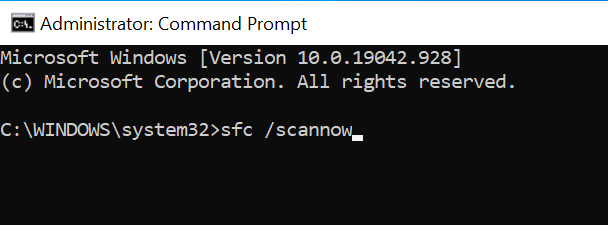
- Izinkan Windows 10 untuk memindai dan memperbaiki file yang rusak di PC Anda.
Setel ulang aplikasi surat
Setel ulang aplikasi surat jika tidak berfungsi seperti seharusnya. Namun, mengatur ulang menghapus semua konfigurasi pra dan Anda harus mengkonfigurasi ulang aplikasi dengan pengaturan akun email Anda.
- Buka Awal Menu, ketik Pengaturan dan pilih Aplikasi Pengaturan.
- Pilih Aplikasi Di layar Pengaturan.
- Gulir ke bawah daftar aplikasi dan pilih Surat dan kalender.
- Pilih Opsi lanjutan.
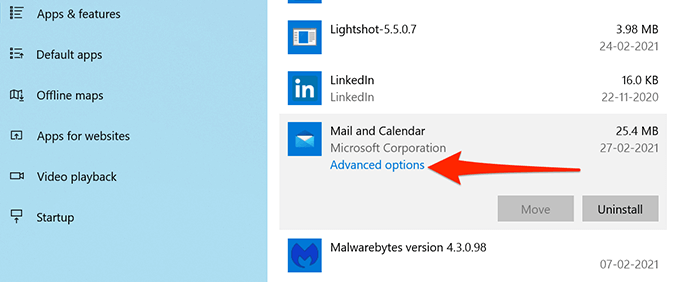
- Gulir ke bawah layar berikut dan pilih Mengatur ulang.
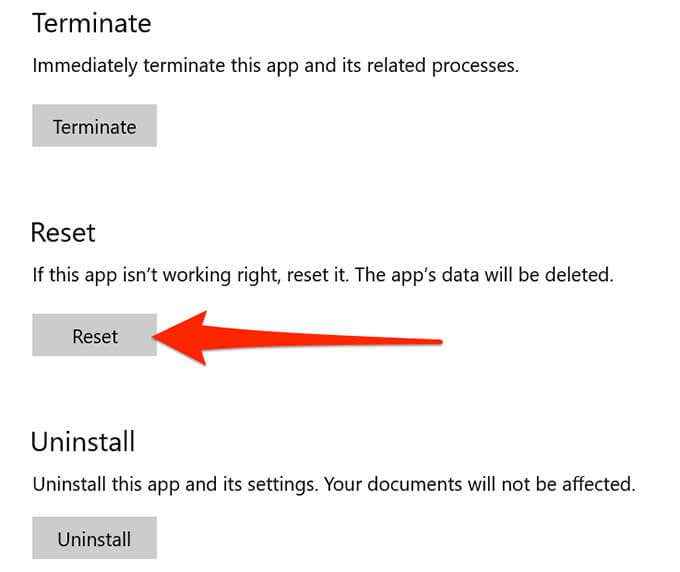
- Pilih Mengatur ulang di prompt.
Surat sekarang diatur ulang dan siap dikonfigurasi dengan akun email Anda.
Bagaimana Anda memperbaiki masalah aplikasi email di PC Windows 10 Anda? Beri tahu kami di komentar di bawah.

