Cara menurunkan penggunaan CPU di windows 10

- 4417
- 265
- John Ratke
Unit Pemrosesan Pusat (CPU) adalah inti dari perangkat komputasi apa pun dan bertanggung jawab untuk memenuhi instruksi yang Anda berikan. Ketika sumber daya tersebut tegang, aplikasi mungkin tertinggal atau dimatikan, kursor mungkin bergerak perlahan, atau komputer mungkin mulai memanas.
Untungnya, ada cara cepat untuk mengidentifikasi apakah CPU Anda terlalu banyak bekerja dan penggunaan CPU yang lebih rendah di Windows 10.
Daftar isi
- Identifikasi Jasa Dan Proses sistem seperti wsappx, dwm.exe, ntoskrnl.EXE atau CSRSS.Exe yang memonopoli RAM dan KEKUATAN KOMPUTER ANDA.
- Untuk mencoba dan segera menyelesaikan masalah, Anda dapat mencoba mengakhiri proses dengan mengklik kanan dan memilih Tugas akhir.

Anda hanya harus mengakhiri tugas jika Anda melihat penggunaan CPU lebih dari 50% selama lebih dari 10 menit. Terkadang Windows melakukan pemindaian atau pembaruan di latar belakang yang akan menyebabkan penggunaan CPU tinggi untuk waktu yang singkat.
Juga, mengakhiri tugas hanyalah solusi jangka pendek dan tidak benar -benar menyelesaikan masalah. Baca perbaikan di bawah ini untuk tips tentang menyelesaikan masalah ini secara permanen.
Cara menurunkan penggunaan CPU di windows 10
Gunakan solusi di bawah ini untuk mendiagnosis, memecahkan masalah, dan menurunkan penggunaan CPU di Windows 10.
Perbaikan cepat
Coba perbaikan cepat berikut untuk menurunkan penggunaan CPU di Windows 10 PC Anda.

- Simpan pekerjaan Anda dan restart komputer Anda untuk menghapus file sementara dan mungkin menyelesaikan perlambatan dalam proses yang sudah berjalan lama.
- Tutup setiap proses latar belakang yang mungkin berjalan dengan menghapus centang di bawah Rintisan tab di Task Manager. Sortir dengan Dampak startup untuk melihat program mana yang paling intensif sumber daya. Restart komputer Anda untuk mencegah mereka memulai kembali secara otomatis.
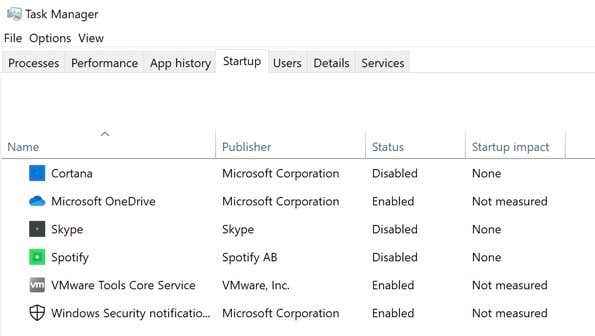
- Perbarui driver Anda untuk menghilangkan bug atau masalah kompatibilitas apa pun. Pilih Awal > Pengaturan > Pembaruan & Keamanan > Periksa pembaruan untuk memperbarui driver kritis.
- Lihatlah panduan kami tentang versi BIOS jika tidak yakin dengan versi yang digunakan di PC Anda dan perbarui BIOS Anda, yang dapat memperbaiki masalah penggunaan CPU.

- Pindai hard drive Anda untuk potensi virus atau ancaman malware yang meningkatkan penggunaan CPU.
- Nonaktifkan perangkat lunak antivirus pihak ketiga, perangkat lunak firewall pihak ketiga, atau perangkat lunak VPN pihak ketiga sementara dan lihat apakah itu membantu menurunkan penggunaan CPU.
- Periksa Tugas Manajer untuk Host Penyedia WMI (WMIPRVSE.Exe) proses. Jika penggunaan CPU hampir 100 persen, matikan prosesnya dan nyalakan kembali. Jika program yang berbeda menyebabkan penggunaan CPU yang tinggi, silakan dan mencegahnya memulai atau menghapus instalannya.
- Jalankan Pemindaian Pemeriksa File Sistem untuk memperbaiki file yang rusak di sistem Anda.
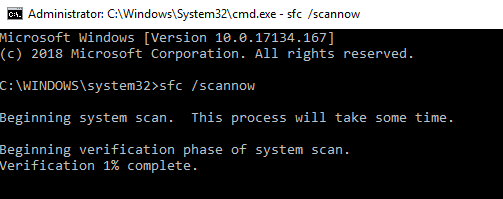
- Instal versi Windows 10 terbaru bersama dengan pembaruan terbaru. Anda juga dapat menonaktifkan untuk pengunduhan otomatis pembaruan windows secara sementara di sistem Anda.
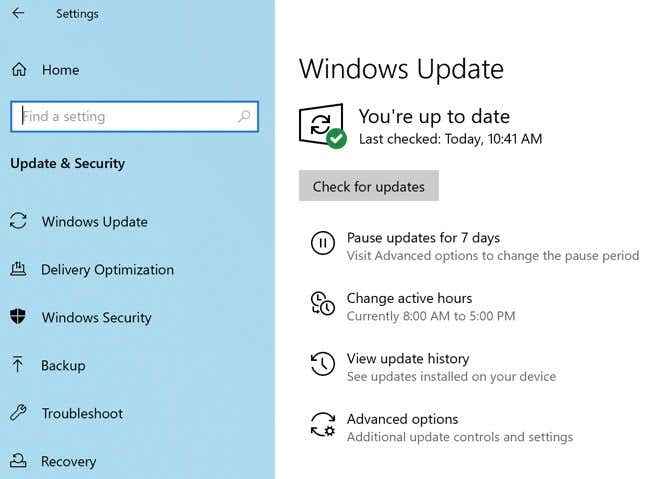
- Boot ke mode aman dan periksa apakah penggunaan CPU tinggi masih terjadi. Jika tidak, maka penggunaan CPU yang tinggi dapat disebabkan oleh perangkat lunak pihak ketiga. Anda dapat mengikuti panduan kami untuk melakukan boot bersih, yang akan membantu Anda mengidentifikasi program atau proses yang tepat yang menyebabkan penggunaan CPU yang tinggi.
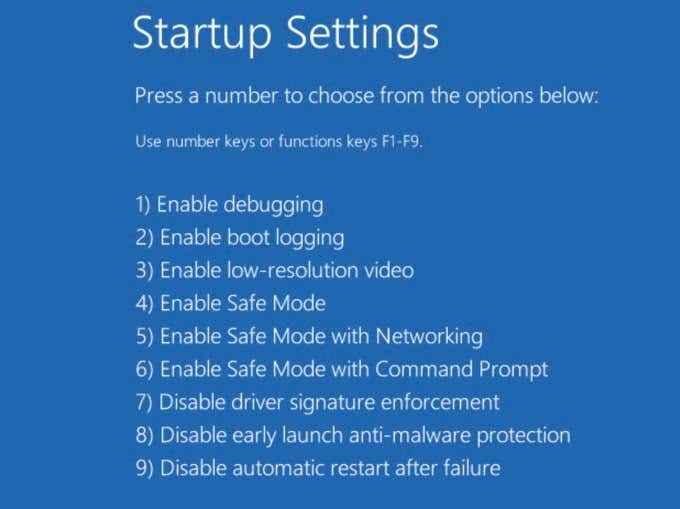
- Jika Cortana adalah salah satu program yang menyebabkan penggunaan CPU tinggi, nonaktifkan Cortana dan periksa apakah itu membantu.
- Tambahkan lebih banyak RAM ke komputer Anda untuk menghilangkan stres dari prosesor Anda.
- Periksa catu daya Anda. Jika pasokan rusak, itu bisa mulai meremehkan CPU Anda untuk menjaga daya. Akibatnya, CPU gagal berfungsi pada kapasitas penuh.
Periksa Opsi Daya Anda
Beberapa pengaturan daya dapat mencekik kecepatan CPU komputer Anda dan mempengaruhi kinerja mesin Anda. Ada baiknya mencoba keduanya Seimbang Dan Kinerja tinggi Rencana Kekuasaan untuk melihat mana yang mengurangi penggunaan CPU tinggi. Di bawah ini, kami menunjukkan kepada Anda cara mengaktifkan mode kinerja tinggi, tetapi jika Anda sudah menggunakannya, beralih ke seimbang.
- Jenis Edit Paket Daya di kotak pencarian dan pilih Membuka.
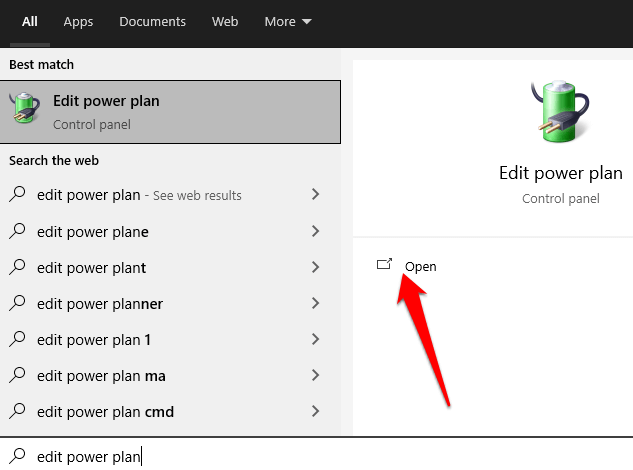
- Pilih Opsi Daya di bar alamat.
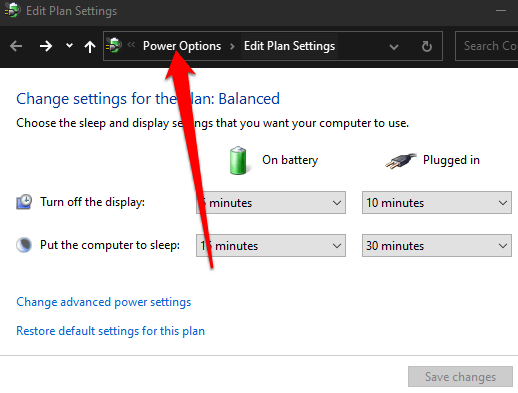
- Pilih Buat Rencana Daya.
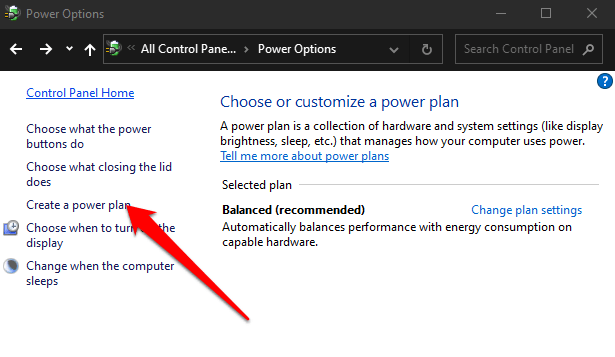
- Aktifkan a Rencana Penghematan Non-Power.
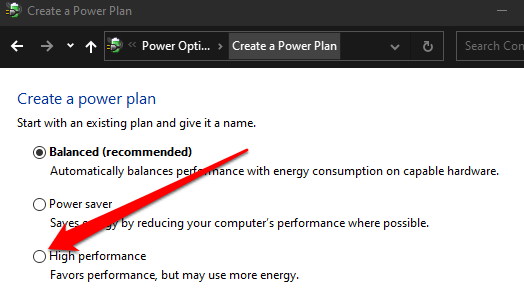
- Tekan Ctrl + Alt + Menghapus membuka Pengelola tugas dan periksa apakah penggunaan CPU Anda kembali normal.
Nonaktifkan Superfetch
Superfetch (Sysmain) adalah fitur intensif sumber daya di Windows 10 yang meningkatkan kinerja sistem dengan memuat aplikasi yang sering Anda gunakan ke RAM sebelum Anda meluncurkannya. Anda dapat menonaktifkannya dengan mengikuti langkah -langkah di bawah ini untuk melihat apakah itu mengurangi penggunaan CPU.
Jika Anda tidak melihat penurunan penggunaan CPU setelah menonaktifkan layanan, silakan dan mengaktifkannya kembali karena kami tidak merekomendasikan agar dinonaktifkan.
- Klik kanan Awal > Berlari.
- Jenis jasa.MSC dalam Berlari kotak dialog dan kemudian tekan Memasuki.
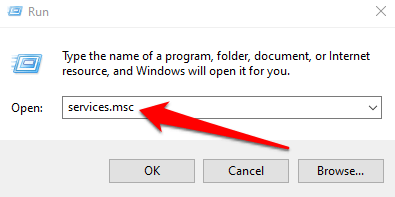
- Gulir ke bawah ke Sysmain dalam Jasa jendela, klik kanan di atasnya dan pilih Properti.
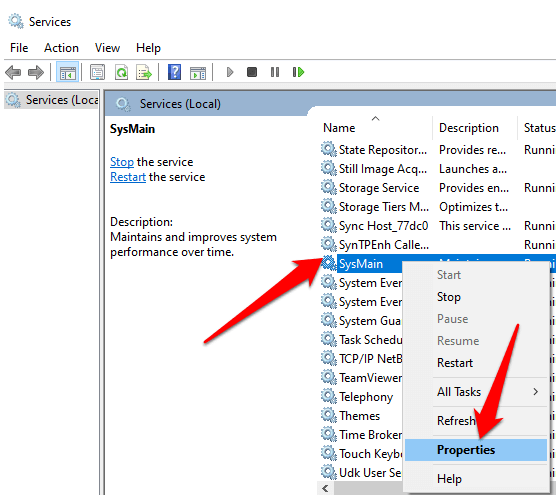
- Pilih menu tarik-turun di sebelah Jenis startup dan kemudian pilih Dengan disabilitas.
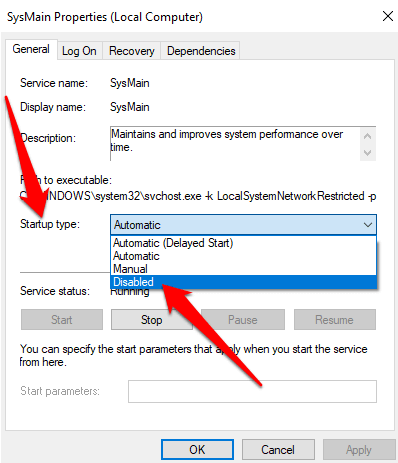
- Pilih Menerapkan, mulai ulang PC Anda dan periksa apakah ini menurunkan penggunaan CPU.
Tinggalkan kami komentar dan beri tahu kami jika panduan ini membantu Anda menurunkan penggunaan CPU di PC Windows 10 Anda.
- « Aplikasi Windows 10 Mail tidak berfungsi? 10 cara untuk memperbaiki
- Mengapa Wuauserv menyebabkan penggunaan CPU yang tinggi dan cara memperbaikinya »

