Windows 10 terus membeku? 9 cara untuk memperbaiki

- 3765
- 400
- Karl O'Connell DDS
Anda sedang mengerjakan proyek, memainkan permainan, atau menjelajahi web, dan komputer Windows 10 Anda terus membeku. Anda harus memulai kembali komputer Anda. Kita semua pernah ke sana. Mengapa ini terjadi, dan bagaimana Anda bisa memperbaikinya?
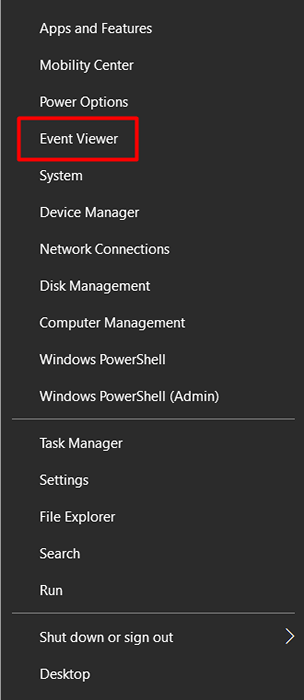
Setelah Anda berada di pemirsa acara, perhatikan peringatan dan kesalahan yang terjadi sekitar waktu ketika Windows membeku.
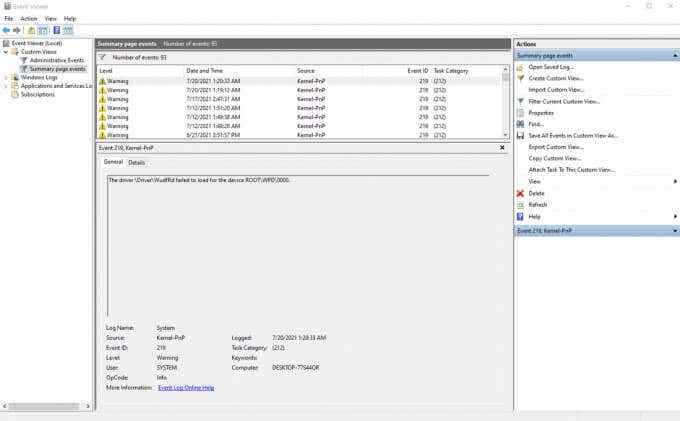
Log menandai mereka dengan seruan kuning atau ikon x merah.
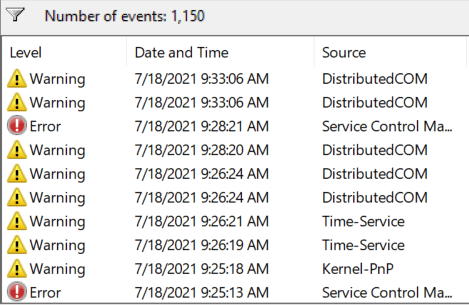
Jika Anda tidak dapat menemukan informasi, itu berarti acara yang menyebabkan pembekuan tidak direkam. Sekali lagi, itu tergantung pada jenis pembekuan yang Anda hadapi. Dalam hal ini, Anda hanya harus mengikuti langkah pemecahan masalah lainnya.
Jalankan Pemeriksa File Sistem
Dalam banyak kasus, Windows 10 terus membeku karena file sistem yang korup atau hilang. Untungnya, kami memiliki alat Pemeriksa File Sistem untuk membantu kami mengembalikan file asli. Jika beruntung, itu akan secara otomatis menyelesaikan masalah Anda.
Untuk menggunakan alat ini, luncurkan prompt perintah sebagai administrator dan ketik perintah berikut:
SFC /SCANNOW
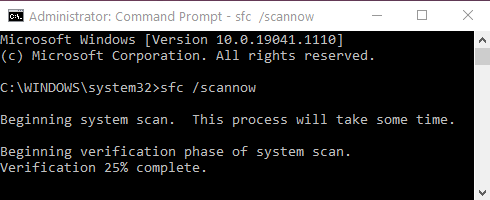
Windows akan secara otomatis memindai file -nya, mencari apa pun yang tidak pada tempatnya. Jika file yang rusak atau hilang ditemukan, itu akan mencoba memperbaikinya secara otomatis. Namun, jika tidak ada masalah yang ditemukan, kemungkinan file sistem Anda tidak menyebabkan pembekuan.
Perbarui driver dan windows
Dalam pengalaman kami, pengemudi yang ketinggalan zaman adalah akar dari banyak kesalahan. Mereka sering dapat menyebabkan pembekuan Windows 10 PC Anda.
Anda dapat memperbarui semua driver perangkat keras Anda dari Device Manager.
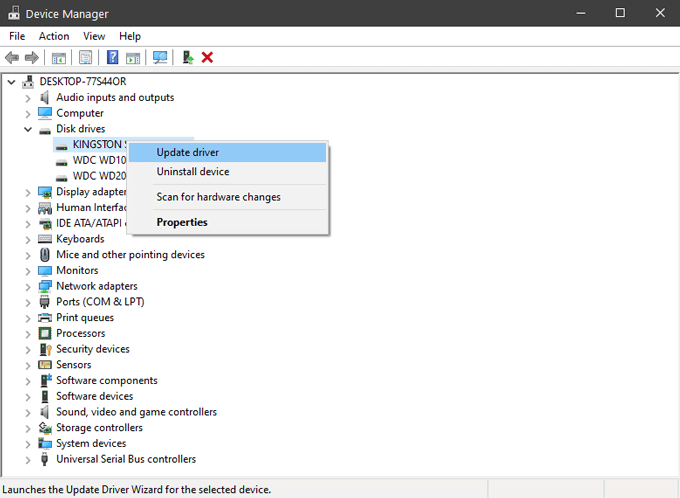
Ini termasuk kartu suara, kartu jaringan, hard drive, dan perangkat keras lain yang biasanya tidak Anda pikirkan. Untuk beberapa komponen, seperti kartu grafis, lebih baik mendapatkan driver Anda dari situs web pabrikan.
Saat melakukan pembaruan, Anda juga harus memastikan Anda memiliki versi terbaru Windows. Microsoft sering merilis pembaruan dan perbaikan, dan Anda mungkin akan menyelesaikan masalah Anda dengan mudah.
Bersihkan dan periksa drive sistem
Jika Windows kehabisan ruang disk, itu mulai membeku. Ruang penyimpanan diperlukan untuk file sementara, jadi mulailah dengan folder temp. Hapus semua file yang Anda temukan di sana. Anda juga harus menjalankan alat pembersihan disk untuk menghapus semua file yang tidak perlu yang mengambil ruang.
Untuk dengan cepat mengakses pembersihan disk, cukup ketik "Disk Cleanup" di bilah pencarian Windows dan pilih hasil pertama. Jendela pemilihan drive akan terbuka.
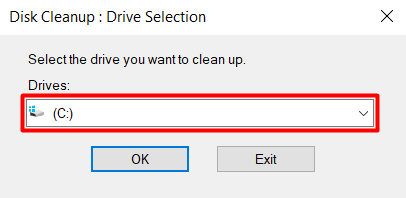
Pilih drive tempat Anda menginstal Windows 10. Secara default, itu harus menjadi c: drive. Di jendela berikutnya, pilih jenis data yang ingin Anda hapus. Jika Anda benar -benar kekurangan ruang, Anda dapat memilih semuanya.
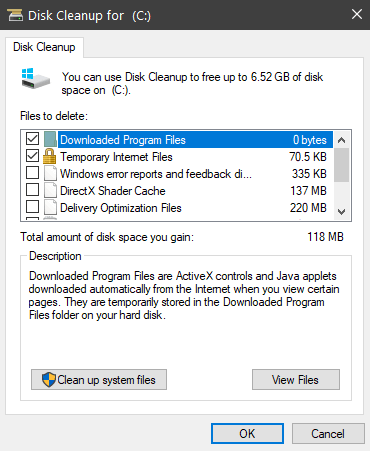
Jika kurangnya ruang bukan masalah, langkah selanjutnya adalah mendiagnosis drive sistem. Windows memiliki alat untuk itu, dan Anda dapat menemukannya dengan menavigasi Disk lokal > Properti > Peralatan.
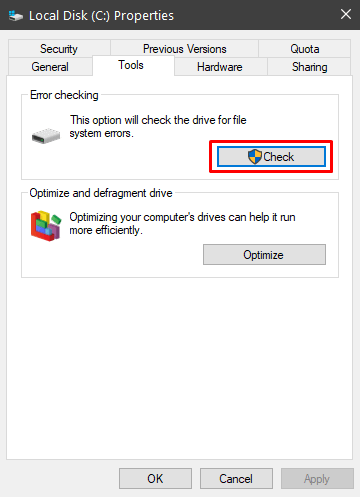
Pilih Memeriksa tombol untuk mencari kesalahan sistem. Jika kesalahan ditemukan, alat ini akan memberi Anda opsi untuk memperbaikinya. Ketika proses selesai, Anda harus memulai ulang komputer Anda dan melihat apakah itu terus membeku.
Nonaktifkan fitur penghematan daya
Windows 10 memiliki beberapa opsi daya canggih yang dapat menyebabkan masalah jika salah konfigurasi. Penyebaran yang paling umum adalah manajemen daya negara tautan PCI Express.
1. Arahkan ke pengaturan paket daya komputer Anda dengan pergi ke Panel kendali > Sistem dan keamanan > Opsi Daya.
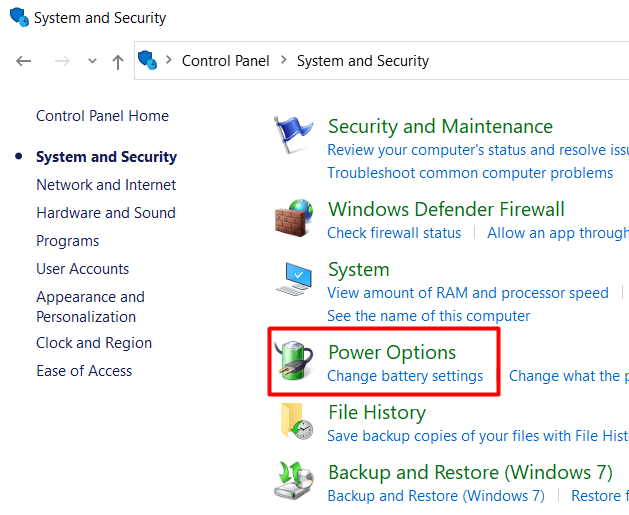
2. Klik Ubah Pengaturan Baterai Untuk membuka jendela Power Plan.
3. Klik Ubah pengaturan untuk mengedit rencana listrik.
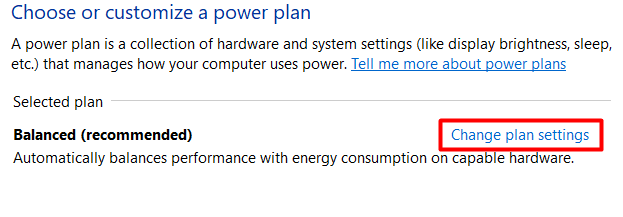
4. Selanjutnya, klik Ubah Pengaturan Daya Tingkat Lanjut.
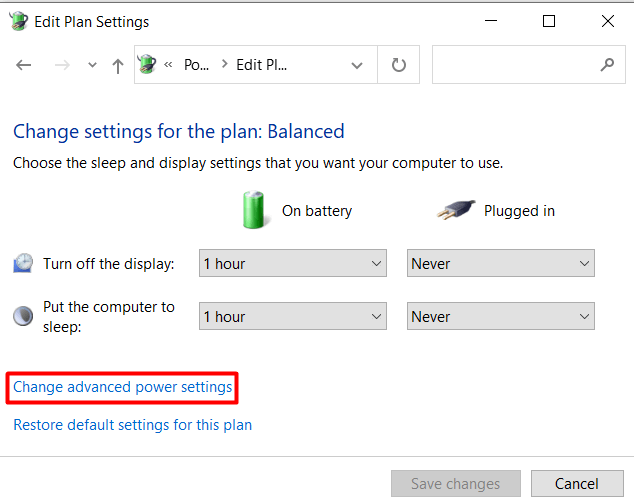
5. Gulir ke bawah ke PCI Express, dan menonaktifkan manajemen daya negara tautan dengan mengaturnya ke “off."
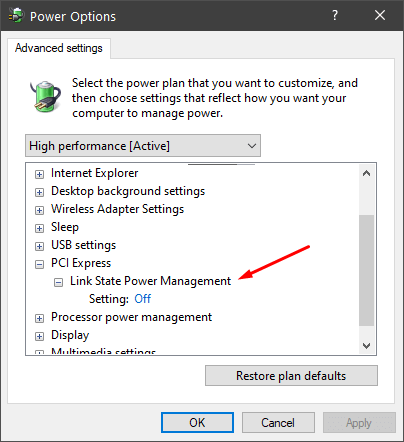
Jika komputer Anda masih membeku setelah ini, Anda juga dapat menonaktifkan opsi hemat daya lainnya.
Periksa RAM
Memori yang salah sering menjadi penyebabnya ketika datang ke pembekuan acak. Tidak sesederhana itu untuk dideteksi, jadi pastikan untuk mencoba semua langkah pemecahan masalah lainnya sebelum mengambil langkah ini.
Cara paling sederhana untuk memeriksa RAM buruk adalah dengan menjalankan diagnostik memori Windows. Jika tidak ada kesalahan yang ditemukan, memori mungkin baik -baik saja, tetapi diagnostik ini bukan yang paling dapat diandalkan. Baca artikel kami tentang cara mendiagnosis, memeriksa, dan menguji memori buruk untuk mempelajari cara menjalankan diagnostik memori Windows dan cara menggunakan alat diagnostik canggih seperti memtest86.
Pemulihan sistem
Jika tidak ada yang membantu sejauh ini, Anda dapat mencoba mengembalikan sistem Anda ke tanggal yang lebih awal. Anda dapat mengakses sistem pemulihan sistem di panel System Properties.
1. Buka jendela Pengaturan aplikasi dan pilih Sistem.
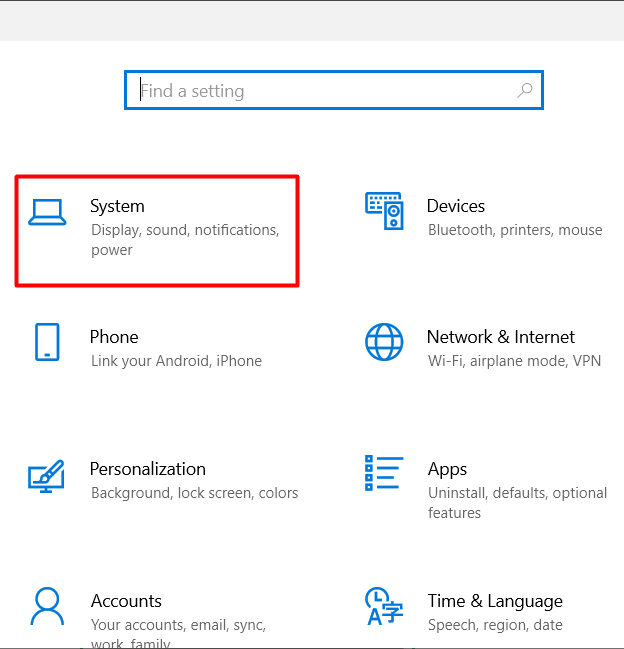
2. Buka Tentang halaman.
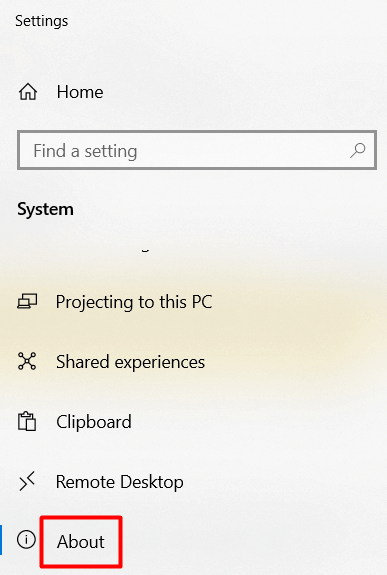
3. Gulir ke bawah sampai Anda menemukan Sistem keamanan dan klik.
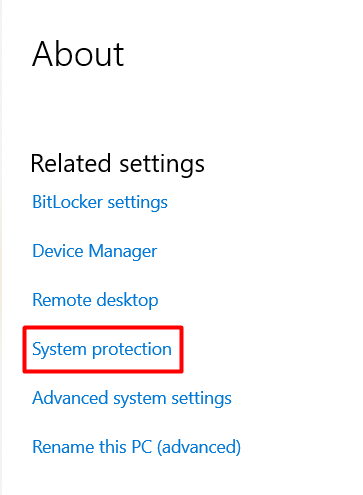
4. Pilih Pemulihan sistem tombol.
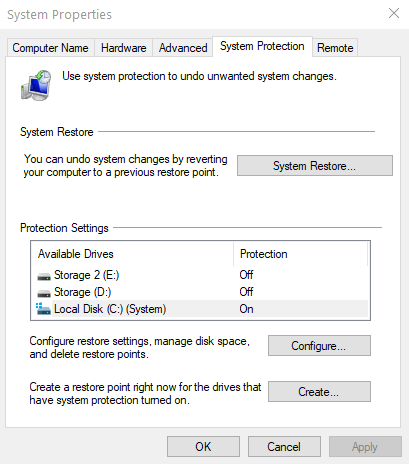
5. Pilih titik pemulihan dan pilih Berikutnya.
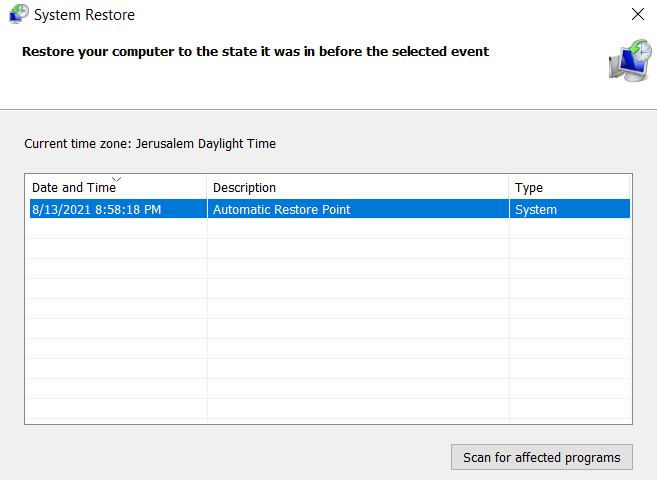
Windows akan secara otomatis mengatur ulang semua pengaturan dan file Anda ke tanggal sebelumnya. Jika masalah pembekuan hanya dimulai baru -baru ini, solusi ini harus berhasil.
Bersihkan Windows 10 Instalasi
Sudahkah Anda mencoba semuanya sejauh ini, dan Windows 10 masih terus membeku? Maka inilah saatnya untuk memulai dengan baru dengan instalasi Windows yang bersih. Menghapus drive Anda dan mulai dari perbaikan goresan sebagian besar masalah kinerja dan memori.
Sebelum memulai, cadangkan dokumen dan file penting. Ingat, untuk meningkatkan peluang sukses Anda, Anda harus menghapus semuanya dari drive Anda. Jangan hanya menginstal ulang Windows tanpa memformat. Ini akan menghapus semua aplikasi yang diinstal dan mengalihkan komputer Anda kembali ke defaultnya.
Setelah menginstal Windows, instal dan perbarui semua driver Anda dan tunggu untuk melihat apakah sistem Anda mulai membeku lagi.
Resor Terakhir: Mengubah Perangkat Keras
Jika instalasi bersih tidak berfungsi, Anda mungkin memiliki masalah perangkat keras. Inilah intinya saat Anda harus mulai mengubah komponen tertentu atau membawa komputer Anda ke teknisi.

Mulailah dengan drive Anda. Mereka sering menjadi masalah, bahkan jika mereka lulus semua tes. Selain itu, mereka jauh lebih murah untuk diganti daripada kebanyakan bagian PC. Jika Windows 10 terus membeku setelah ini, Anda harus mengubah kartu memori komputer Anda. Sekali lagi, tidak ada tes yang akurat 100%, jadi kemungkinan ada sesuatu yang salah dengan RAM.
Kami berharap salah satu solusi kami membantu Anda memperbaiki masalah pembekuan Windows 10 Anda. Beri tahu kami di komentar!

