Perbaiki spooler cetak terus berhenti di windows 10
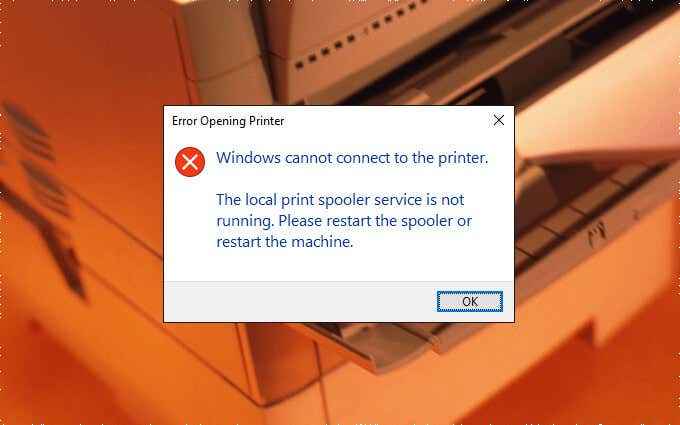
- 1016
- 81
- Enrique Purdy
Spooler cetak adalah layanan yang menangani printer dan pekerjaan cetak di Windows 10. Tetapi beberapa hal seperti file korup, driver usang, dan izin yang tidak mencukupi dapat menghentikannya untuk berfungsi dengan benar.
Jadi jika spooler cetak macet, gagal memulai, atau terus berhenti saat Anda melakukan tindakan terkait printer di PC Anda, perbaikan dan saran di bawah ini harus membuat Anda berfungsi lagi.
Daftar isi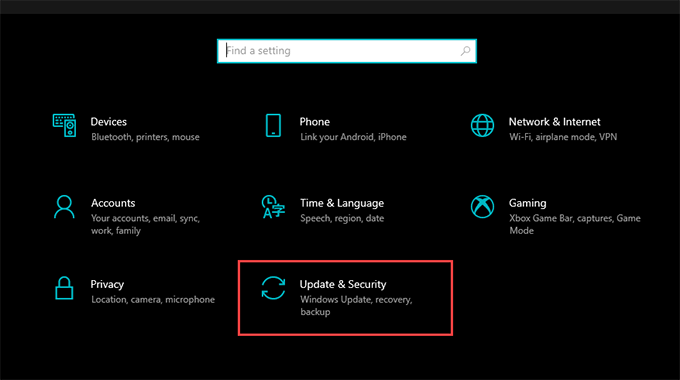
3. Beralih ke Pemecahan masalah tab dan pilih opsi yang diberi label Pemecah masalah tambahan.
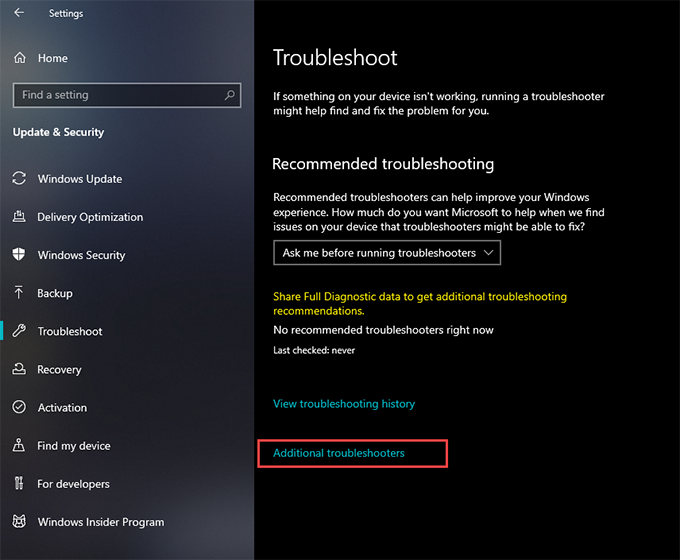
4. Pilih Pencetak > Jalankan Pemecah Masalah.
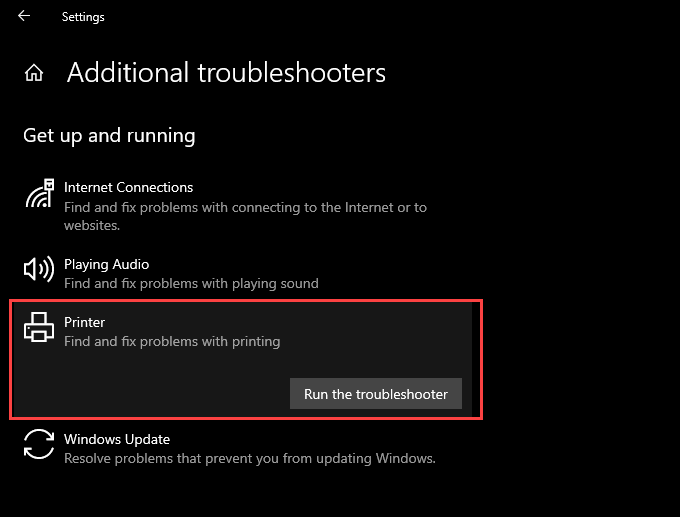
5. Ikuti semua prompt pada pemecah masalah printer untuk menemukan dan memperbaiki masalah dengan pencetakan.
Periksa konfigurasi spooler cetak
Jika menjalankan pemecah masalah printer tidak membantu, tindak lanjuti dengan memeriksa ulang konfigurasi spooler cetak. Kemudian, buat perubahan apa pun agar sesuai dengan langkah -langkah yang mengikuti.
1. Tekan Windows + R Untuk membuka kotak run.
2. Jenis jasa.MSC dan pilih OKE. Aplikasi Layanan harus memuat beberapa saat.
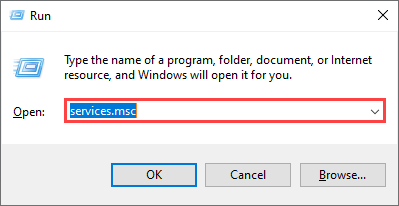
3. Klik dua kali layanan berlabel Cetak spooler.
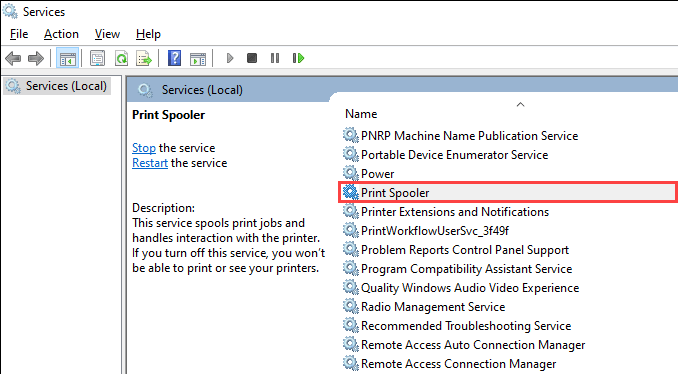
4. Mengatur Jenis startup ke Otomatis.
5. Pilih Awal untuk mengatur Status pelayanan ke Berlari.
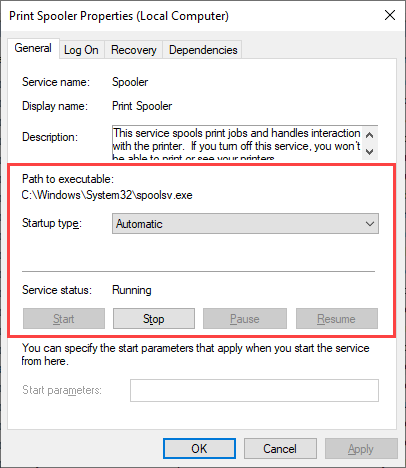
6. Pilih Menerapkan, Kemudian OKE.
Periksa respons pemulihan spooler cetak
Jika masalah ini berulang, Anda harus mengikuti dengan mengubah respons pemulihan spooler cetak dengan cara yang memulai kembali layanan bahkan setelah gagal.
1. Buka kembali Jasa aplikasi.
2. Klik dua kali Cetak spooler melayani.
3. Beralih ke Pemulihan tab.
4. Pilih Restart layanan pada menu drop-down di sebelah Kegagalan pertama, Kegagalan kedua, Dan Kegagalan selanjutnya.
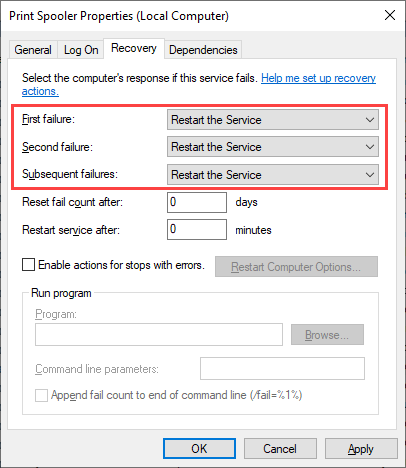
5. Pilih Menerapkan, Kemudian OKE.
Hapus cache spooler cetak
Cache spooler cetak yang usang atau korup dapat menyebabkannya macet berulang kali. Coba hapus untuk memeriksa apakah itu membantu. Namun, sebelum Anda melakukannya, Anda harus secara manual menghentikan layanan dari menjalankan.
1. Buka Jasa aplikasi.
2. Klik kanan Cetak spooler dan pilih Berhenti.
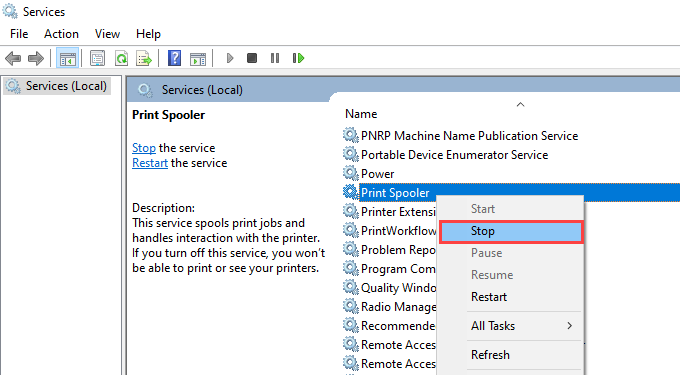
3. Membuka File Explorer dan pergi ke Disk lokal (c :) > Windows > Sistem32 > kumparan > Printer.
4. Hapus semua file di dalam direktori. Namun, tinggalkan folder (jika Anda melihat apapun) utuh.
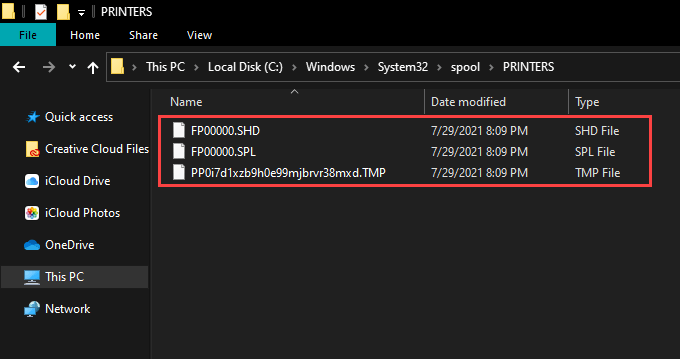
5. Hidupkan Kembali komputer Anda.
Hapus file sementara di Windows 10
File sementara milik aplikasi dan sistem operasi juga dapat membuat konflik dan mencegah spooler cetak bekerja dengan benar. Cobalah menghapusnya.
1. Tekan Windows + R untuk membuka Berlari kotak.
2. Jenis %TEMP% dan pilih OKE.
3. Hapus semua file di dalam folder.
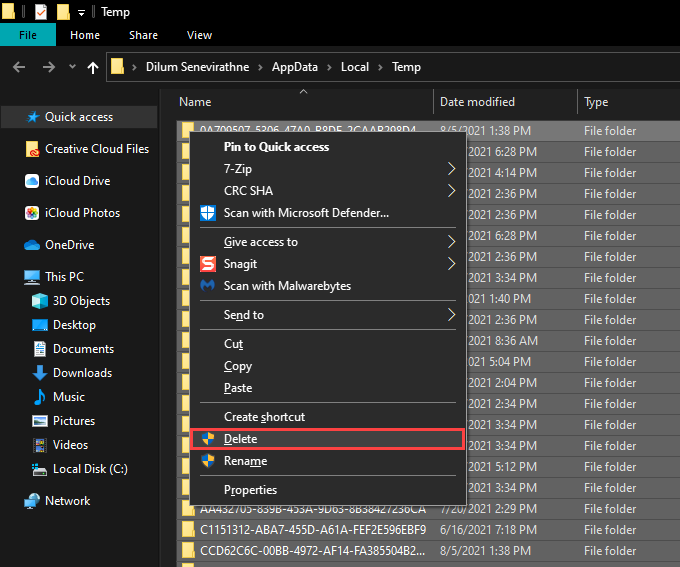
4. Buka yang lain Berlari kotak, ketik suhu, dan pilih OKE.
5. Hapus semua file dalam folder itu juga.
6. Hidupkan Kembali komputer Anda.
Untuk instruksi tambahan, lihat panduan ini untuk menghapus file sementara di Windows 10.
Pasang kembali driver printer
Driver printer yang rusak atau rusak juga dapat menyebabkan spooler cetak terus berhenti. Jika layanan berhenti bekerja saat berinteraksi dengan printer tertentu, coba instal ulang.
1. Buka Awal menu dan pergi ke Pengaturan > Perangkat > Printer & Pemindai.
2. Pilih printer di bawah Printer & Pemindai bagian.
3. Pilih Hapus perangkat.
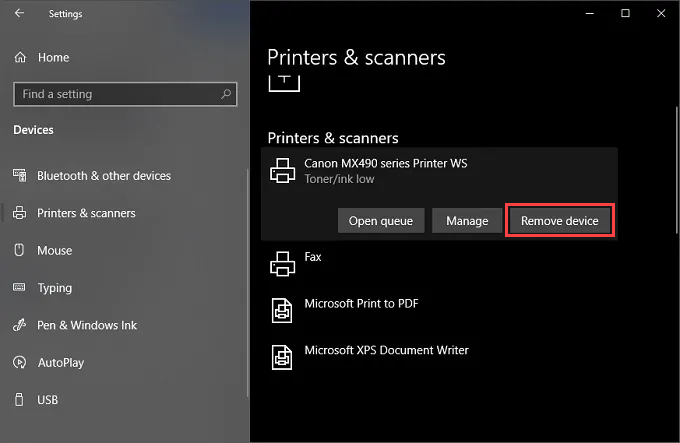
4. Pilih Rumah dan pergi ke Aplikasi > Aplikasi & Fitur.
5. Pilih dan hapus perangkat lunak dukungan terkait printer.
6. Hidupkan Kembali komputer Anda.
7. Buka kembali Pengaturan aplikasi dan pergi ke Perangkat > Printer & Pemindai. Kemudian, pilih Tambahkan printer atau pemindai opsi dan pilih Tambahkan perangkat.
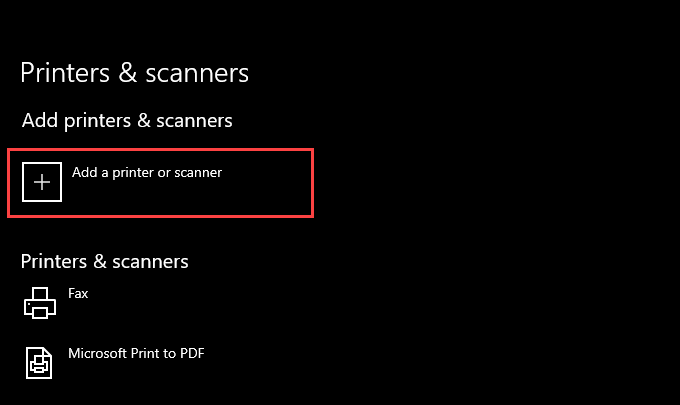
8. Pilih printer dan ikuti semua petunjuk di layar untuk menginstalnya.
9. Pasang kembali perangkat lunak dukungan untuk printer.
Jika Anda mengalami masalah saat mengikuti langkah -langkah di atas, Anda mungkin ingin belajar tentang cara tambahan untuk menghapus driver printer di Windows 10.
Perbarui driver printer
Driver printer yang lebih baru berisi perbaikan yang menyelesaikan bug dan masalah kompatibilitas dengan sistem operasi. Jadi selalu ide yang baik untuk mengunduh dan menginstal driver terbaru atau perangkat lunak dukungan dari situs web produsen printer Anda. Juga, pertimbangkan untuk menggunakan alat pembaruan driver jika Anda memiliki masalah pengadaan driver secara manual.
Perbarui Windows 10
Memperbarui Windows 10 Membantu Memperbaiki Bug dan Glitches yang Bertahan mencegah spooler cetak bekerja dengan benar. Periksa pembaruan yang tertunda dan terapkan sekarang.
1. Buka Awal menu dan pergi ke Pengaturan > Pembaruan & Keamanan.
2. Pilih Periksa pembaruan.
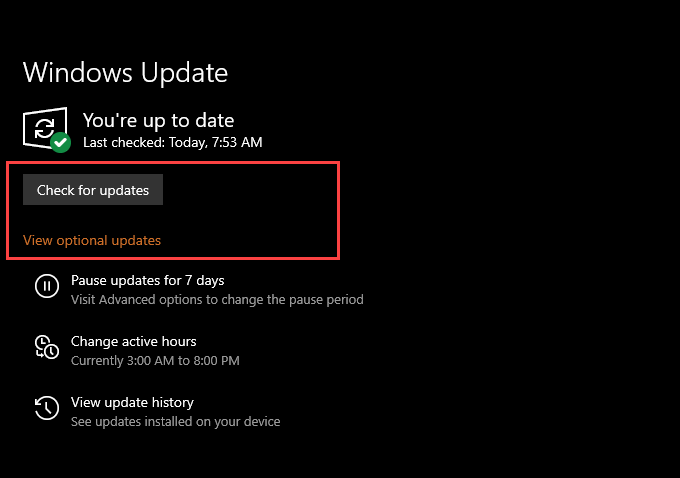
3. Pilih Unduh dan pasang untuk menerapkan semua pembaruan yang tertunda.
Jika Anda melihat Lihat pembaruan opsional Opsi di dalam layar Windows Update, pilih dan terapkan pembaruan driver yang diverifikasi Microsoft untuk printer Anda.
Perbaiki kunci registri yang rusak
Kunci registri yang rusak di Windows 10 juga dapat mengakibatkan masalah terkait spooler cetak. Aplikasi pembersihan registri gratis seperti Wise Registry Cleaner harus membantu Anda memindai dan memperbaiki kesalahan secara otomatis.
Pindai malware
Virus komputer dan program jahat sering kali menyebabkan fungsi penting di Windows 10 berhenti bekerja. Namun, Anda dapat menggunakan Windows Security untuk mengesampingkannya dengan melakukan pemindaian komprehensif untuk malware.
1. Pilih Windows Security ikon di baki sistem.
2. Pilih Perlindungan Virus & Ancaman.
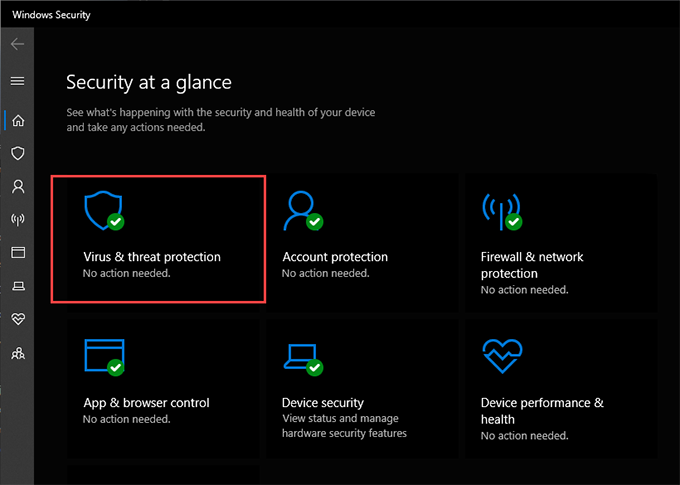
3. Pilih Opsi pemindaian.
4. Pilih tombol radio di sebelah Memindai keseluruhan.
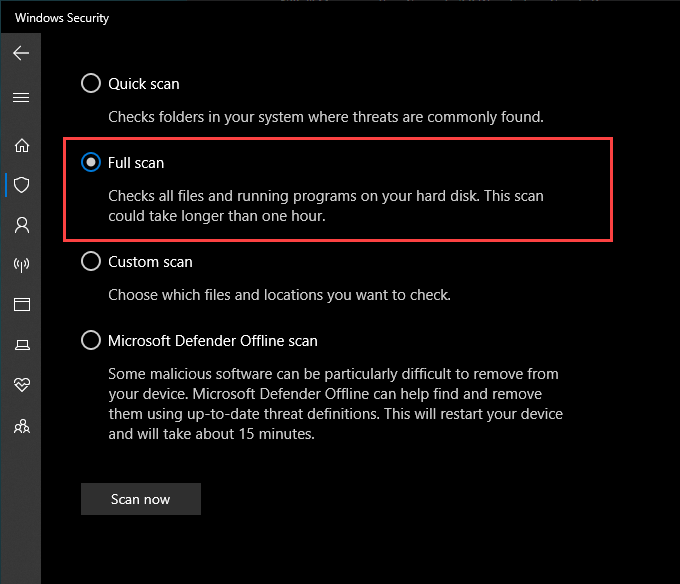
5. Pilih Memindai sekarang.
Jalankan Pemeriksa File Sistem
Pemeriksa File Sistem adalah alat baris perintah yang dapat membantu Anda memperbaiki file korupsi dan stabilitas file di Windows 10. Anda dapat menjalankannya melalui konsol Windows PowerShell yang ditinggikan.
1. Klik kanan Awal tombol dan pilih Windows PowerShell (Admin).
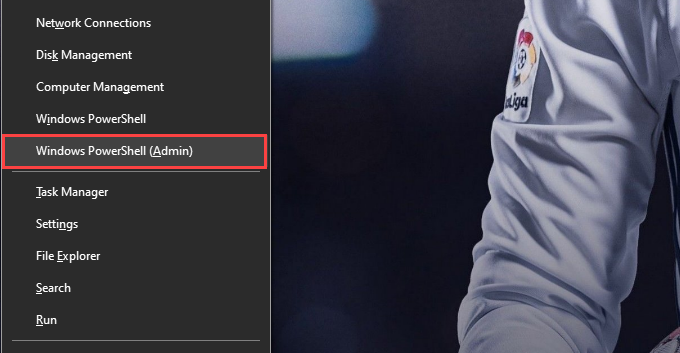
2. Ketik perintah berikut:
SFC/ SCANNOW
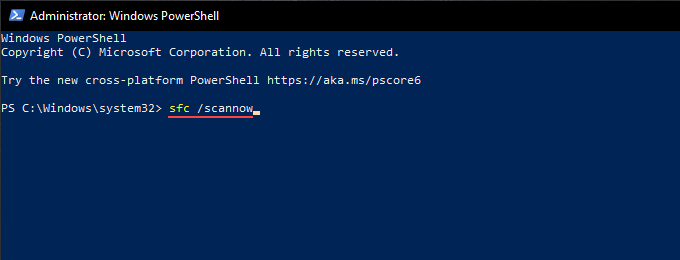
3. Tekan Memasuki.
Mengambil kepemilikan spoolsv
Mengambil kepemilikan file yang dapat dieksekusi yang menjalankan spooler cetak juga dapat membantu menghentikan crash dan masalah lainnya dengan layanan.
1. Membuka File Explorer dan pergi ke Disk lokal (c :) > Windows > Sistem32.
2. Klik kanan file berlabel spoolsv dan pilih Properti.
3. Beralih ke Keamanan tab dan pilih Canggih.
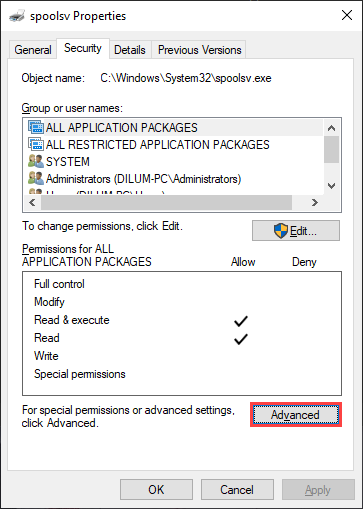
4. Pilih Mengubah.
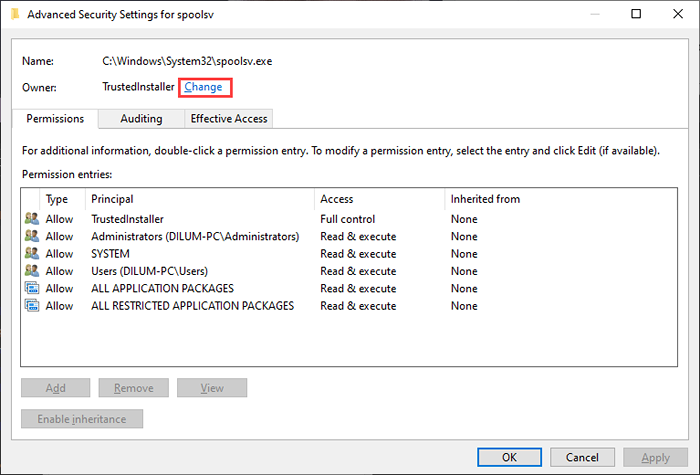
5. Ketik nama pengguna Windows Anda dan pilih Periksa nama. Jika Anda mengetiknya dengan benar, Anda akan melihat jalur ke akun pengguna Anda yang terdaftar secara otomatis.
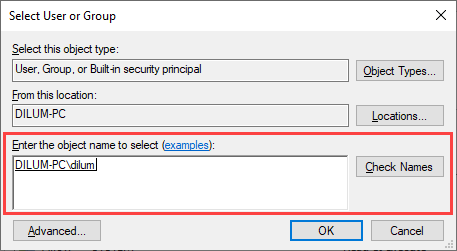
6. Pilih OKE.
7. Konfirmasikan bahwa Anda melihat nama pengguna Anda di sebelah Pemilik. Kemudian, pilih Menerapkan, Kemudian OKE.
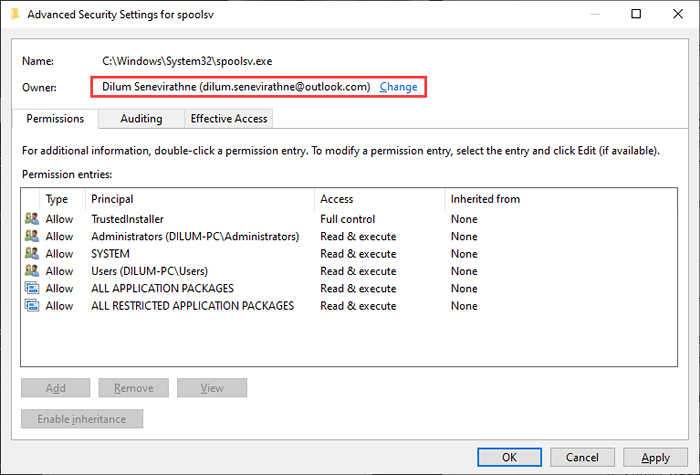
8. Hidupkan Kembali komputer Anda.
Lakukan Pemulihan Sistem
Jika spooler cetak Anda masih terus berhenti, Anda dapat memilih untuk mengembalikan komputer Anda ke keadaan sebelumnya ketika spooler cetak bekerja tanpa masalah. Namun, Anda hanya dapat melakukannya jika Anda meluangkan waktu untuk mengaktifkan fungsi pemulihan sistem di Windows 10 sebelumnya.
1. Buka Berlari kotak.
2. Jenis sysdm.cpl dan pilih OKE.
3. Beralih ke Sistem keamanan tab.
4. Pilih Pemulihan sistem.
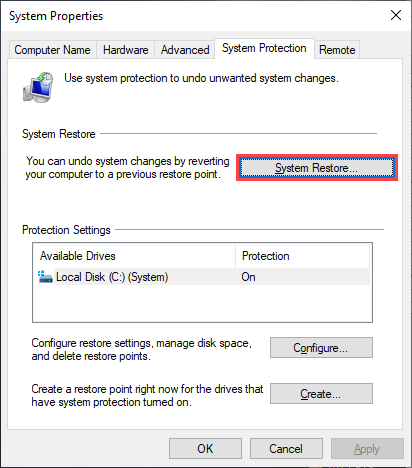
5. Pilih Direkomendasikan Pemulihan atau Pilih titik pemulihan yang berbeda dan pilih Berikutnya.
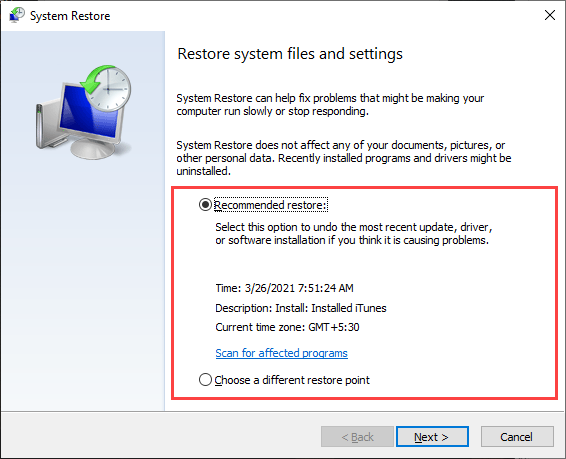
6. Ikuti semua instruksi di layar untuk mengatur ulang komputer Anda.
Cetak spooler bekerja tanpa henti
Salah satu perbaikan di atas seharusnya membantu membuat spooler cetak dan berjalan dengan benar. Tetapi jika tidak ada dari mereka yang berhasil dan Anda terus menerima kesalahan, Anda harus mempertimbangkan untuk memulihkan Windows 10 ke pengaturan pabrik. Anda mungkin berurusan dengan masalah mendasar yang parah yang hanya menyiapkan sistem operasi dari awal yang dapat diperbaiki.
- « Cara Memperbaiki BSOD Ketidakcocokan Indeks APC
- Windows 10 terus membeku? 9 cara untuk memperbaiki »

